Mục lục
Khả năng tùy chỉnh giao diện người dùng theo sở thích của riêng bạn là điều có thể cải thiện đáng kể sự thoải mái và dễ dàng của bạn khi sử dụng phần mềm. Trong PaintTool SAI, bạn có thể tìm thấy các tùy chọn để tùy chỉnh giao diện người dùng trong trình đơn Cửa sổ ở thanh công cụ trên cùng.
Tên tôi là Elianna. Tôi có bằng Cử nhân Mỹ thuật về Minh họa và đã sử dụng PaintTool SAI hơn bảy năm. Tôi đã sử dụng nhiều cấu hình giao diện người dùng theo trải nghiệm của mình với chương trình.
Trong bài đăng này, tôi sẽ chỉ cho bạn cách bạn có thể tùy chỉnh Giao diện người dùng PaintTool SAI để phù hợp với sở thích của riêng bạn và tăng mức độ thoải mái của bạn, cho dù đó là ẩn bảng điều khiển, thay đổi tỷ lệ hay thay đổi kích thước mẫu màu.
Hãy bắt đầu nào!
Những điểm chính rút ra
- Có thể tìm thấy các tùy chọn giao diện người dùng PaintTool SAI trong trình đơn Cửa sổ .
- Sử dụng Cửa sổ > Hiển thị bảng giao diện người dùng để hiển thị/ẩn bảng.
- Sử dụng Cửa sổ > Bảng giao diện người dùng riêng biệt để tách các bảng.
- Sử dụng Cửa sổ > Thu nhỏ giao diện người dùng để thay đổi tỷ lệ giao diện người dùng.
- Để hiển thị các bảng giao diện người dùng, hãy sử dụng bàn phím phím tắt Tab hoặc sử dụng Cửa sổ > Hiển thị tất cả bảng giao diện người dùng .
- Phím tắt cho chế độ toàn màn hình trong PaintTool SAI là F11 hoặc Shift + Tab .
- Thay đổi chế độ củabộ chọn màu bằng cách sử dụng Cửa sổ > Chế độ HSV/HSL .
- Sửa đổi kích thước của mẫu màu của bạn bằng cách sử dụng Cửa sổ > Mẫu màu Kích thước .
Cách Hiển thị/Ẩn Bảng điều khiển trong Giao diện Người dùng PaintTool SAI
Tùy chọn đầu tiên để chỉnh sửa giao diện người dùng mà PaintTool SAI cung cấp đang hiển thị/ẩn các bảng khác nhau. Nếu bạn muốn có một cách dễ dàng để dọn dẹp giao diện người dùng PaintTool SAI của mình và loại bỏ các bảng bạn không sử dụng thường xuyên
Dưới đây là cách thực hiện:
Bước 1: Mở PaintTool SAI.
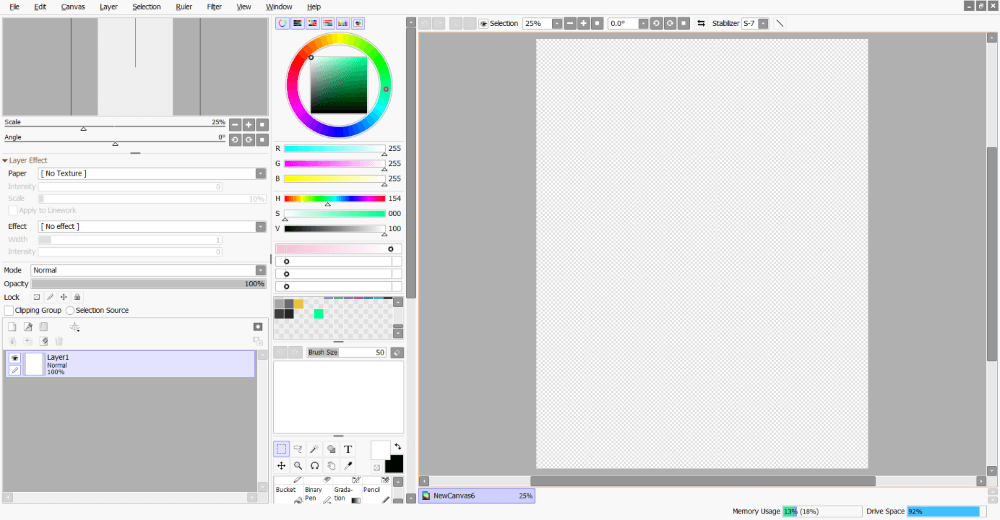
Bước 2: Nhấp vào Cửa sổ > Hiển thị bảng giao diện người dùng .
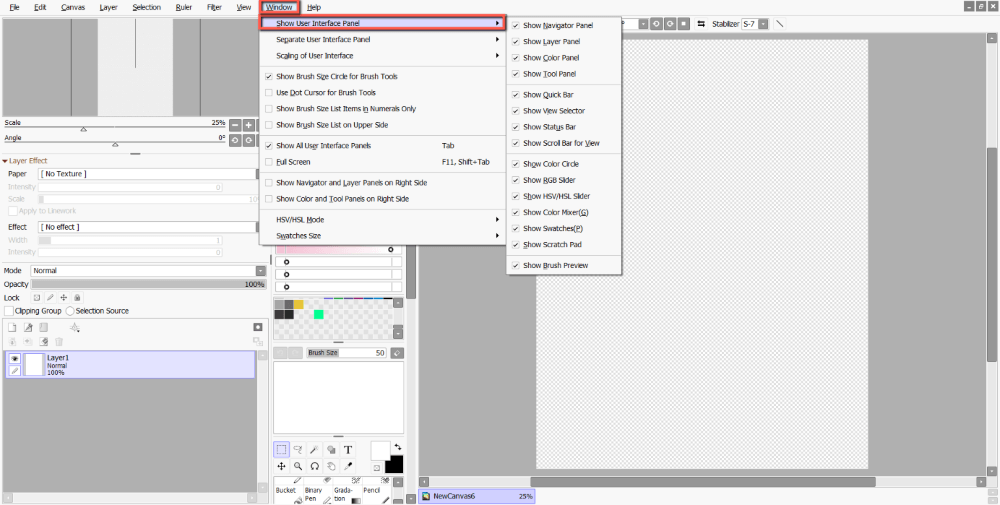
Bước 3: Nhấp vào bảng bạn muốn hiển thị hoặc ẩn trong giao diện người dùng. Trong ví dụ này, tôi sẽ ẩn scratch pad , vì tôi không sử dụng nó thường xuyên.
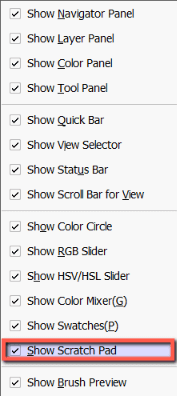
Các bảng điều khiển đã chọn của bạn sẽ hiển thị/ẩn như được chỉ định.
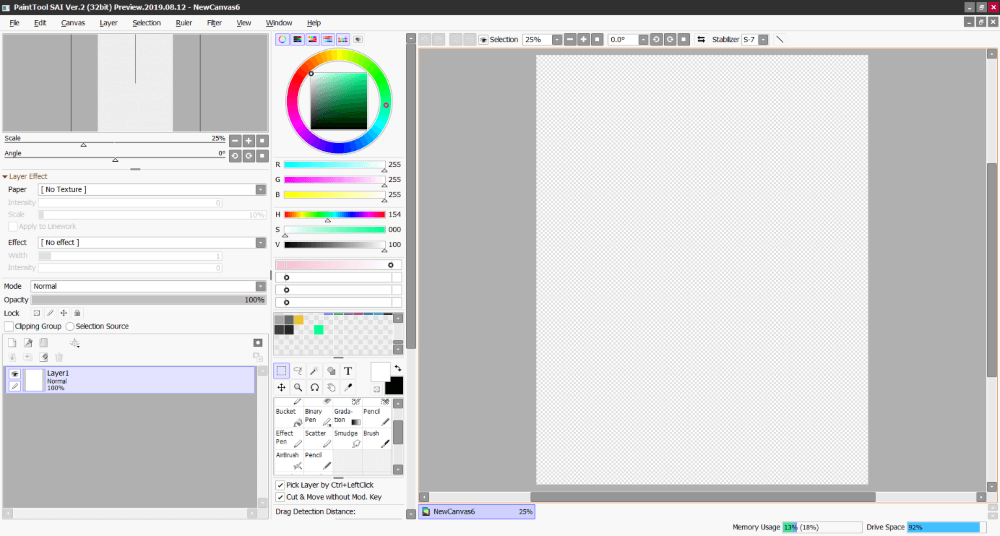
Cách tách các bảng trong Giao diện người dùng PaintTool SAI
Bạn cũng có thể tách các bảng trong PaintTool SAI bằng cách sử dụng Cửa sổ > Bảng giao diện người dùng riêng biệt . Bằng cách sử dụng tùy chọn này, các bảng đã chọn của bạn sẽ tách thành một cửa sổ mới. Đây là cách thực hiện:
Bước 1: Mở PaintTool SAI.
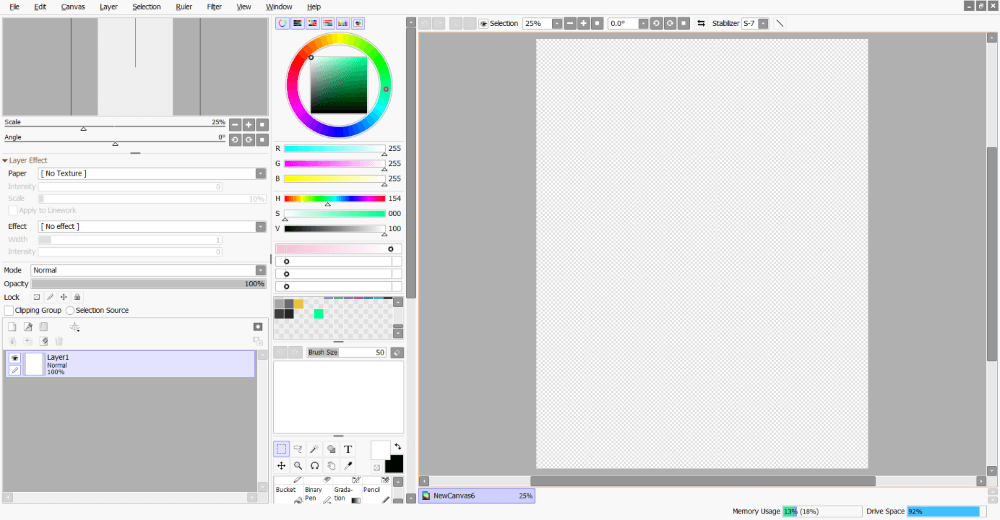
Bước 2: Nhấp vào Cửa sổ > ; Tách bảng giao diện người dùng .
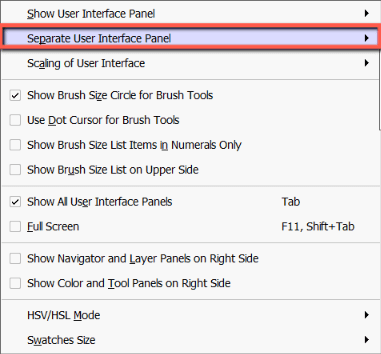
Bước 3: Nhấp vào bảng bạn muốn tách trong giao diện người dùng. Đối với ví dụ này, tôi sẽ tách màu bảng điều khiển .
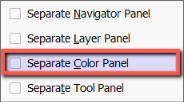
Vậy là xong!
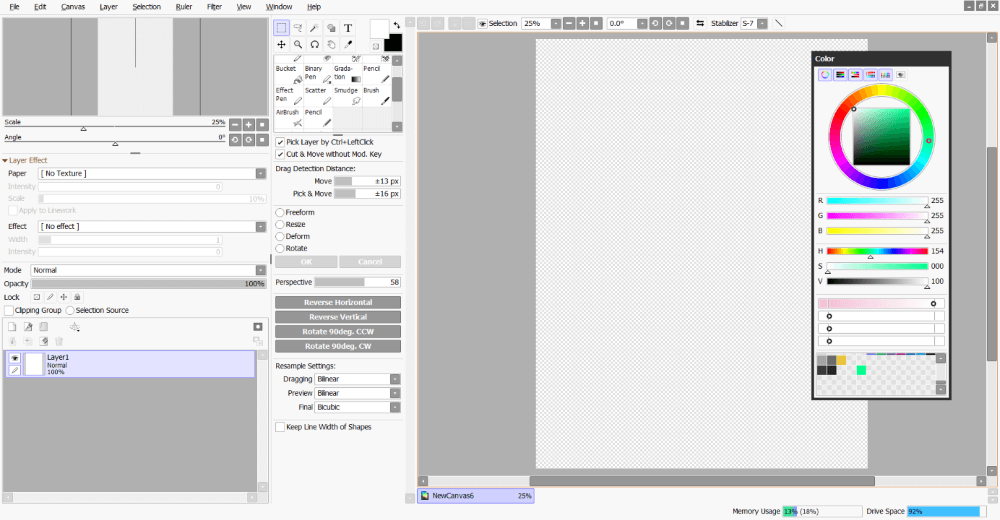
Cách thay đổi tỷ lệ của giao diện người dùng PaintTool SAI
Một tùy chọn tuyệt vời khác để chỉnh sửa giao diện người dùng PaintTool SAI của bạn là với Cửa sổ > Chia tỷ lệ giao diện người dùng .
Tùy chọn này cho phép bạn thay đổi tỷ lệ giao diện của mình và rất phù hợp nếu bạn bị suy giảm thị lực hoặc muốn điều chỉnh PaintTool SAI dựa trên kích thước máy tính xách tay của bạn /màn hình máy tính. Đây là cách thực hiện:
Bước 1: Mở PaintTool SAI.
Bước 2: Nhấp vào Cửa sổ > Thu nhỏ giao diện người dùng .
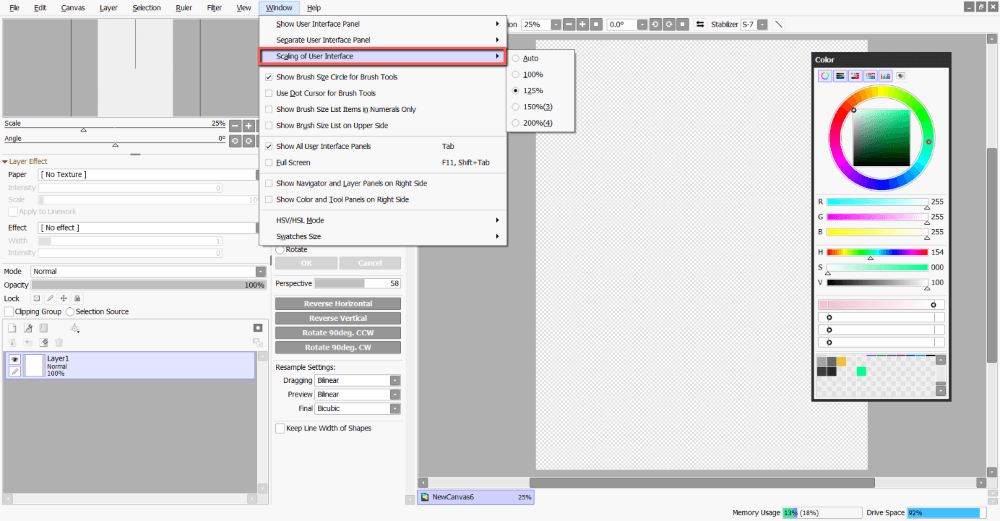
Bước 3: Bạn sẽ thấy các tùy chọn từ 100% đến 200% . Chọn tùy chọn nào bạn thích. Tôi thấy rằng 125% là mức thoải mái nhất đối với tôi. Đối với ví dụ này, tôi sẽ thay đổi của tôi thành 150% .
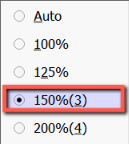
Giao diện người dùng PaintTool SAI của bạn sẽ cập nhật như đã chọn. Vui thích!
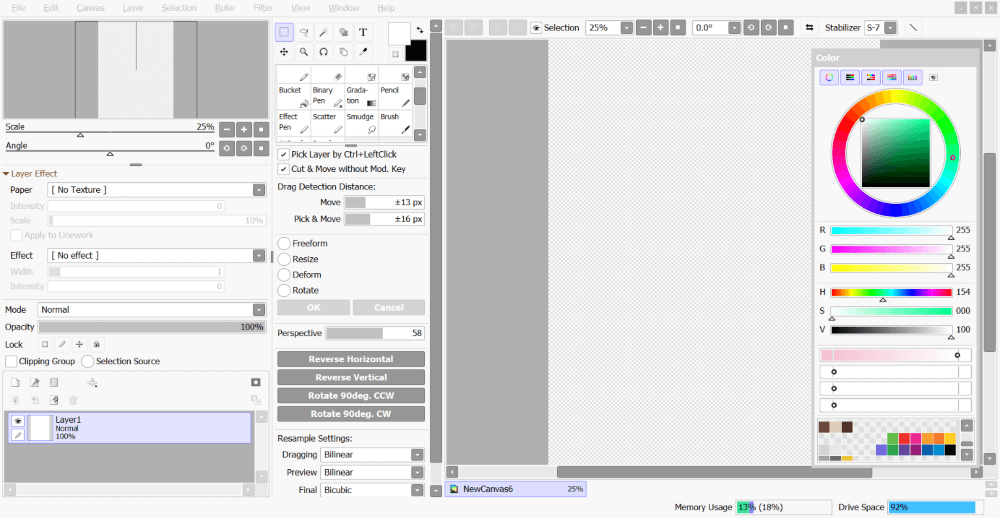
Tùy chọn giao diện người dùng cọ vẽ trong PaintTool SAI
Ngoài ra còn có nhiều tùy chọn khác nhau để tùy chỉnh trải nghiệm cọ vẽ trên giao diện người dùng. Chúng như sau:
- Hiển thị Vòng tròn Kích thước Cọ cho Công cụ Cọ
- Sử dụng Con trỏ Dấu chấm cho Công cụ Cọ
- Chỉ hiển thị các mục trong danh sách kích thước cọ bằng chữ số
- Hiển thị danh sách kích thước cọ ở mặt trên
Bước 1: Mở PaintTool SAI.

Bước 2: Nhấp vào Cửa sổ .

Bước 3: Chọn người dùng bút vẽ-tùy chọn giao diện. Đối với ví dụ này, tôi đang chọn Hiển thị danh sách kích thước cọ vẽ ở mặt trên.
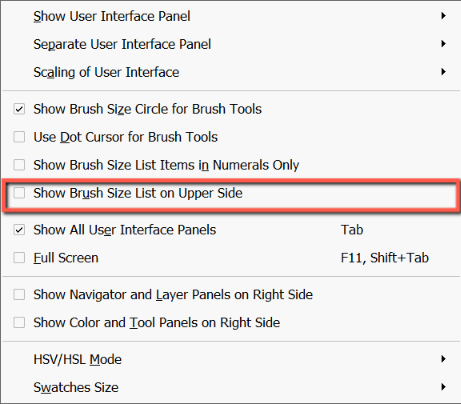
Hãy tận hưởng!
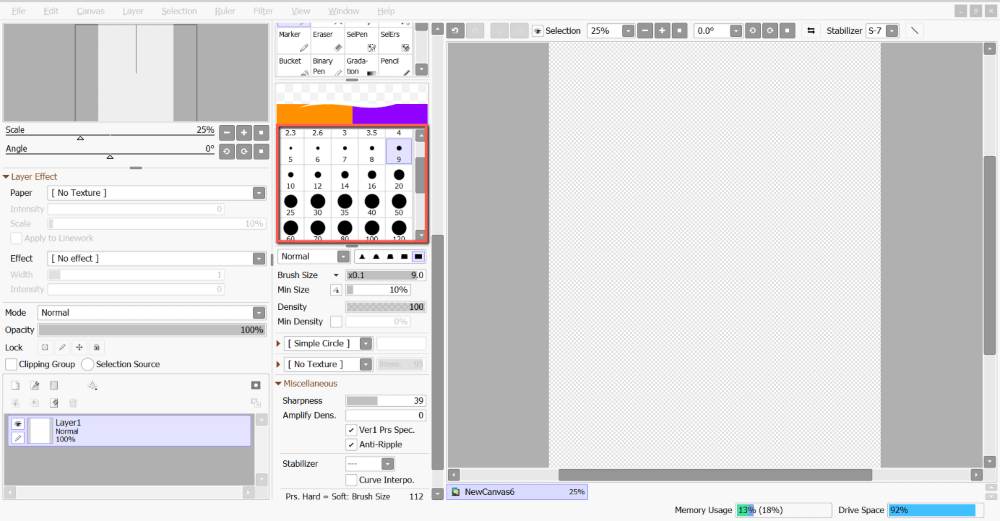
Cách ẩn giao diện người dùng trong PaintTool SAI
Để ẩn giao diện người dùng để chỉ xem canvas trong PaintTool SAI, hãy sử dụng phím tắt Tab hoặc sử dụng Cửa sổ > Hiển thị tất cả bảng giao diện người dùng .
Bước 1: Mở PaintTool SAI.

Bước 2: Nhấp vào Cửa sổ .

Bước 3: Nhấp vào Hiển thị tất cả bảng giao diện người dùng .
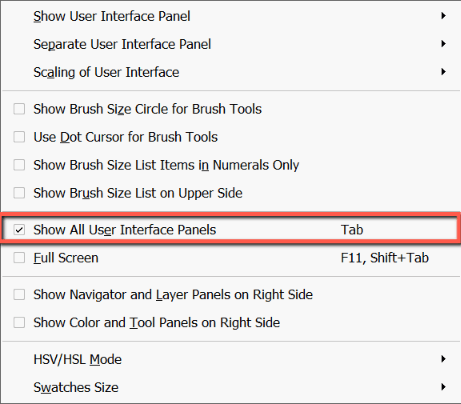
Bây giờ, bạn sẽ chỉ thấy canvas trong chế độ xem.
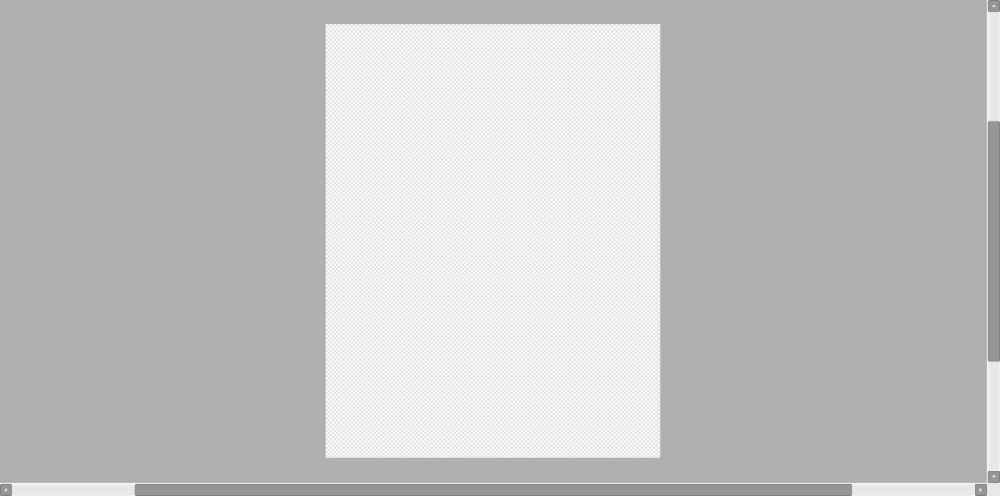
Bước 4: Để hiển thị bảng giao diện người dùng, hãy sử dụng phím tắt Tab hoặc sử dụng Cửa sổ > Hiển thị tất cả bảng giao diện người dùng .
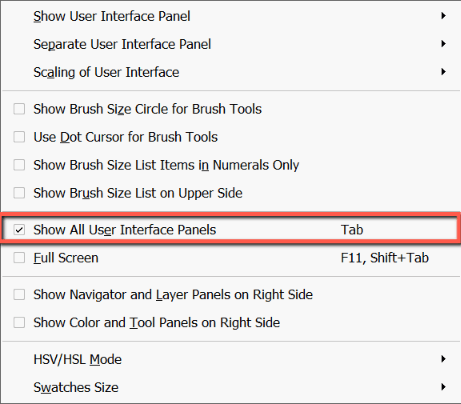
Hãy tận hưởng!
Cách toàn màn hình trong PaintTool SAI
Phím tắt cho chế độ toàn màn hình trong PaintTool SAI là F11 hoặc Shift + Tab . Tuy nhiên, bạn cũng có thể truy cập lệnh để làm như vậy trong bảng Window. Đây là cách thực hiện:
Bước 1: Mở PaintTool SAI.

Bước 2: Nhấp vào Cửa sổ .

Bước 3: Chọn Toàn màn hình .
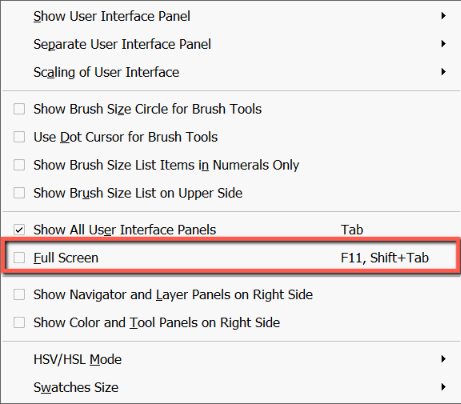
Giao diện người dùng PaintTool SAI của bạn sẽ thay đổi thành toàn màn hình.
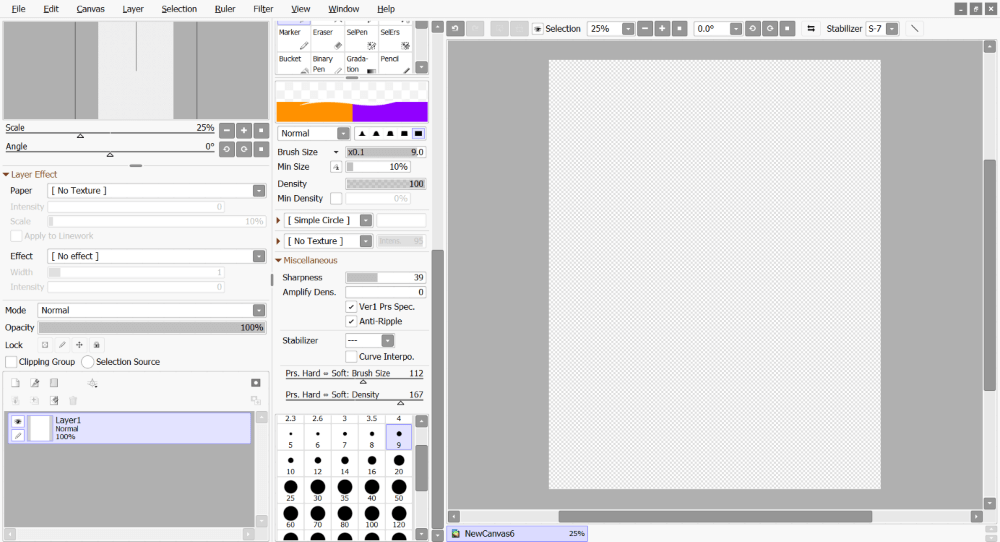
Nếu bạn muốn thay đổi lại từ toàn màn hình, hãy sử dụng phím tắt F11 hoặc Shift + Tab .
Cách di chuyển bảng sang bên phải màn hình trong PaintTool SAI
Di chuyển bảng nhất định sang bên phải màn hìnhmàn hình là một tùy chọn phổ biến khác có thể đạt được trong PaintTool SAI. Đây là cách thực hiện:
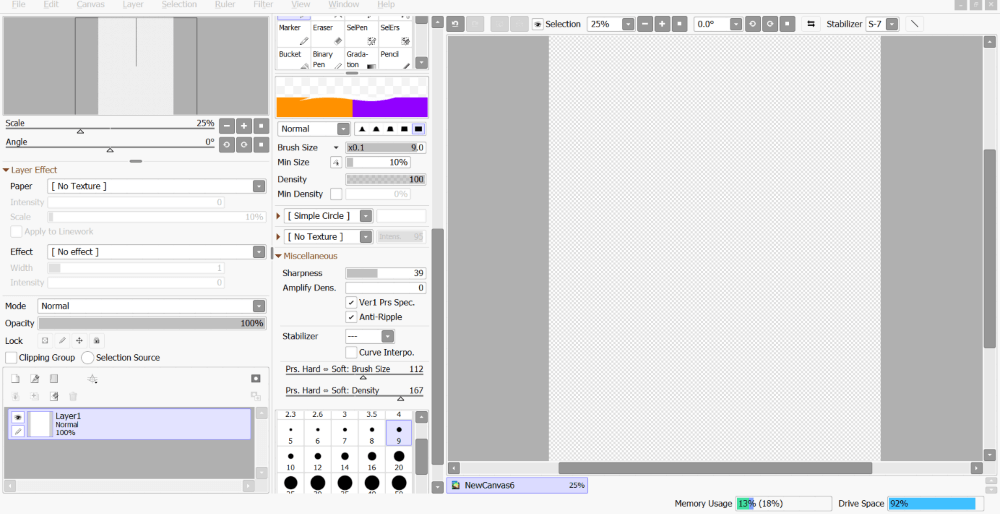
Bước 1: Mở PaintTool SAI.
Bước 2: Nhấp vào Cửa sổ .

Bước 3: Chọn hoặc là Hiển thị bảng điều hướng và bảng lớp ở bên phải hoặc Hiển thị bảng màu và bảng công cụ ở bên phải . Đối với ví dụ này, tôi sẽ chọn cả hai.
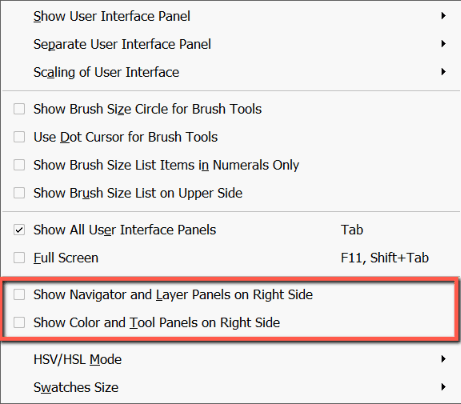
Giao diện người dùng PaintTool SAI của bạn sẽ thay đổi để phản ánh sở thích của bạn. Vui thích!
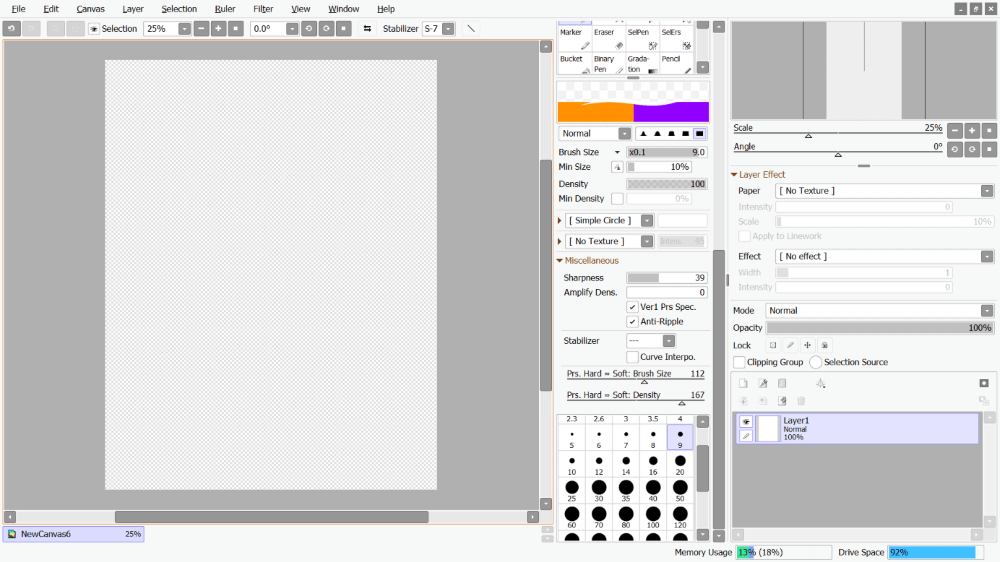
Cách thay đổi cài đặt bánh xe màu trong PaintTool SAI
Cũng có một tùy chọn để thay đổi các thuộc tính của bánh xe màu trong PaintTool SAI. Cài đặt mặc định cho bánh xe màu là V-HSV nhưng bạn có thể thay đổi cài đặt này thành HSL hoặc HSV . Đây là cách họ nhìn bên cạnh nhau.
Làm theo các bước bên dưới để thay đổi chế độ bộ chọn màu trong PaintTool SAI:
Bước 1: Mở PaintTool SAI.

Bước 2: Nhấp vào Cửa sổ .

Bước 3: Nhấp vào Chế độ HSV/HSL .
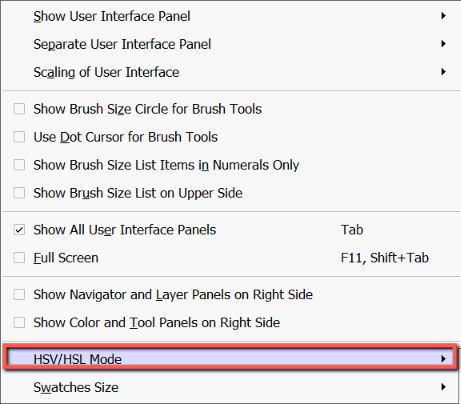
Bước 4: Chọn chế độ bạn muốn. Đối với ví dụ này, tôi đang chọn HSV .
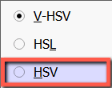
Bộ chọn màu của bạn sẽ cập nhật để phản ánh những thay đổi của bạn. Thưởng thức!
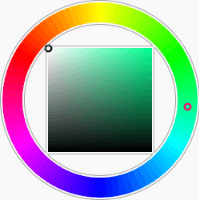
Cách thay đổi kích thước mẫu màu trong PaintTool SAI
Tùy chọn chỉnh sửa giao diện người dùng cuối cùng trong PaintTool SAI là khả năng sửa đổi kích thước mẫu màu của bạn. Đây là cách thực hiện:
Bước 1: Mở PaintToolSAI.

Bước 2: Nhấp vào Cửa sổ .

Bước 3 : Nhấp vào Kích thước mẫu màu .
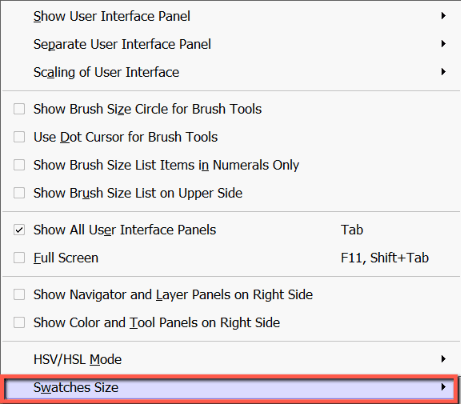
Bước 4: Chọn Nhỏ , Trung bình , hoặc Lớn . Đối với ví dụ này, tôi sẽ chọn Giữa.
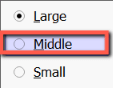
Kích thước mẫu màu của bạn sẽ cập nhật để phản ánh những thay đổi của bạn. Hãy tận hưởng!
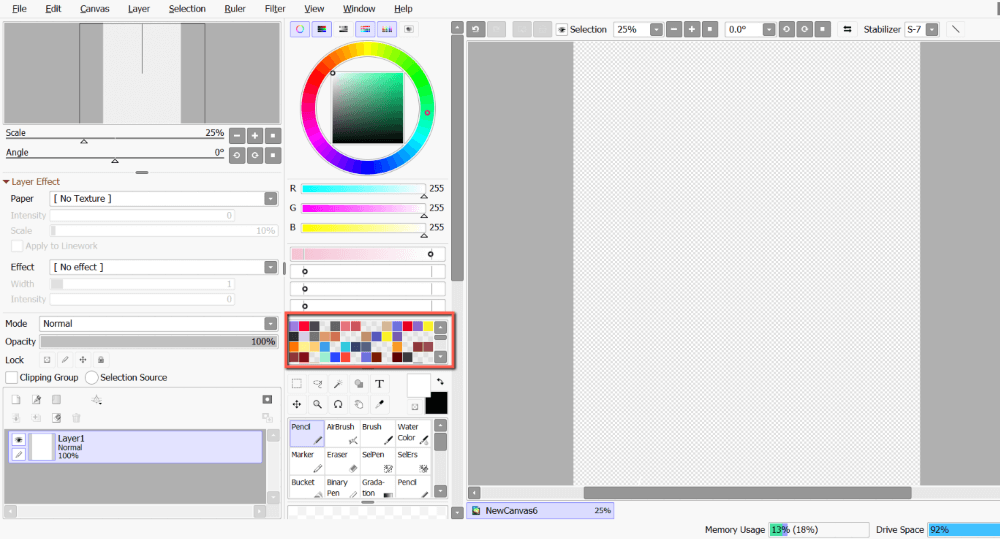
Suy nghĩ cuối cùng
Tùy chỉnh giao diện người dùng trong PaintTool SAI có thể tạo ra quy trình thiết kế thoải mái hơn, phản ánh sở thích của bạn.
Trong menu Cửa sổ , bạn có thể hiển thị/ẩn và tách các bảng điều khiển, thay đổi tỷ lệ của giao diện người dùng, chuyển các bảng đã chọn sang bên phải màn hình, thay đổi chế độ của bộ chọn màu, và nhiều hơn nữa! Đừng ngại thử nghiệm để có được giao diện người dùng phù hợp nhất với nhu cầu của bạn.
Ngoài ra, hãy nhớ các phím tắt để hiển thị/ẩn tất cả bảng giao diện người dùng ( Tab ) và toàn màn hình ( F11 orb Shift + Thẻ ).
Bạn đã sửa đổi giao diện người dùng của mình trong PaintTool SAI như thế nào? Hãy cho tôi biết trong các ý kiến dưới đây!

