فہرست کا خانہ
Vmmem، یا ورچوئل مشین میموری مینیجر، ونڈوز آپریٹنگ سسٹم کا ایک اہم جزو ہے جو ورچوئل مشینوں میں میموری کے استعمال کا انتظام کرتا ہے۔ تاہم، صارفین کے لیے Vmmem کے ساتھ زیادہ میموری کے استعمال کے مسائل کا سامنا کرنا کوئی معمولی بات نہیں ہے، جو سسٹم کی سست روی کا سبب بن سکتا ہے اور مجموعی کارکردگی کو متاثر کر سکتا ہے۔ یہ مضمون Vmmem ہائی میموری کے استعمال کے مسئلے کو حل کرنے اور آپ کے سسٹم کی کارکردگی کو بہتر بنانے کے مؤثر طریقوں پر بات کرے گا۔
Vmmem کے ساتھ مسئلہ کی کیا وجہ ہے؟
اس مسئلے کی کئی وجوہات ہوسکتی ہیں، بشمول:
- پرانا یا غیر مطابقت پذیر ورچوئلائزیشن سافٹ ویئر: پرانے ہونے پر، اسے ونڈوز کے تازہ ترین ورژن کے ساتھ کام کرنے کے لیے بہتر نہیں بنایا جا سکتا، جو میموری کے انتظام کے مسائل کا سبب بن سکتا ہے۔ آپ کے کمپیوٹر ہارڈویئر کے ساتھ عدم مطابقت بھی Vmmem کو زیادہ مقدار میں میموری استعمال کرنے کا سبب بن سکتی ہے۔
- غلط ورچوئل مشین کنفیگریشن: جب ورچوئل مشینوں کو ان کی ضرورت سے زیادہ میموری کے ساتھ کنفیگر کیا جاتا ہے تو یہ Vmmem کا سبب بن سکتا ہے۔ زیادہ مقدار میں میموری استعمال کرنے کا عمل۔
- مالویئر انفیکشن : میلویئر پس منظر کے ایسے عمل کو چلا سکتا ہے جو بڑی مقدار میں میموری استعمال کرتا ہے، جس کی وجہ سے Vmmem اور بھی زیادہ میموری استعمال کر سکتا ہے۔ باقاعدگی سے میلویئر کے خلاف زیادہ سے زیادہ تحفظ کو یقینی بنانے کے لیے اینٹی وائرس سافٹ ویئر کو اپ ڈیٹ کرنے کی سفارش کی جاتی ہے۔
کیا Vmmem کے عمل کو ختم کرنا ممکن ہے؟
Vmmem کے عمل کو ختم کرنا ممکن ہے، لیکن یہ سفارش نہیں کی جاتی ہے. VMMEM ایک اہم ہے۔سسٹم کا عمل جو ونڈوز OS میں ورچوئل مشینوں کے میموری استعمال کا انتظام کرتا ہے۔ اگر آپ اس عمل کو ختم کرتے ہیں، تو یہ ورچوئل مشینوں میں خرابی یا کریش کا سبب بن سکتا ہے، اور یہ خود ونڈوز میں بھی عدم استحکام کا سبب بن سکتا ہے۔
لہذا Vmmem کے عمل کو ختم کرنے کی کوشش کرنے کے بجائے، ہم نے یہاں درج کردہ حلوں کو دیکھیں۔ اس مسئلے کو حل کرنے میں آپ کی مدد کرنے کے لیے۔
ونڈوز کے لیے Vmmem ہائی میموری اور CPU کے استعمال کے حل
اس مسئلے کو حل کرنے کے لیے کئی حل موجود ہیں۔ ذیل میں ان کو چیک کریں:
تمام وسائل پر مبنی عمل کو ختم کریں
اگر آپ وسائل پر مبنی ایپلی کیشنز استعمال کر رہے ہیں یا سافٹ ویئر بنا رہے ہیں، تو Vmmem نامی عمل کے لیے بہت سے وسائل استعمال کرنا کوئی معمولی بات نہیں ہے۔ . تاہم، آپ اپنے آلے کے وسائل کو خالی کرنے کے لیے ان عملوں کو ختم کر سکتے ہیں۔
یہ نوٹ کرنا ضروری ہے کہ ان عملوں کو ختم کرنے کے اقدامات میزبان آپریٹنگ سسٹم کے لحاظ سے مختلف ہو سکتے ہیں۔ یہ مضمون ونڈوز آپریٹنگ سسٹم پر Vmmem کے عمل کو ختم کرنے کے اقدامات کا خاکہ پیش کرے گا۔
1۔ ورچوئل مشین کھولیں۔
2۔ ونڈوز آئیکن پر دائیں کلک کریں اور اسے کھولنے کے لیے "ٹاسک مینیجر" کو منتخب کریں۔

3۔ ٹاسک مینیجر میں پروسیسز ٹیب پر جائیں۔
4۔ CPU استعمال کے 70% سے زیادہ استعمال کرنے والے کسی بھی عمل کی شناخت کریں۔
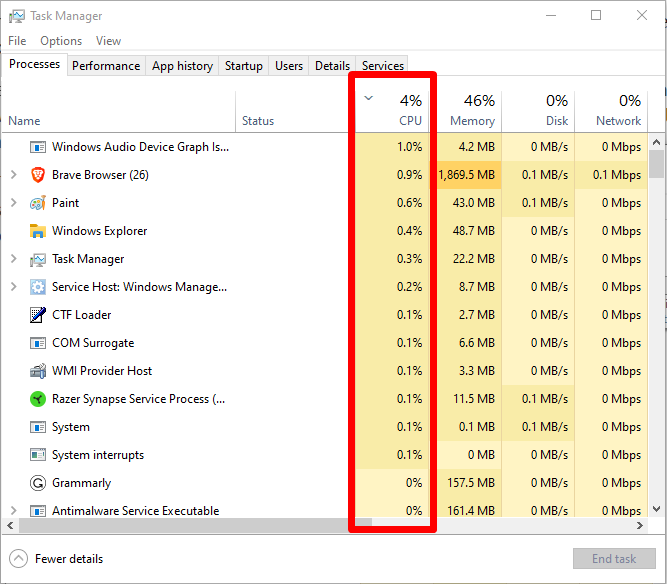
5۔ شناخت شدہ عمل پر دائیں کلک کریں اور اسے ختم کرنے کے لیے "اینڈ ٹاسک" کو منتخب کریں۔
اپنی ورچوئل مشین کی میموری ایلوکیشن کو ایڈجسٹ کریں
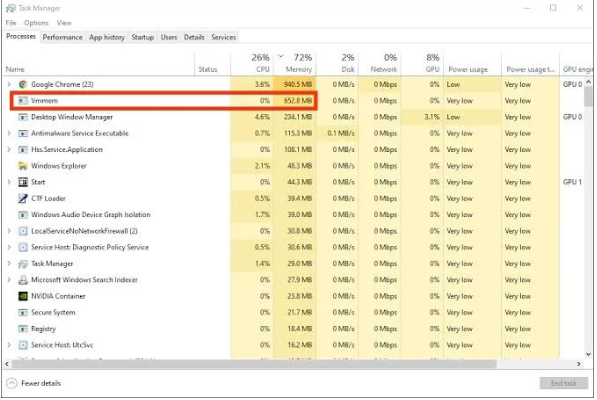
ایڈریس کرنے کے لیےونڈوز میں Vmmem کی وجہ سے زیادہ CPU یا بہت زیادہ میموری کے استعمال کا مسئلہ، آپ کو اپنی ورچوئل مشین سیٹنگز کو ایڈجسٹ کرنے کی ضرورت پڑ سکتی ہے تاکہ اسے ضرورت سے زیادہ RAM استعمال کرنے سے روکا جا سکے۔ ایک ورچوئل مشین کو بہت زیادہ RAM استعمال کرنے کی اجازت دینا براہ راست Vmmem کو زیادہ مقدار میں میموری اور CPU وسائل استعمال کرنے کا سبب بن سکتا ہے۔ ورچوئل مشین کی ترتیبات کو ایڈجسٹ کرنے سے اس مسئلے کو روکنے میں مدد مل سکتی ہے اور یہ یقینی بنانے میں مدد مل سکتی ہے کہ سسٹم کے وسائل کو زیادہ موثر طریقے سے استعمال کیا جائے۔
WSL (Windows Subsystem for Linux) کو دوبارہ شروع کریں
آپ ہائی میموری کو حل کرنے کے لیے درج ذیل اقدامات کو آزما سکتے ہیں۔ ونڈوز 10 میں VMMEM کی وجہ سے استعمال۔
1۔ سرچ بار میں "cmd" ٹائپ کر کے کمانڈ پرامپٹ کھولیں اور دائیں کلک کر کے "ایڈمنسٹریٹر کے طور پر چلائیں" کو منتخب کریں۔

2۔ کمانڈ پرامپٹ میں، درج ذیل کمانڈ درج کریں اور عمل کو چلانے کے لیے Enter دبائیں: "wsl -shutdown."
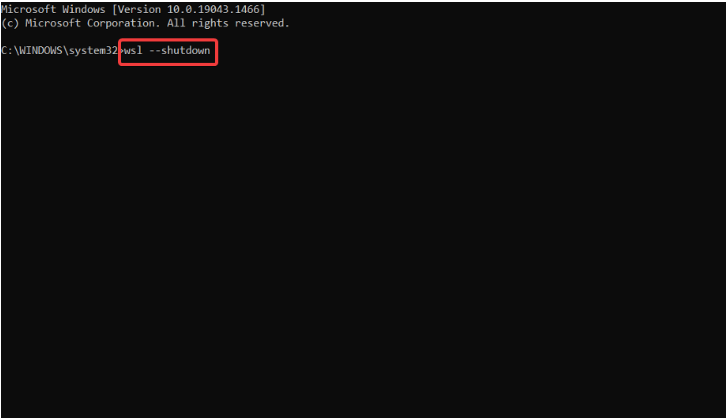
3۔ اگر مندرجہ بالا کمانڈ کام نہیں کرتی ہے، تو فائل ایکسپلورر میں wslconfig فائل پر جائیں Windows کی + E.
4 کو دبا کر۔ wslconfig فائل کو کھولیں اور "[wsl2] guiApplications=false" کوڈ شامل کریں۔
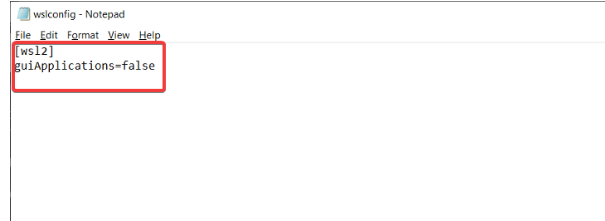
5۔ تبدیلیوں کو محفوظ کریں اور VMMEM کو مکمل طور پر ختم کرنے کے لیے اپنے کمپیوٹر کو دوبارہ شروع کریں۔
Windows کے صارفین کو Linux GUI ایپس استعمال کرنے کے لیے شامل کردہ کوڈ کو ہٹانا ضروری ہو سکتا ہے۔ Windows 10 کا Vmmem-WSL کنکشن Vmmem کو ونڈوز سب سسٹم برائے لینکس کے ذیلی عمل کے طور پر چلا کر کام کرتا ہے، جو لینکس کے ایگزیکیوٹیبل کو ونڈوز پر مقامی طور پر چلانے کی اجازت دیتا ہے۔
رننگ ورچوئل کو غیر فعال کریں۔مشین
اگر پچھلے حل ونڈوز 10 میں Vmmem کے ذریعہ زیادہ میموری کے استعمال کے مسئلے کو حل نہیں کرتے ہیں، تو چلتی ہوئی ورچوئل مشین کو ختم کرنا ایک قابل عمل آپشن ہو سکتا ہے۔
اسے کرنے کا طریقہ یہاں ہے:
1۔ سرچ بار میں "Windows PowerShell" کو تلاش کرکے اور "ایڈمنسٹریٹر کے طور پر چلائیں" کو منتخب کرکے Windows PowerShell کو بطور ایڈمنسٹریٹر کھولیں۔
2۔ Windows 10 پر چلنے والی تمام ورچوئل مشینوں کی فہرست دیکھنے کے لیے PowerShell کمانڈ لائن میں کمانڈ "wsl -l -v" ٹائپ کریں۔
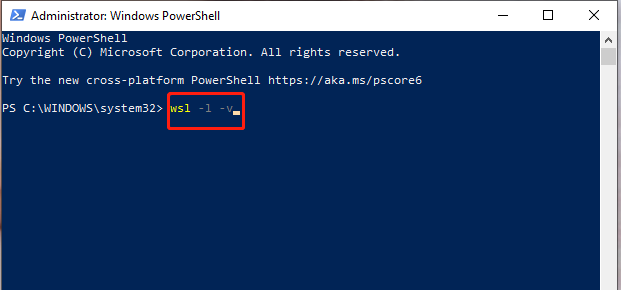
3۔ "wsl -t" کمانڈ کا استعمال کرتے ہوئے مطلوبہ ورچوئل مشین کو ختم کریں۔ اپنے کمپیوٹر پر چلنے والے عمل کے اصل نام سے "" کو تبدیل کرنا یقینی بنائیں۔ براہ کرم نوٹ کریں کہ "t" کا مطلب ہے "ٹرمینیٹ۔"
مختص کردہ وسائل میں اضافہ کریں
VMMEM کے زیادہ CPU اور میموری کے استعمال کی ایک وجہ یہ ہے کہ ورچوئل مشین میں میزبان کے کافی وسائل مختص نہیں ہوسکتے ہیں۔ اس کے لیے، خاص طور پر جب ڈیمانڈنگ ٹاسک یا سافٹ ویئر کی تعمیرات چل رہی ہوں۔ Hyper-V صارفین کے لیے، ورچوئل مشین کی سیٹنگز کو ایڈجسٹ کرنے سے اس مسئلے کو حل کرنے میں مدد مل سکتی ہے:
1۔ Hyper-V مینیجر کھولیں۔
2۔ فہرست سے ورچوئل مشین پر دائیں کلک کریں اور "ترتیبات" کو منتخب کریں۔
3۔ ترتیبات کے صفحہ پر، آپ میموری اور پروسیسر کی ترتیبات کو ایڈجسٹ کر سکتے ہیں۔
4۔ اگر ورچوئل مشین چل رہی ہے، تو تبدیلیوں کے اثر انداز ہونے کے لیے آپ کو اسے دوبارہ شروع کرنے کی ضرورت ہے
WSL کے لیے وسائل کو دستی طور پر محدود کریں
اگر آپ کے کمپیوٹر کے وسائل ضرورت سے زیادہ مطالبات کی وجہ سے تنگ ہیںWSL کے ذریعے، آپ اس سے بچنے کے لیے اس کے استعمال کو محدود کر سکتے ہیں۔ براہ کرم نوٹ کریں کہ یہ طریقہ 19041 سے زیادہ ونڈوز بلڈز پر صرف WSL 2 کے ساتھ کام کرتا ہے۔ اگر آپ نے ابھی تک WSL 2 انسٹال نہیں کیا ہے، تو ان اقدامات پر عمل کرنے سے پہلے ہمارا مضمون دیکھیں:
1۔ بطور ایڈمنسٹریٹر ونڈوز کمانڈ پرامپٹ لانچ کریں۔
2۔ "wsl –shutdown" درج کریں اور Enter دبائیں۔
3۔ کمانڈ پرامپٹ ونڈو کو بند کریں۔
4۔ WSL کھولیں۔
5۔ "YourUsername" کو اپنے اصل صارف نام سے تبدیل کریں اور درج ذیل کمانڈ درج کریں: ایڈیٹر "$(wslpath "C:\Users\YourUsername.wslconfig")"
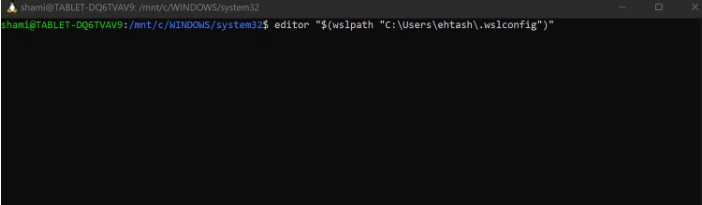
6۔ انٹر دبائیں۔
7۔ ایڈیٹر میں، درج ذیل کنفیگریشن شامل کریں: [wsl2] میموری = 5 جی بی (حد آپ کے RAM سائز کے مطابق ایڈجسٹ کی جا سکتی ہے)۔
8۔ دبائیں CTRL + X۔
9۔ "Y" ٹائپ کریں اور جب تبدیلیاں محفوظ کرنے کا اشارہ کیا جائے تو Enter دبائیں۔
10۔ مقام کی تصدیق کے لیے دوبارہ Enter دبائیں۔
11۔ اقدامات 1-3 کو دہرائیں۔
12۔ WSL کو دوبارہ شروع کرنے کے بعد، اس بات کی تصدیق کرنے کے لیے درج ذیل کمانڈ کو چلائیں کہ وسائل کامیابی کے ساتھ مختص کیے گئے ہیں: free -h –giga
ان اقدامات پر عمل کرکے، آپ WSL کے اپنے وسائل کے استعمال اور استعمال کو محدود کر سکتے ہیں اور اسے اپنے کمپیوٹر پر زیادہ بوجھ ڈالنے سے روک سکتے ہیں۔ .
اکثر پوچھے جانے والے سوالات
Windows Task Manager کیا ہے؟
Windows Task Manager ایک ایسا ٹول ہے جو مائیکروسافٹ ونڈوز آپریٹنگ سسٹمز میں شامل ہے جو اس پر چلنے والے عمل اور ایپلیکیشنز کے بارے میں معلومات فراہم کرتا ہے۔ ایک کمپیوٹر، اسی طرحسسٹم کی کارکردگی اور وسائل کا استعمال۔
میں lxssmanager سروس کو کیسے دوبارہ شروع کروں؟
lxssmanager سروس کو دوبارہ شروع کرنے کے لیے، آپ Windows Services ایپ کھول سکتے ہیں اور lxssmanager سروس تلاش کر سکتے ہیں۔ پھر اس پر دائیں کلک کریں اور "دوبارہ شروع کریں" کو منتخب کریں۔
سسٹم کے دوسرے کون سے وسائل ہیں جو کارکردگی کو متاثر کر سکتے ہیں؟
سسٹم کے دوسرے وسائل جو کارکردگی کو متاثر کر سکتے ہیں ان میں سی پی یو کا استعمال، میموری کا استعمال، ڈسک کا استعمال شامل ہیں۔ , اور نیٹ ورک کا استعمال۔
میں Vmmem ہائی میموری کے استعمال کو کیسے ٹھیک کر سکتا ہوں؟
ہائی میموری کے استعمال کو ٹھیک کرنے کے کئی طریقے ہیں، بشمول آپ کی ورچوئل مشین کی میموری ایلوکیشن کو ایڈجسٹ کرنا، WSL سروس کو دوبارہ شروع کرنا۔ , وسائل سے متعلق عمل کو غیر فعال کرنا، الاٹ شدہ وسائل میں اضافہ، اور WSL کے لیے وسائل کو دستی طور پر محدود کرنا۔
میرے CPU وسائل کیوں استعمال کیے جاتے ہیں؟
سی پی یو کے وسائل آپ کے چلنے والے مختلف عمل اور ایپلیکیشنز کے ذریعے استعمال کیے جا سکتے ہیں۔ کمپیوٹر یہ سست کارکردگی اور کارکردگی میں کمی کا باعث بن سکتا ہے۔ آپ سی پی یو کے استعمال کی شناخت اور انتظام کرنے کے لیے ونڈوز ٹاسک مینیجر کا استعمال کر سکتے ہیں۔
نتیجہ: ماسٹر VMMEM میموری کے استعمال اور اپنے کمپیوٹر کی کارکردگی کو بہتر بنائیں
مسلسل وقفہ اور سست کارکردگی کاموں کی تکمیل میں رکاوٹ بن سکتی ہے تناؤ آپ کے سسٹم کے ہموار آپریشن کو یقینی بنانے کے لیے اس مسئلے کو حل کرنے کے لیے ضروری اقدامات کرنا ضروری ہے۔

