فہرست کا خانہ
InDesign میں زیادہ تر اشیاء بنیادی چوکوں کے طور پر شروع ہوتی ہیں۔ صفحہ کی ترتیب میں مربعوں کا ایک مفید کردار ہوتا ہے، لیکن وہ بمشکل اس سطح کو کھرچتے ہیں جو InDesign کر سکتا ہے۔
0میں نے InDesign میں گول کونوں کو شامل کرنے کے لیے تین الگ الگ طریقے جمع کیے ہیں، نیز مزید پیچیدہ شکلوں پر گول کونوں کو شامل کرنے کے لیے ایک جدید اسکرپٹ۔ آئیے ایک نظر ڈالتے ہیں!
طریقہ 1: کنٹرول پینل کا استعمال کرتے ہوئے گول کونے
اگر آپ مربع آبجیکٹ میں برابر گول کونے شامل کرنا چاہتے ہیں تو یہ آپ کا تیز ترین آپشن ہے۔<5
InDesign میں تصویر کے کونوں کو گول کرنے کے لیے نیچے دیے گئے مراحل پر عمل کریں۔
مرحلہ 1: سلیکشن ٹول پر سوئچ کریں 4>ٹولز پینل یا کی بورڈ شارٹ کٹ V ، اور وہ آبجیکٹ منتخب کریں جس کے لیے آپ گول کونے رکھنا چاہتے ہیں۔
جب آبجیکٹ/تصویر کو منتخب کیا جاتا ہے، آپ کو کنٹرول پینل کے اوپری حصے میں کارنر آپشنز سیکشن (نیچے اسکرین شاٹ میں نمایاں کیا گیا ہے) نظر آئے گا۔ مرکزی دستاویز ونڈو۔

مرحلہ 2: کسی بھی یونٹ فارمیٹ کا استعمال کرتے ہوئے راؤنڈنگ رقم سیٹ کریں جو آپ چاہتے ہیں، اور InDesign اسے خود بخود دستاویز کی ڈیفالٹ اکائیوں میں تبدیل کردے گا۔
مرحلہ 3: کونے کی شکل کے ڈراپ ڈاؤن مینو میں گولڈ ٹائپ کو منتخب کریں، اور InDesign ہر ایک میں گول کونے شامل کرے گا۔آپ کے منتخب کردہ آبجیکٹ کا کونا۔
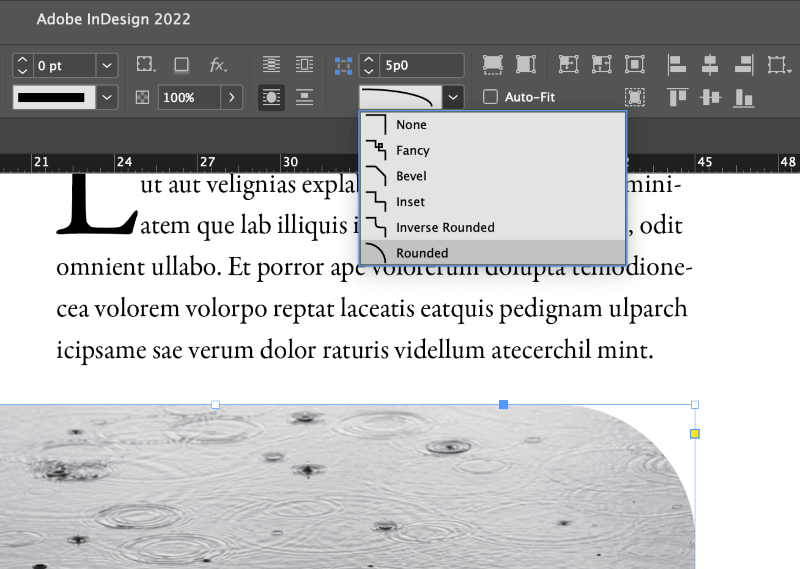
طریقہ 2: کارنر آپشنز ڈائیلاگ
اگر آپ اپنے مربع آبجیکٹ کے ہر کونے پر مختلف گول رقم رکھنا چاہتے ہیں، تو آپ کنٹرول کرنے کے لیے کونے کے اختیارات کا ڈائیلاگ کھول سکتے ہیں۔ ہر کونے کو انفرادی طور پر.
شروع کرنے کے لیے، اس بات کو یقینی بنائیں کہ آپ جس چیز کو گول کونوں میں رکھنا چاہتے ہیں وہ فی الحال منتخب ہے۔
اس کے بعد، آپشن کی کو دبائے رکھ کر کارنر آپشنز ڈائیلاگ باکس کھولیں (اگر آپ پی سی پر ہیں تو Alt استعمال کریں) اور مرکزی دستاویز ونڈو کے اوپری حصے میں کنٹرول پینل میں کارنر کے اختیارات آئیکن پر کلک کرنا۔
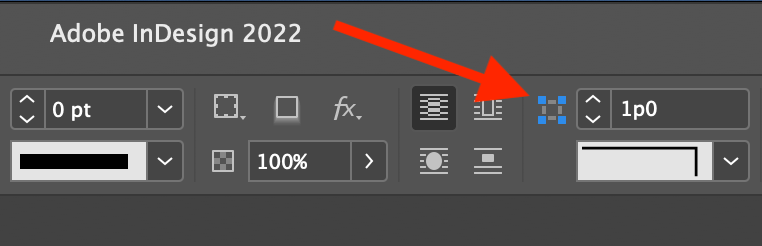
آپ آبجیکٹ مینو کو کھول کر اور کارنر آپشنز پر کلک کرکے اسی ڈائیلاگ ونڈو کو بھی لانچ کرسکتے ہیں۔

کونے کے ڈراپ ڈاؤن مینو سے گول آپشن کو منتخب کریں، اور گول کرنے والی رقم کی وضاحت کریں جسے آپ استعمال کرنا چاہتے ہیں۔
پہلے سے طے شدہ طور پر، چاروں کونے کے اختیارات ایک ہی راؤنڈنگ رقم کو استعمال کرنے کے لیے منسلک ہوتے ہیں، لیکن آپ ڈائیلاگ ونڈو کے بیچ میں چھوٹے چین کے لنک آئیکون پر کلک کر کے اقدار کو ان لنک کر سکتے ہیں۔

آپ پیش نظارہ باکس کو بھی چیک کرنا چاہیں گے تاکہ آپ اپنی کونے کی ترتیبات کے نتائج کا حقیقی وقت کا پیش نظارہ دیکھ سکیں۔
0طریقہ 3: لائیو کارنر موڈ
اگر آپ ہیں۔ان طریقوں میں سے کسی سے بھی خوش نہیں، آپ InDesign میں گول کونے شامل کرنے کے لیے Live Corners موڈ بھی استعمال کر سکتے ہیں۔
لائیو کارنر گول کونوں کو شامل کرنے کا ایک زیادہ بدیہی طریقہ ہے کیونکہ یہ آپ کو درست پیمائش کے بارے میں سوچنے پر مجبور کرنے کے بجائے بصری طور پر کام کرتا ہے ۔
یہاں ہے طریقہ یہ کام کرتا ہے.
مرحلہ 1: سلیکشن ٹول کا استعمال کرتے ہوئے اپنا آبجیکٹ منتخب کریں۔ نیلے باؤنڈنگ باکس کے کناروں کے ساتھ جو آپ کے آبجیکٹ کو گھیرے ہوئے ہے، آپ کو ایک چھوٹا پیلے رنگ کا مربع نظر آئے گا۔

مرحلہ 2: Live Corners موڈ میں داخل ہونے کے لیے پیلے رنگ کے مربع پر کلک کریں۔ باؤنڈنگ باکس کے چار کونے والے ہینڈل پیلے ہیرے کی شکل میں تبدیل ہو جائیں گے، اور آپ ان پیلے رنگ کے ہینڈلز میں سے کسی ایک کو کلک کر کے گھسیٹ سکتے ہیں تاکہ ہر ایک کونے کو فوری طور پر برابر گول کر سکیں۔

اگر آپ مختلف راؤنڈنگ سیٹ کرنا چاہتے ہیں ہر کونے کے لیے قدریں، پیلے رنگ کے ہینڈل میں سے ایک کو گھسیٹتے وقت Shift کی کو دبائے رکھیں اور یہ دوسروں سے آزادانہ طور پر حرکت کرے گا۔
Live Corners موڈ کو پہلے سے طے شدہ گول کونے کا اختیار استعمال کرنا چاہیے، لیکن یہ دوسرے کونے کے اثرات کو بھی لاگو کر سکتا ہے۔
مرحلہ 3: آپشن کلید کو دبائے رکھیں (اگر آپ پی سی پر InDesign استعمال کررہے ہیں تو Alt استعمال کریں) اور پیلے رنگ کے ہیرے پر کلک کریں۔ مختلف کونے کے اختیارات کے ذریعے سائیکل کو ہینڈل کریں۔
اسکرپٹ کے ساتھ ایڈوانسڈ کارنر راؤنڈنگ
نوٹ: اس ٹپ کا کریڈٹ اسکیچ بک بی کے باب ورٹز کو جاتا ہے، جنہوں نے اس کی نشاندہی ایک بلاگ پوسٹ میں کی تھی۔پچھلا InDesign CC ورژن - لیکن یہ اب بھی کام کرتا ہے!
InDesign آپ کو متعدد کثیر الاضلاع اور فریفارم شکلوں میں کچھ انتہائی پیچیدہ فریم بنانے کی اجازت دیتا ہے، لیکن جیسے ہی آپ اپنے فریم کو ان میں سے کسی ایک میں تبدیل کرتے ہیں، آپ اوپر بیان کردہ طریقوں میں سے کسی کا استعمال کرتے ہوئے گول کونوں کو شامل کرنے کی صلاحیت سے محروم ہو جائیں گے۔
جبکہ بہت سے صارفین معیاری InDesign ٹولز سے مطمئن ہیں، لیکن اسکرپٹس کا استعمال کرتے ہوئے InDesign کی صلاحیتوں کو بڑھانا ممکن ہے۔ میں InDesign کے اس شعبے میں کوئی ماہر نہیں ہوں، لیکن آپ کو اسکرپٹ چلانے کے لیے ماہر ہونا ضروری نہیں ہے، جو کہ ایک مفت مثال کے اسکرپٹ کے طور پر بنڈل کے ساتھ آتا ہے۔

ونڈو کھولیں مینو، یوٹیلٹیز سب مینیو کو منتخب کریں، اور اسکرپٹس پر کلک کریں۔ آپ کی بورڈ شارٹ کٹ بھی استعمال کر سکتے ہیں کمانڈ + آپشن + F11 (استعمال کریں Ctrl + Alt + F11 اگر آپ پی سی پر InDesign استعمال کر رہے ہیں)۔

InDesign اسکرپٹس پینل کو کھولے گا۔ ہم جو اسکرپٹ چاہتے ہیں وہ درج ذیل فولڈر میں موجود ہے: ایپلی کیشن > Samples > Javascript > CornerEffects.jsx
اسکرپٹ چلانے کے لیے CornerEffects.jsx نامی اندراج پر ڈبل کلک کریں، جس سے ایک نئی ڈائیلاگ ونڈو کھلے گی تاکہ آپ اختیارات کو ترتیب دے سکیں۔ اپنی کارنر کی قسم کو منتخب کریں، راؤنڈنگ رقم کو کنٹرول کرنے کے لیے آفسیٹ سیٹ کریں، اور پھر منتخب کریں کہ کون سے پوائنٹس کو متاثر کرنا چاہیے۔

جیسا کہ آپ اس میں دیکھ سکتے ہیں۔ اوپر اسکرین شاٹ، یہ اسکرپٹ آپ کو کہیں زیادہ لچک فراہم کرتا ہے جب یہInDesign میں گول کونوں کو شامل کرنا آتا ہے۔
بس یاد رکھیں کہ یہ اسکرپٹ بعض اوقات غیر متوقع نتائج پیدا کر سکتے ہیں۔ مثال کے طور پر، اگر آپ کوئی غلطی کرتے ہیں یا اپنا ارادہ بدلتے ہیں تو آپ کو اپنی غیر گول شکل میں واپس آنے کے لیے 'Undo' کمانڈ کو چند بار چلانا پڑ سکتا ہے!
ایک حتمی لفظ
یہ وہاں موجود ہر چیز کے بارے میں ہے۔ InDesign میں گول کونوں کو شامل کرنے کے بارے میں جاننا ہے۔ ہر ایک کو اپنے پسندیدہ ورک فلو کا فیصلہ کرنا ہوتا ہے، لیکن اب آپ کے پاس تین مختلف طریقے ہیں جن میں سے انتخاب کرنے کے ساتھ ساتھ InDesign میں پیچیدہ شکل والے فریموں میں گول کونوں کو شامل کرنے کے لیے ایک جدید چال ہے۔
مبارک گول!

