فہرست کا خانہ
آپ لائبریری میں دستیاب پہلے سے تیار کردہ ٹیمپلیٹس کا استعمال کرتے ہوئے کینوا پر ایک ذاتی ای میل دستخط بنا سکتے ہیں۔ یہ ٹیمپلیٹس آپ کی ضروریات کے لیے حسب ضرورت اور ترمیم کرنے میں آسان ہیں۔
ہیلو! میرا نام کیری ہے، اور میں گرافک ڈیزائن اور ڈیجیٹل آرٹ کی دنیا میں برسوں سے کام کر رہا ہوں۔ استعمال کرنے کے لیے میرے پسندیدہ پلیٹ فارمز میں سے ایک Canva ہے کیونکہ یہ بہت قابل رسائی ہے اور ویب سائٹ کے ذریعے بنانے کے لیے بہت سارے پروجیکٹس موجود ہیں۔
اس پوسٹ میں، میں بتاؤں گا کہ آپ کینوا پر ای میل دستخط کیسے بنا سکتے ہیں۔ یہ ایک بہترین خصوصیت ہے کیونکہ پلیٹ فارم میں پہلے سے تیار کردہ ٹیمپلیٹس کی ایک قسم ہے جو دوسروں کے ساتھ آپ کی خط و کتابت کو اعلیٰ پیشہ ورانہ سطح پر لانے میں مدد کرے گی۔
کیا آپ یہ سیکھنے کے لیے تیار ہیں کہ بار بار استعمال ہونے کے لیے اپنا ای میل دستخط کیسے بنایا جائے؟ بہت اچھا - آئیے سیکھتے ہیں کہ کیسے!
کلیدی ٹیک ویز
- ایک ای میل دستخط بنانے کا سب سے آسان طریقہ پہلے سے تیار کردہ، قابل تدوین ٹیمپلیٹس کا استعمال کرنا ہے جو آپ مرکزی پلیٹ فارم پر سرچ ٹول کا استعمال کرکے تلاش کرسکتے ہیں۔
- آپ اپنے ای میل دستخط کے لیے کسی بھی ڈیزائن اور طرز کا انتخاب کر سکتے ہیں، لیکن اگر کسی ایسی کمپنی یا تنظیم کے لیے کام کر رہے ہیں جس کا پریمیم اکاؤنٹ ہے، تو آپ برانڈ کے لوگو، رنگین پیلیٹ اور فونٹس کو استعمال کرنے کے لیے برانڈ کٹ استعمال کر سکتے ہیں!
- اگرچہ آپ اپنے کام کو کچھ مختلف قسم کے فارمیٹس میں محفوظ کر سکتے ہیں، لیکن ای میل دستخط محفوظ کرتے وقت منتخب کرنے کے لیے بہترین PNG فارمیٹ میں ہے۔
اپنا ای میل دستخط بنائیں
آپشاید سوچ رہے ہوں گے کہ ای میل دستخط کیا ہے اور آپ کو اسے کیوں بنانا چاہیے۔ ای میل دستخط بنیادی طور پر آپ کا اپنا بزنس کارڈ ہوتا ہے جو ای میلز کے آخر میں شامل ہوتا ہے جو اہم معلومات کا اشتراک کرتا ہے جیسے کہ آپ کا پتہ، فون نمبر، ملازمت کا عنوان، اور سوشل میڈیا ہینڈلز۔
بشمول ایک اسٹائلائزڈ ای میل دستخط آپ کے ای میل پیغامات کا اختتام ان لوگوں پر ایک مضبوط تاثر چھوڑ سکتا ہے جو آپ سے رابطے میں ہیں۔ یہ بات چیت کا ایک آخری نقطہ ہے اور معلوماتی ہے، جو ایک دیرپا نقوش کا باعث بنتا ہے۔
آپ ایک ای میل دستخط بنا سکتے ہیں جو آپ کے برانڈ اور برانڈ کے پیلیٹ، انداز اور شبیہیں سے مماثل ہو تاکہ آپ کے دستخط کو مزید پیشہ ورانہ اور اس کے ساتھ منسلک کیا جا سکے۔ آپ کی کمپنی یا تنظیم۔
کینوا میں ٹیمپلیٹ کا استعمال کرتے ہوئے ای میل دستخط کیسے بنائیں
کینوا آپ کو ان کی لائبریری یا شروع سے پہلے سے تیار کردہ، حسب ضرورت ٹیمپلیٹس کا استعمال کرتے ہوئے ڈیزائن بنانے کی اجازت دیتا ہے۔ اس ٹیوٹوریل کے مقصد کے لیے، ہم آپ کے ای میل کے دستخط کو بہت پیشہ ورانہ بنانے کے لیے پہلے سے تیار کردہ ٹیمپلیٹ استعمال کرنے پر توجہ مرکوز کریں گے۔
اپنے ذاتی ای میل دستخط بنانے کا طریقہ سیکھنے کے لیے ان اقدامات پر عمل کریں:
<0 مرحلہ 1:پلیٹ فارم کی ہوم اسکرین پر، مختلف قسم کے ٹیمپلیٹس تلاش کرنے کے لیے سرچ باکس پر جائیں جنہیں آپ اپنے پروجیکٹ کے لیے استعمال کر سکتے ہیں۔ مرحلہ 2:"ای میل دستخط" ٹائپ کریں اور ایک فہرست جو ان تلاش کی اصطلاحات کے مطابق ہو خود بخود ڈراپ ڈاؤن میں تیار ہو جائے گی۔مینو۔
مرحلہ 3: عام آپشن پر کلک کریں جو کہتا ہے، "ای میل دستخط" اور یہ آپ کو پہلے سے تیار کردہ اختیارات کی لائبریری میں لے آئے گا جس سے آپ ٹیمپلیٹ کا انتخاب کرسکتے ہیں۔ سے وہ ٹیمپلیٹ منتخب کریں جسے آپ استعمال کرنا چاہتے ہیں، اور یہ اس مخصوص ٹیمپلیٹ کا استعمال کرتے ہوئے ایک نیا کینوس بنائے گا۔

نوٹ: اگر آپ کو عنصر یا ٹیمپلیٹ کے ساتھ ایک چھوٹا سا تاج منسلک نظر آتا ہے، تو آپ اسے اپنے ڈیزائن میں صرف اس صورت میں استعمال کر سکیں گے جب آپ کے پاس کینوا پرو ہو اکاؤنٹ جو آپ کو پریمیم خصوصیات تک رسائی فراہم کرتا ہے۔
مرحلہ 4: کینوا خود بخود آپ کو اس کینوس کے صفحہ پر لے آئے گا جہاں آپ ان عناصر میں ترمیم کر سکتے ہیں جو آپ کی معلومات کے ساتھ ذاتی نوعیت کے لیے پہلے سے دکھائے گئے ہیں۔ (یہ گرافکس یا ٹیکسٹ بکس ہو سکتے ہیں جن میں آپ کا نام، ای میل، فون نمبر وغیرہ شامل ہیں)۔

مرحلہ 5: ان عناصر اور معلومات میں سے کسی کو تبدیل یا ترمیم کرنا ، اسے نمایاں کرنے کے لیے صرف ٹیکسٹ باکس یا عنصر پر کلک کریں۔

مرحلہ 6: کینوس کے اوپری حصے میں، آپ کو ایک اضافی ٹول بار پاپ اپ نظر آئے گا۔ جب آپ کے عنصر کو نمایاں کیا جاتا ہے، تو آپ اس ٹول بار کو گرافکس میں ترمیم کرنے، رنگوں، سائز، فونٹ کو تبدیل کرنے اور کچھ ٹھنڈے خصوصی اثرات شامل کرنے کے لیے استعمال کر سکتے ہیں!

نوٹ کریں کہ جب آپ تبدیل بھی کر سکتے ہیں یا شامل کر سکتے ہیں پلیٹ فارم کے بائیں جانب پہلے سے طے شدہ ٹول باکس کو استعمال کرتے ہوئے اضافی عناصر جہاں متن، عناصر، طرز، پس منظر اور ٹیمپلیٹس کی لائبریریاں رہتی ہیں۔
مرحلہ 7: کینوس، آپ کو ایک اضافی ٹول بار پاپ اپ نظر آئے گا۔ جب آپ کے عنصر کو نمایاں کیا جاتا ہے، تو آپ اس ٹول بار کو گرافکس میں ترمیم کرنے، رنگوں، سائز، فونٹ کو تبدیل کرنے اور کچھ ٹھنڈے خصوصی اثرات شامل کرنے کے لیے استعمال کر سکتے ہیں!
مرحلہ 8: جب آپ مطمئن ہوں اپنے ڈیزائن کے ساتھ، کینوس کے اوپری دائیں حصے کی طرف جائیں اور بٹن شیئر کریں پر کلک کریں۔ ایک ذیلی مینیو ڈراپ ہو جائے گا اور آپ کے پاس اپنے پروجیکٹ کو شیئر کرنے کے لیے متعدد اختیارات ہوں گے۔

مرحلہ 9: بٹن ڈاؤن لوڈ پر کلک کریں اور ایک اور مینو ظاہر ہو جائے گا! یہاں آپ فائل کی وہ قسم منتخب کر سکتے ہیں جسے آپ اپنے ای میل دستخط کو محفوظ کرنا چاہتے ہیں۔ اس قسم کے کام کے لیے بہترین فارمیٹ PNG ہے۔ اسے منتخب کرنے کے بعد، ڈاؤن لوڈ پر کلک کریں، اور آپ کا کام آپ کے آلے میں محفوظ ہو جائے گا!

کینوا سے آؤٹ لک میں ای میل دستخط کیسے درآمد کریں
ایک بار جب آپ اپنے پروجیکٹ کو ڈیزائن کرنا مکمل کر لیں ، آپ اس بات کو یقینی بنانا چاہیں گے کہ اپنے کام کو اچھے استعمال میں لایا جائے! اگر آپ آؤٹ لک کو اپنے مرکزی ای میل پلیٹ فارم کے طور پر استعمال کر رہے ہیں، تو آپ اپنی کینوا فائل کو آسانی سے اپ لوڈ کر سکیں گے تاکہ آپ ای میل بھیجتے وقت ڈیفالٹ سیٹنگ بنیں۔
اپنا دستخط اپ لوڈ کرنے کے لیے ان مراحل پر عمل کریں آپ کا آؤٹ لک ای میل:
مرحلہ 1: پہلا مرحلہ یہ یقینی بنانا ہے کہ آپ کے پاس ای میل دستخط کا اختیار فعال ہے۔ ایسا کرنے کے لیے، آؤٹ لک ای میل اسکرین کے اوپری دائیں حصے پر جائیں اور ترتیبات کا بٹن تلاش کریں جو ایک چھوٹے گیئر کی طرح نظر آتا ہے۔

مرحلہ 2: پر جائیںمینو کے نیچے اور آپشن پر کلک کریں جو کہتا ہے آؤٹ لک کی تمام ترتیبات دیکھیں۔ 2 اس سیٹنگز پیج کے>میل ٹیب پر کلک کریں اور اس بٹن پر کلک کریں جو کہتا ہے، تحریر کریں اور جواب دیں ۔

آپ کے لیے ای میل دستخط بنانے کے لیے ایک جگہ موجود ہوگی، لیکن ایسا کرنے کی ضرورت نہیں ہے کیونکہ آپ نے کینوا میں پہلے ہی ایک حیرت انگیز ڈیزائن بنا لیا ہے!

مرحلہ 4: اپنے دستخط کو نام دیں اور تصویر کے فریم کی طرح نظر آنے والے آئیکن پر کلک کریں۔ (اگر آپ اس پر گھلتے ہیں، تو آپ دیکھیں گے کہ اس پر تصاویر ان لائن داخل کریں کا لیبل لگا ہوا ہے۔) جب آپ اس پر کلک کریں گے، تو آپ کے آلے سے ایک فائل فولڈر کھل جائے گا جہاں سے آپ اپنے محفوظ کردہ ای میل دستخط کو منتخب کرسکتے ہیں۔ کینوا۔
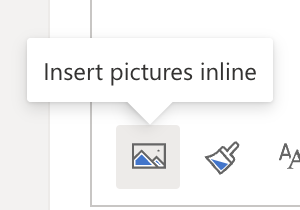
مرحلہ 5: اپنی فائل اپ لوڈ کرنے کے بعد، مینو کے نیچے تک سکرول کریں اور محفوظ کریں پر کلک کریں!
جب تک کہ آپ ای میل پر موجود ہیں دستخط کی ترتیبات کے صفحے پر، آپ ٹیکسٹ باکس کے نیچے پہلے سے طے شدہ دستخطوں کے مینو میں جا کر اور اپنے دستخط کا نام منتخب کر کے تمام ای میلز کے لیے یہ ای میل دستخط بھی سیٹ کر سکیں گے۔

سے اپنا ای میل دستخط کیسے شامل کریں کینوا ٹو Gmail
اگر آپ آؤٹ لک استعمال نہیں کررہے ہیں تو پریشان نہ ہوں! اگر آپ Gmail کو اپنے مرکزی ای میل پلیٹ فارم کے طور پر استعمال کر رہے ہیں، تو آپ اپنی کینوا فائل کو اتنی ہی آسانی سے اپ لوڈ کر سکیں گے تاکہ آپ بھیجتے وقت اسے ڈیفالٹ سیٹنگ کے طور پر شامل کر سکیںای میلز۔
اپنے جی میل ای میل پر اپنے دستخط اپ لوڈ کرنے کے لیے ان مراحل پر عمل کریں:
مرحلہ 1: ای میل پلیٹ فارم کے اوپری دائیں کونے پر جائیں جہاں آپ دیکھیں گے۔ ترتیبات بٹن۔ یہ تھوڑا سا گیئر کی طرح لگتا ہے! آپ کو پورا مینو دیکھنے کے لیے سبھی ترتیبات دیکھیں کا اختیار منتخب کرنا ہوگا۔

مرحلہ 2: آپ کو ایک لمبا، افقی مینو نظر آئے گا۔ سکرین کے سب سے اوپر. جنرل ٹیب میں رہیں اور نیچے سکرول کریں جہاں آپ کو ای میل دستخط شامل کرنے کا آپشن نظر آئے گا۔

مرحلہ 3: نیا بنائیں بٹن پر کلک کریں اور ایک اور ڈراپ ڈاؤن مینو ظاہر ہوگا جہاں آپ اپنے نئے دستخط کا نام دے سکتے ہیں۔

مرحلہ 4: ایک بار جب آپ نے اپنی فائل کا نام دیا تو، نیچے ٹول بار پر، فائل اپ لوڈ بٹن تلاش کریں۔

فائل اپ لوڈ اسکرین پاپ اپ ہوجائے گی۔ اپ لوڈ کرنے کے لیے آپ اپنے آلے سے اپنی محفوظ کردہ کینوا فائل کا انتخاب کر سکتے ہیں۔

مرحلہ 5: اپنی فائل اپ لوڈ کرنے کے بعد، نئے ای میلز پر استعمال کرنے اور ان تبدیلیوں کو محفوظ کرنے کے لیے اپنے دستخط کے نام پر کلک کرنا یقینی بنائیں۔ آپ کا ای میل دستخط جانے کے لیے تیار ہونا چاہیے!

حتمی خیالات
اپنے ای میل اکاؤنٹس میں اسٹائلائزڈ ای میل دستخط بنانے اور شامل کرنے کے قابل ہونا ایک مفید اور پیشہ ورانہ خصوصیت ہے جسے کینوا پر فخر کیا جاتا ہے اور اچھی وجہ سے! ٹیکسٹ اینیمیشن ایک اور عمدہ خصوصیت ہے جو کینوا پیش کرتا ہے جو آپ کے پروجیکٹ کو بلند کرے گا اور آپ کو ایک حقیقی گرافک کی طرح محسوس کرے گا۔ڈیزائنر!
کیا آپ کو ای میل دستخط کرنے کے بارے میں کوئی ایسی ترکیبیں یا ٹپس ملی ہیں جو آپ دوسروں کے ساتھ شیئر کرنا چاہیں گے؟ نیچے دیے گئے سیکشن میں کسی بھی چیز کے ساتھ تبصرہ کریں جسے آپ اس موضوع پر شیئر کرنا چاہتے ہیں!

