فہرست کا خانہ
1 تو آپ اپنے میک پر ڈاؤن لوڈز کو مستقل طور پر کیسے حذف کر سکتے ہیں اور قیمتی جگہ دوبارہ حاصل کر سکتے ہیں؟
میرا نام ٹائلر ہے، اور میں ایک Apple کمپیوٹر ٹیکنیشن ہوں جس کے پاس 10 سال سے زیادہ کا تجربہ ہے۔ میں نے میکس پر لاتعداد مسائل دیکھے اور حل کیے ہیں۔ Mac کے صارفین کو ان کے مسائل کو حل کرنے اور ان کے کمپیوٹر سے زیادہ سے زیادہ فائدہ اٹھانے میں مدد کرنا اس کام کا سب سے بڑا اطمینان ہے۔
یہ پوسٹ آپ کو Mac پر ڈاؤن لوڈز کو حذف کرنے کے چند طریقے دکھائے گی۔ ہم فائلوں کو چھانٹنے اور آپ کے اسٹوریج کی جگہ سے زیادہ سے زیادہ فائدہ اٹھانے کے لیے چند مفید تجاویز کا بھی جائزہ لیں گے۔
آئیے شروع کرتے ہیں!
اہم نکات
- اگر آپ کے میک میں جگہ ختم ہو رہی ہے، آپ کا ڈاؤن لوڈز اس کا ذمہ دار ہوسکتا ہے۔
- آپ فائنڈر<میں دیکھ کر اپنے ڈاؤن لوڈز فولڈر کے مواد کا جائزہ لے سکتے ہیں۔ 2>۔
- اپنے ڈاؤن لوڈز کو حذف کرنے کے لیے، اپنے ڈاؤن لوڈز فولڈر کے مواد کو منتخب کریں، دائیں کلک کریں، اور کوڑے دان میں منتقل کریں کو منتخب کریں۔
- آپ ایپل کے بلٹ کا استعمال بھی کرسکتے ہیں۔ -ان سٹوریج مینجمنٹ اپنے ڈاؤن لوڈز کو صاف کرنے کے لیے۔
- تیسرے فریق کی ایپس جیسے MacCleaner Pro کو بھی آپ کے ڈاؤن لوڈز کو صاف کرنے کے لیے استعمال کیا جا سکتا ہے۔
میک پر ڈاؤن لوڈز کیا ہیں؟
جب بھی آپ انٹرنیٹ سے کوئی فائل ڈاؤن لوڈ کرتے ہیں، وہ آپ کے ڈاؤن لوڈز فولڈر میں جاتی ہے۔ Mac فوری رسائی کے لیے اس فولڈر میں آپ کی ڈاؤن لوڈ کردہ ہر چیز کو اسٹور کرتا ہے۔ فائلیں اس فولڈر میں جائیں گی۔ڈاؤن لوڈ کرنے پر، چاہے کلاؤڈ سے، محفوظ کردہ ای میلز، یا ایپلیکیشنز کے لیے انسٹالر فائلز۔
آپ فائنڈر میں دیکھ کر اپنے میک پر ڈاؤن لوڈز فولڈر تلاش کر سکتے ہیں۔ شروع کرنے کے لیے، اپنی اسکرین کے اوپری حصے میں فائنڈر مینو پر کلک کریں اور گو کو منتخب کریں۔
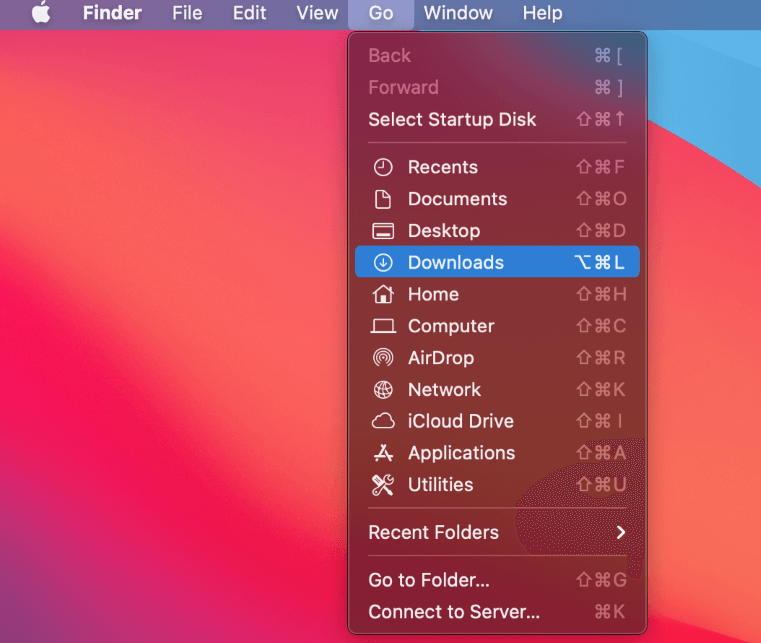
یہاں سے، صرف ڈاؤن لوڈز کو منتخب کریں۔ آپ کا ڈاؤن لوڈز فولڈر کھل جائے گا، جس سے آپ اپنی ڈاؤن لوڈ کی گئی تمام فائلیں دیکھ سکیں گے۔ اب اہم حصہ—ڈاؤن لوڈز فولڈر سے اضافی فائلوں کو کیسے ہٹایا جائے؟
طریقہ 1: کوڑے دان میں منتقل کریں
اپنے ڈاؤن لوڈز فولڈر کو خالی کرنے کا آسان ترین طریقہ یہ ہے کہ تمام فائلوں کو صرف گھسیٹیں اور چھوڑ دیں۔ اشیاء کو کوڑے دان میں ڈال دیں۔ خوش قسمتی سے، یہ بہت سیدھا عمل ہے۔
اپنا ڈاؤن لوڈز فولڈر کھولیں اور سب کو منتخب کرنے کے لیے Command + A کلید کو دبائے رکھیں۔ اب، اپنے ڈاؤن لوڈز فولڈر سے تمام فائلوں کو گھسیٹیں اور انہیں گودی میں موجود کوڑے دان کے آئیکن میں چھوڑ دیں۔ آپ کا میک آپ کو صارف نام اور پاس ورڈ کا اشارہ دے سکتا ہے۔
اسی طرح، آپ اپنی فائلوں پر کلک کرتے وقت آپشن کی کو پکڑ سکتے ہیں اور کوڑے دان میں منتقل کریں کو منتخب کرسکتے ہیں۔ اس کا نتیجہ وہی ہوگا جو آئٹمز کو کوڑے دان میں گھسیٹتے ہیں۔
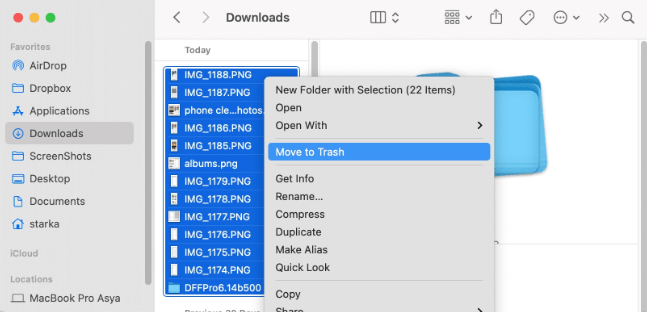
ایک بار جب یہ ہو جائے تو، آپ کوڑے دان کے آئیکن پر دائیں کلک کر سکتے ہیں اور کوڑے دان کو خالی کر سکتے ہیں۔ آپ کا میک پوچھے گا کہ کیا آپ کو یقین ہے۔ ایک بار جب آپ ہاں کو منتخب کرتے ہیں، تو ردی کی ٹوکری خالی ہو جائے گی۔
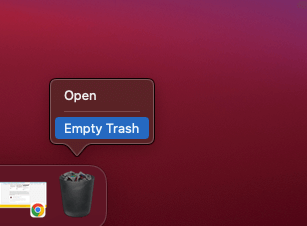
جو آئٹمز آپ کوڑے دان میں ڈالتے ہیں وہ اس وقت تک باقی رہیں گے جب تک آپ انہیں ہٹا نہیں دیتے۔ آپ اپنی فائنڈر کی ترجیحات کو بھی سیٹ کر سکتے ہیں۔30 دن کے بعد کوڑے دان کو خود بخود خالی کر دیں۔ تاہم، آپ کو یہ جان لینا چاہیے کہ کوڑے دان میں خالی کی گئی کوئی بھی چیز ضائع ہو جائے گی۔
طریقہ 2: ایپل ڈسک مینجمنٹ کا استعمال کریں
جبکہ آئٹمز کو کوڑے دان میں منتقل کرنا کافی سیدھا عمل ہے، آپ یہ بھی کرسکتے ہیں Apple کی بلٹ ان یوٹیلیٹیز کے ذریعے اپنی اسٹوریج کی جگہ کا نظم کریں۔ شروع کرنے کے لیے، اپنی اسکرین کے اوپری بائیں کونے میں ایپل لوگو پر کلک کریں، اور اس میک کے بارے میں منتخب کریں۔
ایک بار یہ کھلنے کے بعد، اسٹوریج ٹیب کو منتخب کریں اور منظم کریں پر کلک کریں۔
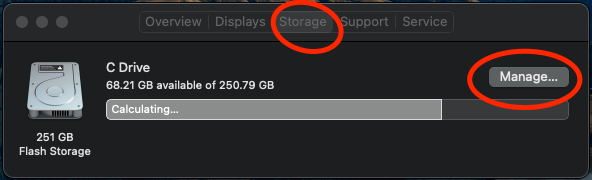
یہاں سے، آپ بائیں جانب دستاویزات ٹیب کو یہ دیکھنے کے لیے منتخب کر سکتے ہیں کہ آپ کے میک پر ذخیرہ کرنے کی قیمتی جگہ کیا کھا رہی ہے۔ اگر آپ ڈاؤن لوڈ کی گئی فائلوں کو دیکھنا چاہتے ہیں تو صرف ڈاؤن لوڈز ٹیب پر کلک کریں۔ آپ جتنی فائلیں چاہیں منتخب کر سکتے ہیں اور انہیں ہٹانے کے لیے حذف کریں کو دبائیں۔
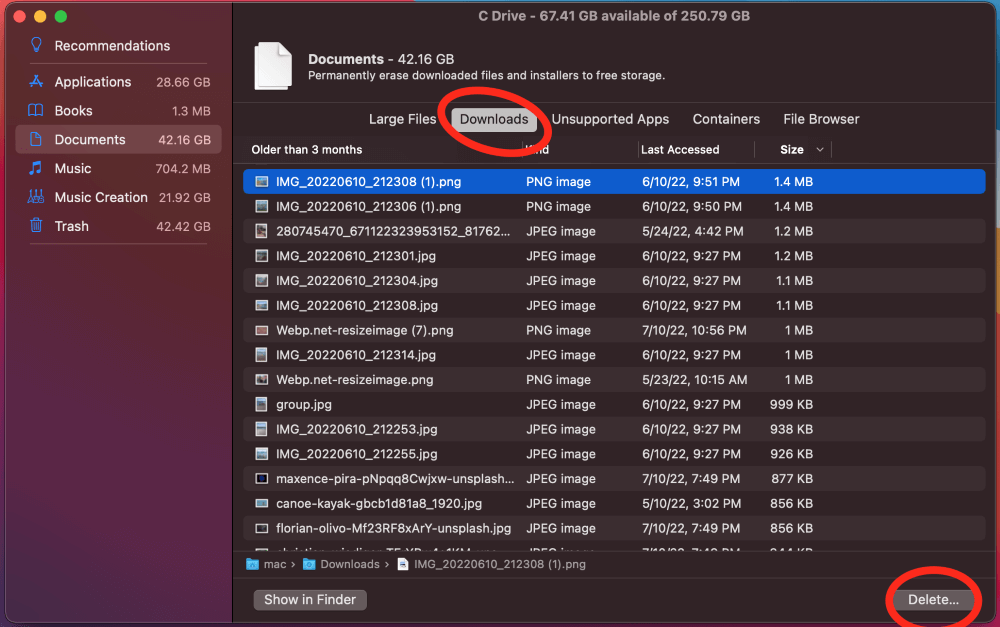
طریقہ 3: فریق ثالث کی ایپلیکیشن استعمال کریں
اگر مذکورہ دو طریقے آپ کے لیے ناکام ہیں، پھر آپ چیزوں کو آسان بنانے کے لیے ہمیشہ فریق ثالث کی درخواست کو آزما سکتے ہیں۔ MacCleaner Pro جیسے پروگرام فائل مینجمنٹ ٹولز پیش کرتے ہیں، بشمول آپ کے ڈاؤن لوڈز کو صاف کرنے کے آسان طریقے۔
MacCleaner Pro لانچ کریں اور شروع کرنے کے لیے سائڈبار سے کلین اپ میک سیکشن کو منتخب کریں۔ یہاں سے ڈاؤن لوڈز فولڈر کو منتخب کریں۔ فائلوں کی تصدیق اور ہٹانے کے لیے بس "کلین اپ" پر کلک کریں۔
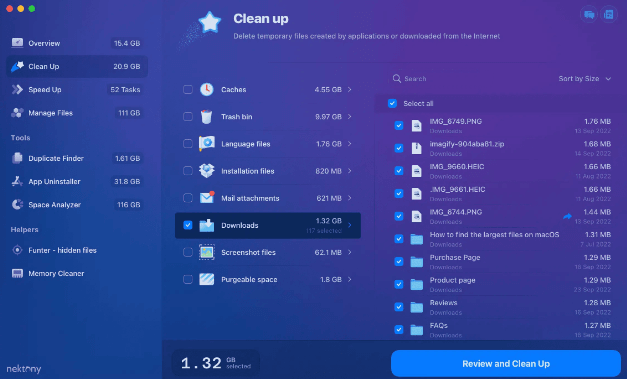
آپ ان دیگر فائلوں کا بھی جائزہ لے سکتے ہیں اور ہٹا سکتے ہیں جو آپ کے میک پر قیمتی جگہ استعمال کر رہی ہیں۔ یہ باقاعدگی سے ضروری ہےیہ یقینی بنانے کے لیے اپنے فولڈرز کو چیک کریں کہ آپ غیر ضروری فائلز کو محفوظ نہیں کر رہے ہیں۔ MacCleaner Pro اس عمل سے کچھ مشکل دور کرتا ہے۔
حتمی خیالات
اگر آپ اپنا کمپیوٹر آن لائن استعمال کرتے ہیں، تو آپ بلاشبہ اپنے ڈاؤن لوڈز فولڈر میں اضافی فائلیں جمع کر لیں گے۔ . فائلیں، میڈیا، اور پروگرام انسٹالرز سبھی آپ کے ڈاؤن لوڈز میں محفوظ ہوجاتے ہیں اور قیمتی اسٹوریج کی جگہ استعمال کرتے ہیں۔ یہ ایپلیکیشن کی خرابیوں سے لے کر سست کمپیوٹر تک ہر طرح کے مسائل کا سبب بن سکتا ہے۔
اب تک، آپ کے پاس وہ سب کچھ ہونا چاہیے جو آپ کو Mac پر ڈاؤن لوڈز کو مستقل طور پر حذف کرنے کے لیے درکار ہے۔ آپ اپنے ڈاؤن لوڈز فولڈر کے مواد کو کوڑے دان میں گھسیٹ کر اپنے ڈاؤن لوڈز کو صاف کرسکتے ہیں، یا آپ ایپل کی بلٹ ان اسٹوریج مینجمنٹ یوٹیلیٹی استعمال کرسکتے ہیں۔ مزید برآں، آپ کام کرنے کے لیے تیسرے فریق کی ایپلیکیشنز جیسے MacCleaner Pro کا انتخاب کرسکتے ہیں۔

