فہرست کا خانہ
Pixlr ایک مقبول ویب پر مبنی فوٹو ایڈیٹنگ ٹول ہے۔ اس میں ایک پریمیم آپشن ہے، لیکن آپ کو بنیادی خصوصیات کو استعمال کرنے کے لیے اس کے لیے سائن اپ کرنے کی ضرورت نہیں ہے۔ اگر آپ ڈاؤن لوڈز، نئے اکاؤنٹس، یا پیچیدہ سافٹ ویئر کا ارتکاب کیے بغیر تصویر کا سائز تبدیل کرنا چاہتے ہیں، تو Pixlr ایک آسان انتخاب ہے۔ اور Pixlr میں تصاویر یا تہوں کا سائز تبدیل کرنا بہت آسان ہے۔
بہت سی ویب سائٹس کے پاس تصویر کے سائز کی حد ہوتی ہے جس کی وہ اجازت دیتے ہیں – Pixlr خود آپ کو تجویز کرے گا کہ آپ 3840 x 3840 پکسلز سے بڑی تصاویر کے ساتھ کام نہ کریں۔ اگر آپ اپنی تصویر کا سائز تبدیل کرنا چاہتے ہیں تو اس سے نیچے کی چیز ہے، یہ ٹول بالکل درست ہے۔
آپ Pixlr X یا Pixlr E<3 میں تصویر یا پرت کا سائز تبدیل کرسکتے ہیں۔> Pixlr X ایک زیادہ ہموار ایڈیٹنگ سافٹ ویئر ہے، جو کم سے کم تجربہ رکھنے والوں کے لیے مثالی ہے، جبکہ Pixlr E میں قدرے زیادہ پیشہ ورانہ احساس ہے۔ دونوں اختیارات اس مضمون میں بیان کیے گئے ہیں۔
Pixlr E میں تصویر یا پرت کا سائز تبدیل کرنے کا طریقہ
اگر آپ Pixlr E استعمال کر رہے ہیں، تو نیچے دیے گئے ٹیوٹوریل پر عمل کریں۔
پہلی چیزیں سب سے پہلے: اپنی تصویر کھولیں
Pixlr پر جائیں اور Pixlr E ، ایڈوانسڈ فوٹو ایڈیٹر کو منتخب کریں۔
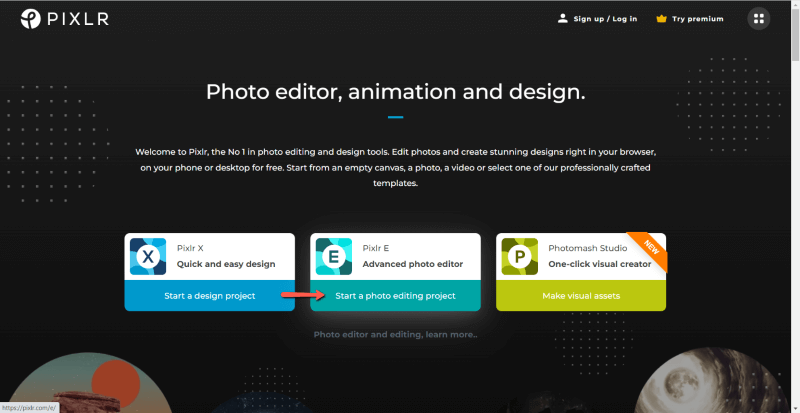
تصویر کھولیں کو منتخب کریں، پھر تلاش کریں۔ آپ کی تصویر آپ کے کمپیوٹر پر۔
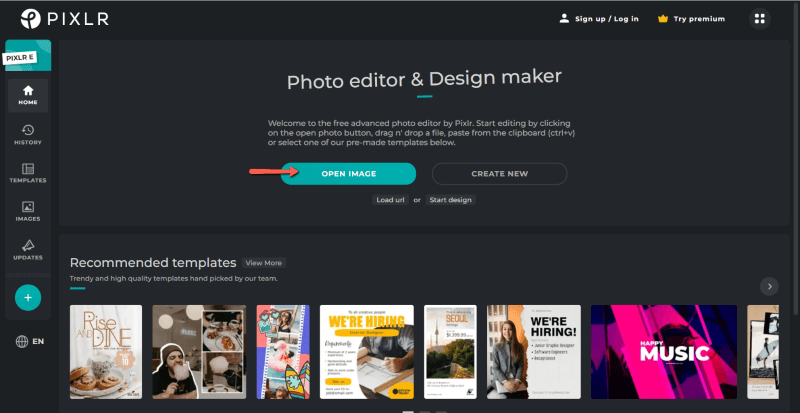
اگر آپ کی تصویر بہت بڑی ہے، کسی بھی طرف 3840 پکسلز سے زیادہ، Pixlr آپ سے اس کے کھلنے سے پہلے اس کا سائز تبدیل کرنے کو کہے گا۔ الٹرا ایچ ڈی، فل ایچ ڈی، اور ویب میں سے انتخاب کریں، یا اپنی اپنی ڈائمینشنز درج کریں۔
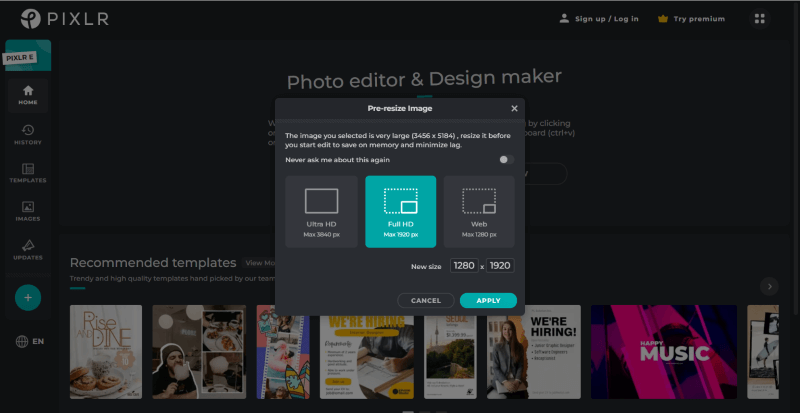
Pixlr E میں پوری تصویر کا سائز کیسے تبدیل کریں
اپنی تصویر کے ساتھورک اسپیس، اوپر بائیں کونے میں مینو بار پر جائیں اور صفحہ کو منتخب کریں۔ صفحہ مینو کے تحت، صفحہ کا سائز تبدیل کریں (پیمانہ) کا انتخاب کریں۔
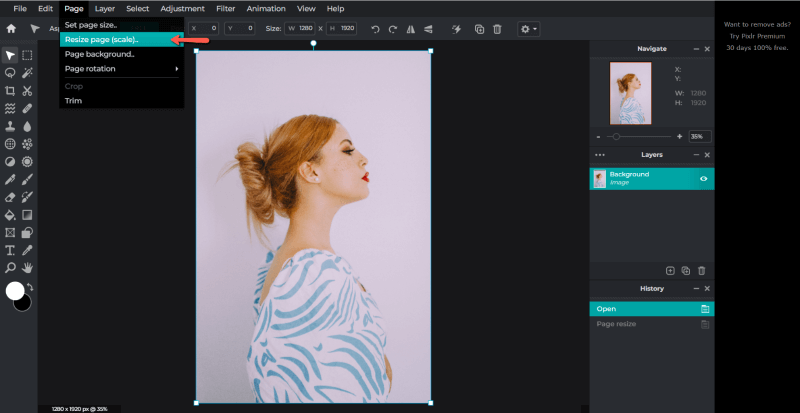
تناسب کو محدود کریں خود بخود آن ہونا چاہیے، لہذا اصل پہلو کو برقرار رکھنے کے لیے اسے منتخب رہنے دیں۔ تناسب پھر چوڑائی یا اونچائی کے تحت نئے مطلوبہ طول و عرض درج کریں۔ Apply پر کلک کریں۔
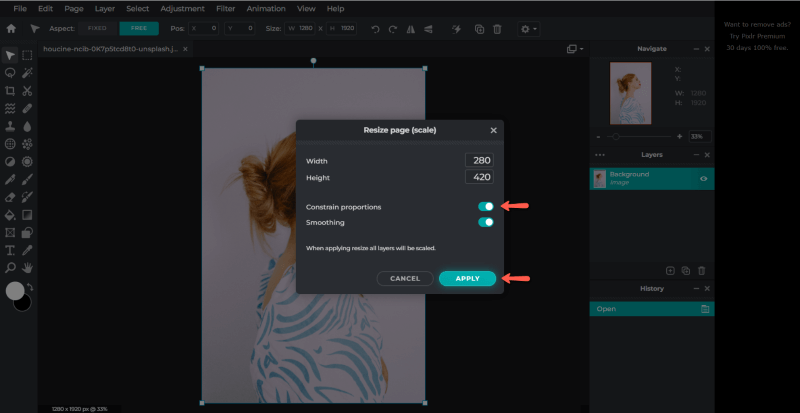
PIxlr E میں ایک پرت کا سائز کیسے بدلا جائے
بائیں ہاتھ کے ٹول بار پر Arrange ٹول پر جائیں، یا کی بورڈ شارٹ کٹ دبائیں، V ۔ یقینی بنائیں کہ لفظ فکسڈ نیلا ہے، جس سے ظاہر ہوتا ہے کہ اصل پہلو کا تناسب برقرار رکھا جا رہا ہے۔ اگر یہ نیلا نہیں ہے تو یا تو اس پر کلک کریں یا چوڑائی اور اونچائی کے درمیان X آئیکن پر کلک کریں۔
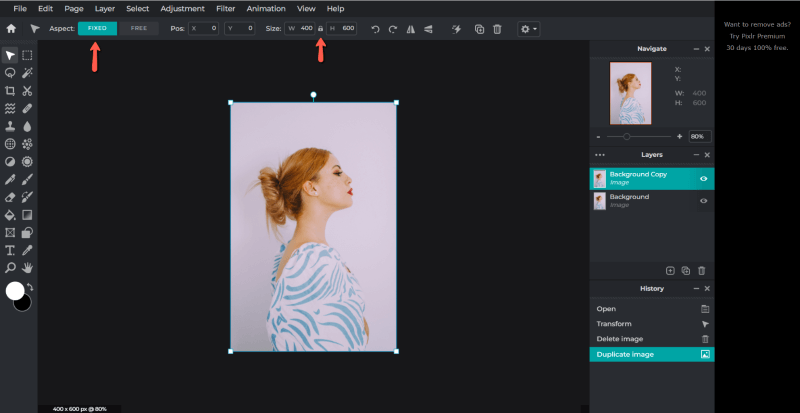
پھر یا تو کسی ایک کونے سے گھسیٹیں یا اس میں طول و عرض درج کریں۔ ٹیکسٹ باکسز۔
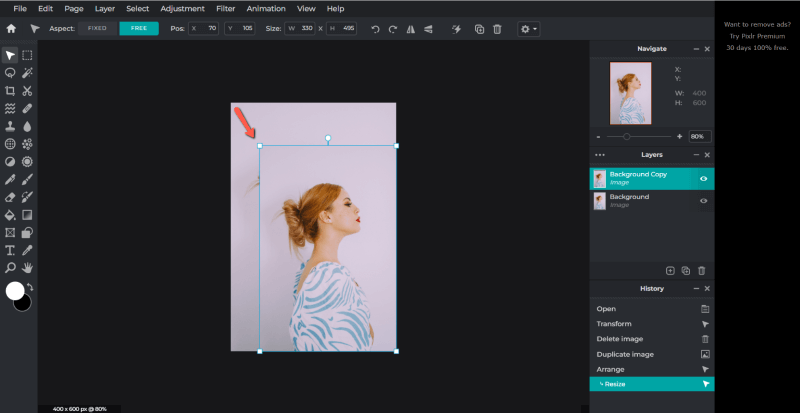
تصویر کو Pixlr E میں محفوظ کرنا
مینو بار پر فائل پر جائیں اور محفوظ کریں پر کلک کریں۔ متبادل طور پر، CTRL اور S کو دبائے رکھ کر کی بورڈ شارٹ کٹ استعمال کریں۔
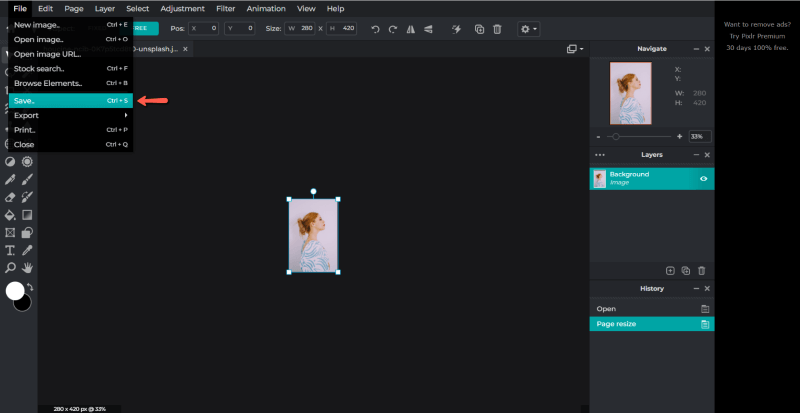
محفوظ ونڈو میں، Pixlr دراصل آپ کو اپنی تصویر کا سائز تبدیل کرنے کا دوسرا آپشن دے گا۔ نیز بڑے یا چھوٹے فائل سائز کے لیے معیار کو ایڈجسٹ کرنے کا موقع۔ آپ ممکنہ طور پر چھوٹے فائل کے سائز کے لیے JPG، یا بہترین ممکنہ تصویری معیار کے لیے PNG کا انتخاب کرنا چاہیں گے۔
اپنی تصویر کے نیچے لکھے گئے فائل کے سائز اور طول و عرض کو چیک کریں۔ کوالٹی سلائیڈر کو ایڈجسٹ کریں یا ضرورت کے مطابق ڈائمینشنز دوبارہ درج کریں، اور جب آپ خوش ہوں۔ان کے ساتھ محفوظ کریں پر کلک کریں۔
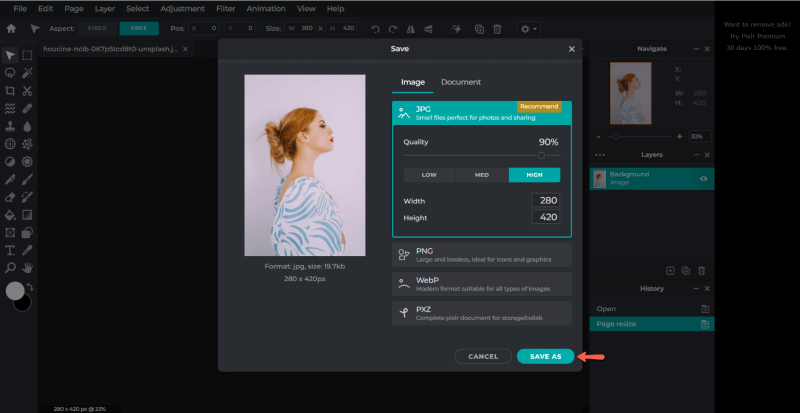
Pixlr X
Pixlr X میں تصویر یا پرت کا سائز تبدیل کرنے کا طریقہ ایک اچھا انتخاب ہے اگر آپ کے منصوبے کو رفتار اور سادگی کی ضرورت ہے۔ اور، یہ ٹول آپ کو اتنے ہی پیشہ ورانہ نتائج دے گا۔
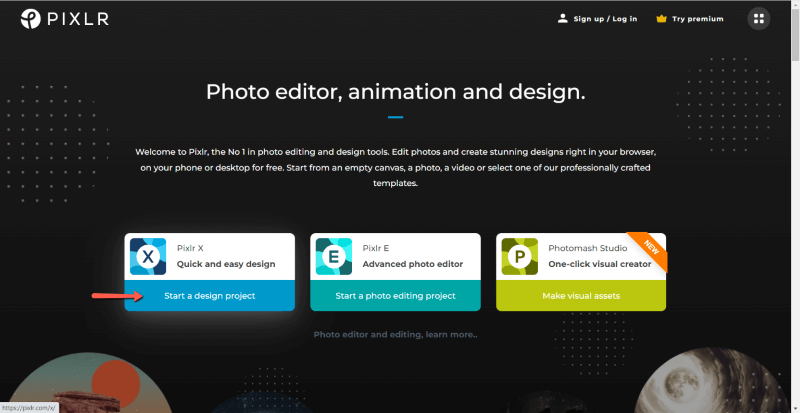
Pixlr ہوم پیج سے، Pixlr X کو منتخب کریں۔ تصویر کھولیں کا انتخاب کریں اور اپنے کمپیوٹر پر اپنی تصویر تلاش کریں۔
Pixlr X میں تصویر کا سائز تبدیل کریں
اپنی تصویر Pixlr X ورک اسپیس میں کھلنے کے ساتھ، ٹول بار کو تلاش کریں۔ بائیں ہاتھ کی طرف. لے آؤٹ آئیکن تلاش کریں، جس کی شکل تین مستطیل کی طرح ہے، اور کلک کریں۔ اس سے دو اختیارات سامنے آتے ہیں: تصویر کا سائز تبدیل کریں اور کینوس کا سائز تبدیل کریں۔ صفحہ کا سائز تبدیل کریں (پیمانہ) کا انتخاب کریں۔
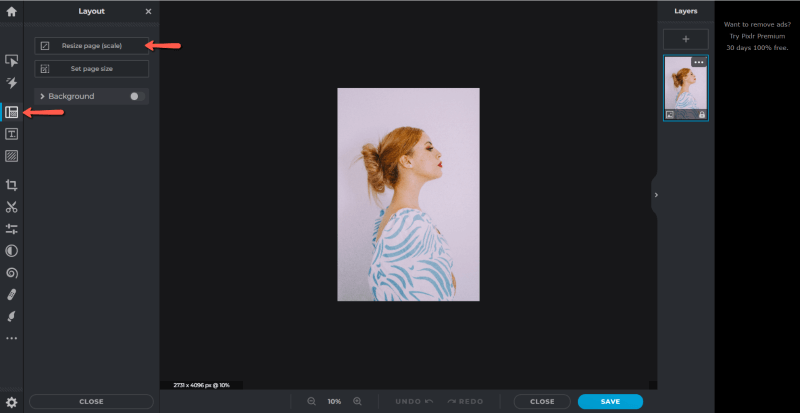
یقینی بنائیں کہ تناسب کو محدود کریں چیک کیا گیا ہے۔ اسے نیلے رنگ سے ظاہر کرنا چاہیے۔ پھر، چوڑائی یا اونچائی میں سے کسی ایک میں اپنے نئے ڈائمینشنز درج کریں۔
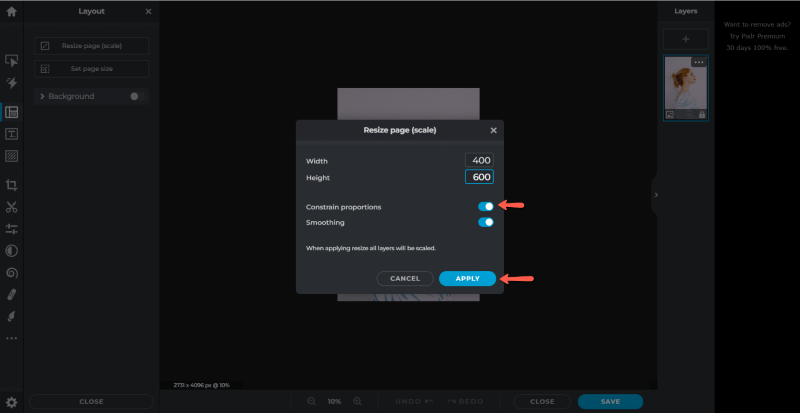
چوڑائی اور اونچائی کے ڈائمینشن درست ہونے کے بعد لاگو کریں پر کلک کریں۔
Pixlr X میں ایک پرت کا سائز تبدیل کریں۔
کسی ایک پرت کا سائز تبدیل کرنے کے لیے، ترتیب دیں اور پر جائیں طرز بائیں ہاتھ کے ٹول بار پر آئیکن۔ اصل اسپیکٹ ریشو کو برقرار رکھنے کے لیے، چوڑائی اور اونچائی کے درمیان X علامت پر کلک کریں۔
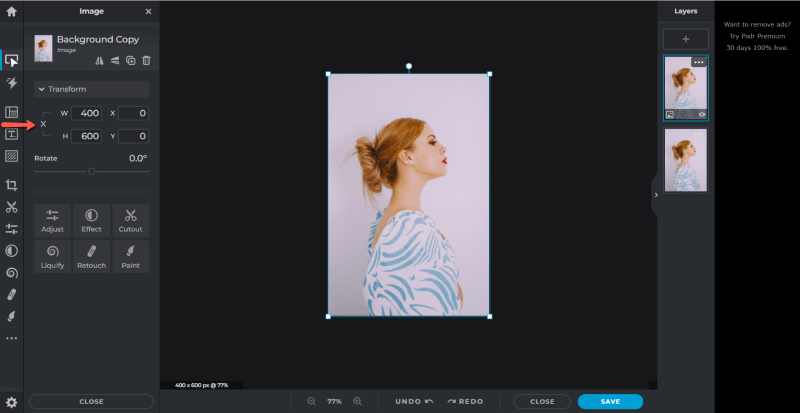
پھر یا تو کسی ایک کونے سے گھسیٹیں یا ٹیکسٹ بکس میں ڈائمینشنز درج کریں۔
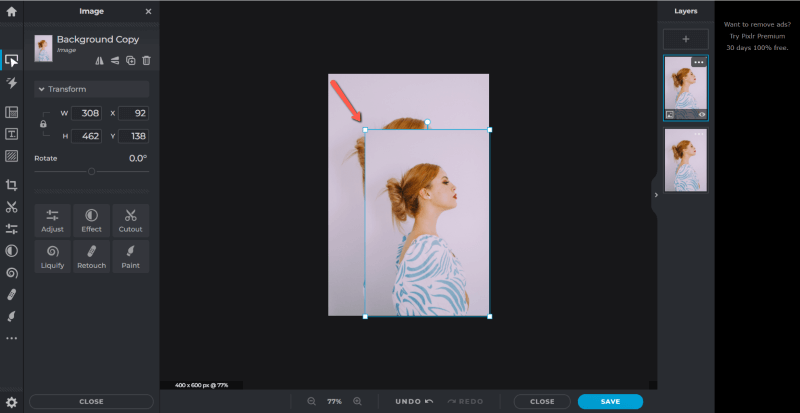
تصویر کو Pixlr X میں محفوظ کرنا
اپنی تبدیل شدہ تصویر کو محفوظ کرنے کے لیے، ورک اسپیس کے نیچے دائیں جانب واقع محفوظ کریں پر کلک کریں۔ متبادل طور پر کی بورڈ شارٹ کٹ کیز کو دبائے رکھیں، CTRL اور S ۔
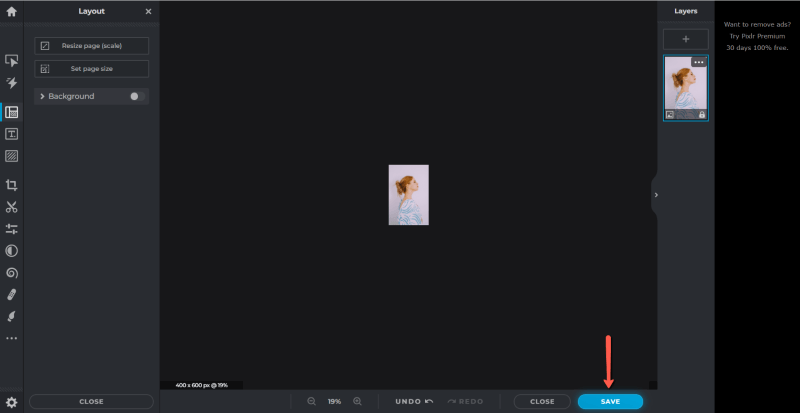
جیسا کہ Pixlr E میں ہے، Save ونڈو آپ کی تصویر کا سائز تبدیل کرنے کا ایک اور طریقہ پیش کرتی ہے۔ اس بات کو یقینی بنانے کے لیے چیک کریں کہ آپ کے پاس درست معیار، فائل کا سائز، طول و عرض اور فارمیٹ ہے، اور محفوظ کریں پر کلک کریں۔
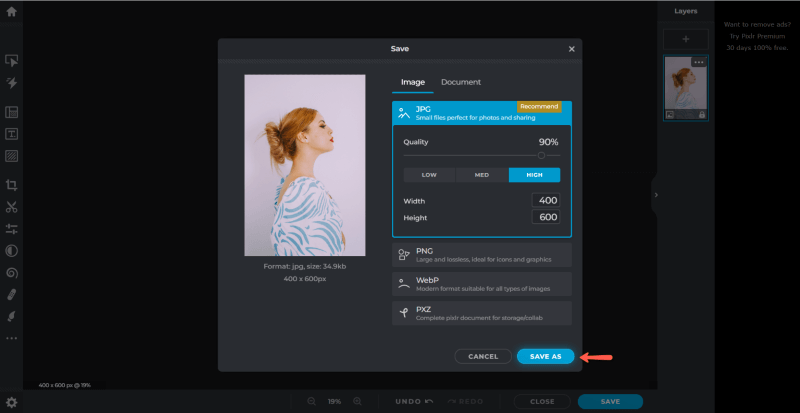
حتمی خیالات
ان دونوں میں سے کسی ایک کے ساتھ۔ ایڈیٹنگ ٹولز (Pixlr E یا Pixlr X)، آپ زیادہ تر ضروریات کو پورا کرنے کے لیے تصویر کا سائز آسانی سے تبدیل کر سکیں گے۔
ذہن میں رکھیں کہ اگر آپ نے اصل طول و عرض سے نیچے نمبر درج کیے ہیں، تو یہ آپ کو ایک چھوٹی تصویر کے ساتھ چھوڑ دے گا لیکن تصویر کے معیار میں کوئی تبدیلی نہیں ہوگی۔ اگر آپ اپنی تصویر کا سائز بڑھانا چاہتے ہیں، تو سافٹ ویئر سے قطع نظر اس سے معیار ہمیشہ کم رہے گا۔
آپ Pixlr کے بارے میں کیا سوچتے ہیں؟ یہ دوسرے آن لائن فوٹو ایڈیٹرز جیسے کہ Photopea سے کیسے موازنہ کرتا ہے؟ تبصروں میں اپنے نقطہ نظر کا اشتراک کریں، اور اگر آپ کو کچھ واضح کرنے کی ضرورت ہے تو ہمیں بتائیں۔

