فہرست کا خانہ
اگر آپ وقت بچانا چاہتے ہیں اور اپنے کینوا ڈیزائنز میں عناصر میں ترمیم کرنا اور بھی آسان بنانا چاہتے ہیں، تو آپ متعدد عناصر کو ایک ساتھ گروپ کر سکتے ہیں تاکہ آپ ان سب کا سائز تبدیل کر سکیں، منتقل کر سکیں اور ان میں سے ہر ایک کو انفرادی طور پر تبدیل کر سکیں۔
میرا نام کیری ہے، اور میں کافی عرصے سے گرافک ڈیزائن اور ڈیجیٹل آرٹ میں مصروف ہوں۔ جب بھی مجھے مخصوص پلیٹ فارمز کے اندر تجاویز یا چالیں ملتی ہیں، مجھے دوسروں کے ساتھ ان کا اشتراک کرنا اچھا لگتا ہے تاکہ ہر کوئی اپنے تخلیقی سفر کو شروع کرنے کے لیے ڈیجیٹل ٹولز کے استعمال سے لطف اندوز ہو سکے! یہاں میں ایک مخصوص پلیٹ فارم – کینوا پر توجہ مرکوز کروں گا۔
اس پوسٹ میں، میں یہ بتاؤں گا کہ آپ کس طرح ایک سے زیادہ عناصر کو گروپ کر سکتے ہیں جنہیں آپ اپنے ڈیزائن میں شامل کرنا چاہتے ہیں تاکہ ان سب کو جوڑ توڑ اور ترمیم کرنا آسان ہو جائے۔ ایک ساتھ! خاص طور پر جب آپ وقت بچانے کی کوشش کر رہے ہوں (یا ان عناصر کی پچھلی سیدھ میں خلل نہ ڈالیں)، یہ پلیٹ فارم پر ایک بہت مفید خصوصیت ہو سکتی ہے۔
کیا آپ اپنے عناصر کو گروپ بندی اور غیر گروپ بندی کے بارے میں جاننے کے لیے تیار ہیں؟ پروجیکٹ؟
آئیے اس تک پہنچیں!
کلیدی نکات
- کینوا پروجیکٹ میں متعدد عناصر کو ایک ساتھ گروپ کرنے سے، آپ حرکت، سائز تبدیل کرنے، اور جوڑ توڑ کرنے کے قابل ہو جائیں گے۔ ہر عنصر کو انفرادی طور پر ترمیم کرنے کے بجائے صرف ایک کلک کے ساتھ۔
- آپ عناصر کو ایک ساتھ نمایاں کرکے اور اپنے کی بورڈ پر Shift کلید کو دبا کر یا پر کلک کرکے عناصر کو گروپ کرسکتے ہیں۔ گروپ بٹن جو کرے گا۔اپنے کینوس کے اوپری حصے میں ابھریں۔
- عناصر کو غیر گروپ کرنے کے لیے، صرف آپ کے بنائے ہوئے عناصر کے گروپ پر کلک کریں اور انگروپ کریں بٹن کو منتخب کریں جو آپ کے پروجیکٹ کینوس کے اوپر واقع ہوگا۔
کینوا میں گروپنگ فیچر کیوں استعمال کریں
آپ اپنے آپ سے پوچھ رہے ہوں گے کہ کینوا پلیٹ فارم پر عناصر کی گروپ بندی اور غیر گروپ بندی کیوں ایک مفید ٹول ہے۔ سچ پوچھیں تو، جب آپ اس خصوصیت کو استعمال کرتے ہیں، تو یہ آپ کا کافی وقت بچائے گا اگر آپ اپنے پروجیکٹ کے مختلف پہلوؤں پر نظر ثانی کر رہے ہیں۔
آپ میں سے ان لوگوں کے لیے جو آپ کے کینوس میں متعدد عناصر شامل کر رہے ہیں، اگر آپ ان سب کو سیدھ میں رکھنا چاہتے ہیں تو اپنے پراجیکٹ کے مختلف حصوں کو گروپ بندی اور غیر گروپ کرنا مددگار ثابت ہو سکتا ہے۔ یہ فائدہ مند ہے کیونکہ آپ عناصر کے پورے گروپ کو انفرادی طور پر دوبارہ تبدیل کیے بغیر منتقل کر سکتے ہیں۔
عناصر کو اپنے کینوس پر گروپ کرنے کا طریقہ
جب آپ اپنے پروجیکٹ کے اندر عناصر کو ایک ساتھ گروپ کرتے ہیں، تو آپ اپنے آپ کو ان کو منتقل کرنے، نقل کرنے، سائز تبدیل کرنے اور ان میں ترمیم کرنے کی صلاحیت دیتے ہیں ہر ایک کو انفرادی طور پر ایڈجسٹ کریں.
خاص طور پر جب آپ وقت کو کم سے کم کرنا چاہتے ہیں اور جس طرح سے آپ اپنے داخل کردہ عناصر میں ترمیم کریں گے اس کی درجہ بندی کرنا چاہتے ہیں (جیسے کہ صرف مخصوص گرافکس میں مخصوص اثر شامل کرنا یا دوسروں کے گروپ میں شیڈو شامل کرنا)، یہ ہے فائدہ اٹھانے کے لیے ایک بہترین خصوصیت!
0کینوا پروجیکٹس:مرحلہ 1: اپنا ڈیزائن بنانے کے لیے ایک نیا کینوس کھولیں یا اس پروجیکٹ پر کلک کریں جس پر پہلے سے کام ہو رہا ہے۔
مرحلہ 2 : اپنے کینوس کے بائیں جانب عناصر کے ٹیب پر نیویگیٹ کرکے اپنے پروجیکٹ میں مختلف عناصر شامل کریں۔ (یہ مرکزی ٹول باکس میں واقع ہے۔)
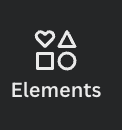
آپ سرچ بار میں جملے اور کلیدی الفاظ ٹائپ کرکے اپنے پروجیکٹ میں شامل کرنے کے لیے مختلف گرافکس تلاش کرسکتے ہیں۔
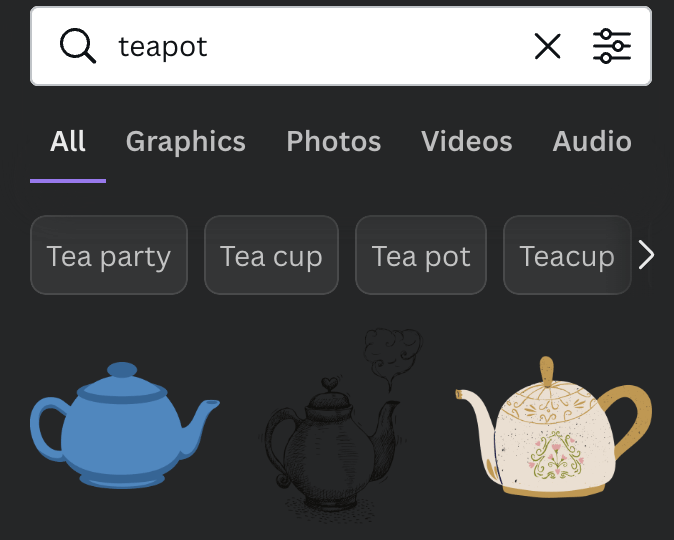
ان عناصر کو اپنے کینوس میں شامل کریں (اور یہ گرافکس، ٹیکسٹ باکسز، ٹیمپلیٹس وغیرہ ہو سکتے ہیں)، بس ان پر کلک کریں یا کینوس کے علاقے پر گھسیٹ کر چھوڑیں۔
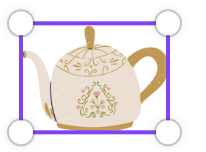
ایک بار جب آپ اپنے پروجیکٹ میں ٹکڑوں اور عناصر کو شامل کر لیتے ہیں، تو ان کا سائز، جگہ کا تعین اور واقفیت کو جیسا کہ آپ مناسب سمجھیں تبدیل کریں۔
مرحلہ 4: اگر آپ آپ عناصر کے اپنے گروپ کی جگہ سے خوش ہیں اور انہیں ایک ساتھ گروپ کرنا چاہتے ہیں تاکہ اس گروپ میں مزید ترمیم یکساں ہو، اپنے ماؤس کا استعمال کرتے ہوئے ٹکڑوں کو نمایاں کریں اور دائیں کلک کریں اور گروپ کا اختیار منتخب کریں۔

آپ ہائی لائٹ کرتے وقت اپنے کی بورڈ پر Shift کلید پر بھی کلک کر سکتے ہیں اور یہ عناصر کو گروپ کر دے گا۔
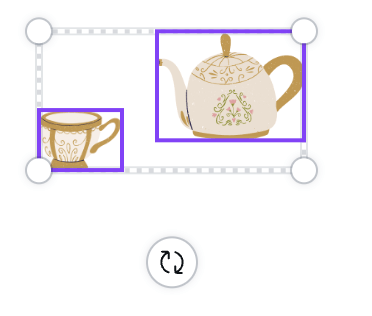
اگر آپ استعمال کر رہے ہیں ایک میک میں، آپ ان عناصر کو ہائی لائٹ کرکے اور کی بورڈ شارٹ کٹ کا استعمال کرتے ہوئے ایک ہی وقت میں Command + G کو دبا کر گروپ بنا سکتے ہیں۔ اگر آپ ونڈوز سسٹم استعمال کر رہے ہیں، تو آپ ان کو نمایاں کرنے کے لیے Ctrl + G پر کلک کر سکتے ہیں۔عناصر۔ آپ پورے گروپ کا سائز بھی تبدیل کر سکتے ہیں اور اس کے رخ کو بھی تبدیل کر سکتے ہیں!
مرحلہ 5: عناصر کو غیر گروپ کرنے کے لیے، گروپ پر کلک کریں اور کو منتخب کریں۔ بٹن کو غیر گروپ کریں جو کہ ایڈیٹر ٹول بار میں کینوس کے اوپر واقع ہے۔

عنصر کی تہوں یا سیدھ کو کیسے تبدیل کریں
اگر آپ اپنے گروپ کو سیدھ میں لانا چاہتے ہیں آپ کے کینوس پر عناصر، آپ گروپ پر کلک کر سکتے ہیں اور ٹکڑوں کو افقی یا عمودی طور پر سیدھ میں کرنے میں مدد کے لیے پوزیشن بٹن استعمال کر سکتے ہیں۔ یہ مددگار ثابت ہو سکتا ہے اگر آپ اس بات کو یقینی بنانا چاہتے ہیں کہ آپ کے ڈیزائن صاف ستھرا طریقے سے منسلک ہوں۔
اپنے گروپ میں عناصر کی سیدھ کو تبدیل کرنے کے لیے ان مراحل پر عمل کریں:
مرحلہ 1: اس عنصر (یا گروپ) پر کلک کریں جسے آپ سیدھ میں لانا چاہتے ہیں۔
مرحلہ 2: جب آپ اس گروپ کو منتخب کرتے ہیں، تو کینوس کے اوپری حصے میں بٹن پر کلک کریں جس پر "پوزیشن" کا لیبل لگا ہوا ہے۔
یہاں آپ سیدھ کی سمت اور پوزیشن کا انتخاب کرسکتے ہیں جو آپ ایلیمنٹس کے لیبل والے سیکشن کے تحت چاہتے ہیں۔ جیسے ہی آپ اختیارات پر کلک کریں گے، آپ دیکھیں گے کہ آپ کے عناصر آپ کے منتخب کردہ تصریحات کے ساتھ منسلک ہو گئے ہیں۔
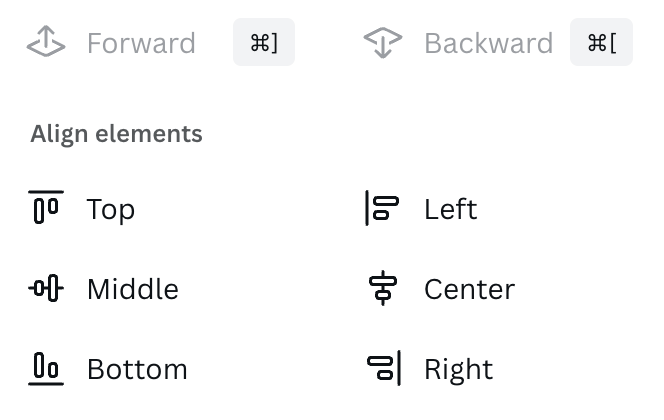
حتمی خیالات
اپنے کینوا پروجیکٹس میں متعدد عناصر کو گروپ کرنے کے قابل ہوناجب آپ اپنے ڈیزائن میں ترمیم کرنے کے عمل سے گزرتے ہیں تو آپ کا بہت سا وقت بچتا ہے اور پریشانی کو کم کرتا ہے! جب آپ اپنے کینوس پر بہت سارے عناصر کے ساتھ کام کر رہے ہوتے ہیں تو یہ ایک بہترین خصوصیت ہے!
کیا آپ کینوا پر دستیاب گروپنگ فیچر کو استعمال کرتے ہیں؟ اگر ایسا ہے تو، آپ کے خیال میں اس خصوصیت کو استعمال کرنے کے کیا فوائد ہیں؟ کیا ہم نے کوئی ایپلی کیشن چھوڑی ہے؟ نیچے تبصرے کے سیکشن میں اپنے خیالات اور خیالات کا اشتراک کریں!

