فہرست کا خانہ
یہ میرا کورل ڈرا 2021 کا جائزہ ہے، ونڈوز اور میک کے لیے گرافک ڈیزائن سافٹ ویئر۔
میرا نام جون ہے، میں نو سال سے گرافک ڈیزائنر کے طور پر کام کر رہا ہوں۔ میں Adobe Illustrator کا پرستار ہوں، لیکن میں نے CorelDraw کو آزمانے کا فیصلہ کیا کیونکہ میں اکثر اپنے ڈیزائنر دوستوں کو یہ بات کرتے ہوئے سنتا ہوں کہ یہ کتنا اچھا ہے اور آخر کار یہ میک صارفین کے لیے دستیاب ہے۔
کچھ دیر تک استعمال کرنے کے بعد، مجھے تسلیم کرنا پڑے گا کہ CorelDraw میرے خیال سے زیادہ طاقتور ہے۔ اس کی کچھ خصوصیات آپ کے تصور سے کہیں زیادہ ڈیزائن کو آسان بناتی ہیں۔ اپنے گرافک ڈیزائن کے سفر کو شروع کرنا کوئی برا آپشن نہیں ہے، اور یہ بہت سے دوسرے ڈیزائن ٹولز سے زیادہ سستی ہے۔
تاہم، کوئی بھی سافٹ ویئر کامل نہیں ہے! CorelDRAW کے اس جائزے میں، میں CorelDRAW Graphics Suite کی اہم خصوصیات کی جانچ کرنے اور ای میل اور لائیو چیٹ کے ذریعے Corel کسٹمر سپورٹ کے ساتھ بات چیت کرنے کے بعد اپنے نتائج آپ کے ساتھ شیئر کرنے جا رہا ہوں۔ میں آپ کو اس کی قیمتوں، استعمال میں آسانی، اور فوائد و نقصانات کے بارے میں اپنی ذاتی رائے بھی دکھاؤں گا۔
ویسے، یہ مضمون صرف ایک جائزہ سے زیادہ نہیں ہے، میں اپنے سیکھنے کے عمل کو بھی دستاویز کروں گا اور اگر آپ CorelDRAW استعمال کرنے کا فیصلہ کرتے ہیں تو کچھ مفید سبق آپ کے ساتھ شیئر کریں۔ مندرجات کے جدول کے ذریعے نیچے "کورل ڈرا ٹیوٹوریلز" سیکشن سے مزید جانیں۔
وقت ضائع کیے بغیر، آئیے شروع کرتے ہیں۔
اعلان: یہ CorelDRAW جائزہ اسپانسر یا تعاون یافتہ نہیں ہے۔ کسی بھی طرح سے کوریل۔ درحقیقت، کمپنی یہ بھی نہیں جانتی کہ میں ہوں۔شروع میں اس ٹول کو تلاش کرنا مشکل تھا جو میں چاہتا ہوں، اور ٹول کے ناموں کو دیکھ کر یہ معلوم کرنا آسان نہیں ہے کہ وہ کس چیز کے لیے استعمال ہوتے ہیں۔
لیکن گوگل کی کچھ تحقیق اور سبق کے بعد، یہ آسان ہے۔ انتظام کرنے کے لئے. اور کوریل ڈسکوری سینٹر کے اپنے ٹیوٹوریلز ہیں۔ اس کے علاوہ، دستاویز کا اشارہ پینل ٹولز سیکھنے کے لیے ایک اور بہترین جگہ ہے۔
پیسے کی قدر: 4/5
اگر آپ حاصل کرنے کا فیصلہ کرتے ہیں۔ ایک بار خریداری کا آپشن، پھر یقینی طور پر یہ 5 میں سے 5 ہے۔ مستقل سبسکرپشن کے لیے $499 اوہ مائی گاڈ ڈیل ہے۔ تاہم، سالانہ سبسکرپشن قدرے مہنگا ہے (آپ جانتے ہیں کہ میں کس پروگرام سے موازنہ کر رہا ہوں، ٹھیک ہے؟)
1 . اوسط ردعمل کا وقت اصل میں تقریبا تین دن ہے.

لائیو چیٹ قدرے بہتر ہے لیکن پھر بھی آپ کو مدد کے لیے لائن میں انتظار کرنا ہوگا۔ اور اگر آپ غلطی سے ونڈو سے باہر نکل جاتے ہیں، تو آپ کو دوبارہ چیٹ کھولنا پڑے گا۔ ذاتی طور پر، مجھے نہیں لگتا کہ کسٹمر سپورٹ کمیونیکیشن بہت موثر ہے۔ اسی لیے میں نے اسے یہاں کم درجہ بندی دی ہے۔
CorelDraw Alternatives
مزید اختیارات تلاش کرنا چاہتے ہیں؟ اگر آپ کو لگتا ہے کہ CorelDraw آپ کے لیے نہیں ہے تو ان تینوں ڈیزائن پروگراموں کو دیکھیں۔
1. Adobe Illustrator
کورل ڈرا کا بہترین متبادل ایڈوب السٹریٹر ہے۔ گرافکڈیزائنرز لوگو، عکاسی، ٹائپ فیس، انفوگرافکس وغیرہ بنانے کے لیے Illustrator کا استعمال کرتے ہیں، زیادہ تر ویکٹر پر مبنی گرافکس۔ آپ کسی بھی ویکٹر گرافکس کے معیار کو کھونے کے بغیر اس کا سائز تبدیل کر سکتے ہیں۔
واقعی میں Adobe Illustrator کے بارے میں کوئی شکایت نہیں کرنا چاہوں گا۔ لیکن اگر آپ کا بجٹ تنگ ہے، تو شاید آپ دوسرے متبادل پر غور کرنا چاہیں گے۔ Adobe Illustrator ایک مہنگا سافٹ ویئر پروگرام ہے اور آپ اسے صرف سبسکرپشن پلان کے ذریعے حاصل کر سکتے ہیں جس سے آپ کو ماہانہ یا سالانہ بل ملے گا۔
2. Inkscape
آپ Inkscape کا مفت ورژن حاصل کر سکتے ہیں، لیکن مفت ورژن کی خصوصیات محدود ہیں۔ Inkscape مفت اوپن سورس ڈیزائن سافٹ ویئر ہے۔ یہ زیادہ تر بنیادی ڈرائنگ ٹولز مہیا کرتا ہے جو CorelDraw اور Illustrator کے پاس ہیں۔ جیسے شکلیں، میلان، راستے، گروپس، متن، اور بہت کچھ۔
تاہم، اگرچہ Inkscape Mac کے لیے دستیاب ہے، لیکن یہ Mac کے ساتھ 100% مطابقت نہیں رکھتا ہے۔ مثال کے طور پر، کچھ فونٹس کو پہچانا نہیں جا سکتا اور جب آپ بڑی فائلیں چلاتے ہیں تو پروگرام ہمیشہ مستحکم نہیں رہتا۔
3. Canva
Canva پوسٹرز، لوگو، انفوگرافکس بنانے کے لیے ایک حیرت انگیز آن لائن ایڈیٹنگ ٹول ہے۔ ، اور بہت سے دوسرے ڈیزائن۔ یہ بہت آسان اور استعمال میں آسان ہے۔ کیونکہ یہ بہت سے استعمال کے لیے تیار ٹیمپلیٹس، ویکٹرز اور فونٹس پیش کرتا ہے۔ آپ آسانی سے 30 منٹ سے بھی کم وقت میں آرٹ ورک بنا سکتے ہیں۔
مفت ورژن کے منفی پہلوؤں میں سے ایک یہ ہے کہ آپ تصویر کو اعلیٰ معیار میں محفوظ نہیں کرسکتے ہیں۔ اگر آپ اسے ڈیجیٹل کے لیے استعمال کرتے ہیں۔مواد، آگے بڑھو. تاہم، بڑے سائز میں پرنٹنگ کے لیے، یہ کافی مشکل ہے۔
CorelDRAW Tutorials
ذیل میں آپ کو CorelDraw کے کچھ فوری ٹیوٹوریل ملیں گے جن میں آپ کی دلچسپی ہو سکتی ہے۔
CorelDraw فائلز کو کیسے کھولیں؟
آپ اپنے کمپیوٹر پر CorelDraw فائلوں کو کھولنے کے لیے ڈبل کلک کر سکتے ہیں۔ یا آپ CorelDraw پروگرام کھول سکتے ہیں، Open Documen t پر کلک کریں اور اپنی فائل کو منتخب کریں، اور اوپن پر کلک کریں۔ ایک اور آپشن یہ ہے کہ آپ فائل کو کھولنے کے لیے اسے کھلے CorelDraw انٹرفیس میں گھسیٹ سکتے ہیں۔

اگر آپ نے اسے انسٹال نہیں کیا ہے یا آپ کے ورژن کی میعاد ختم ہو گئی ہے۔ آپ cdr فائلوں کو کھولنے کے لیے آن لائن فائل کنورٹرز استعمال کر سکتے ہیں۔ لیکن سب سے زیادہ تجویز کردہ طریقہ معیار کے نقصان سے بچنے کے لیے پروگرام کو ڈاؤن لوڈ کرنا ہے۔
کورل ڈرا میں متن کو آرک/کرو کیسے کریں؟
کورل ڈرا میں متن کو کرو کرنے کے دو عام طریقے ہیں۔
طریقہ 1: کسی بھی وکر کو بنانے کے لیے فری ہینڈ ٹول کا استعمال کریں جسے آپ چاہتے ہیں کہ آپ کا متن جیسا نظر آئے، یا آپ شکل ٹولز کا استعمال کریو کی شکل بنانے کے لیے کر سکتے ہیں، مثال کے طور پر، ایک دائرہ . جہاں آپ راستے پر متن دکھانا چاہتے ہیں اس پر کلک کریں، اور صرف اس پر ٹائپ کریں۔

طریقہ 2: اس متن کو منتخب کریں جسے آپ گھمانا چاہتے ہیں، اوپر نیویگیشن بار پر جائیں ٹیکسٹ > متن کو راستے میں فٹ کریں ۔ اپنے کرسر کو شکل میں منتقل کریں، اور اس پر کلک کریں جہاں آپ متن کو بنانا چاہتے ہیں۔ پھر اپنے ماؤس پر دائیں کلک کریں، Curves میں تبدیل کریں کو منتخب کریں۔
CorelDraw میں پس منظر کو کیسے ہٹایا جائے؟
سادہ شکلوں کے لیے جیسےدائرے یا مستطیل، آپ PowerClip کا استعمال کرتے ہوئے آسانی سے پس منظر کو ہٹا سکتے ہیں۔ تصویر پر شکل بنائیں، تصویر منتخب کریں، اور آبجیکٹ > پر جائیں۔ PowerClip > فریم کے اندر رکھیں ۔
اگر آپ کسی اور چیز کے پس منظر کو ہٹانا چاہتے ہیں جو جیومیٹکس نہیں ہے، تو پنسل ٹول کا استعمال کرکے آبجیکٹ کے ارد گرد ٹریس کریں، اور پھر اوپر کی طرح اسی قدم پر عمل کریں۔ تصویر منتخب کریں، اور آبجیکٹ > پر جائیں۔ PowerClip > فریم کے اندر رکھیں ۔
کورل ڈرا میں پس منظر کو ہٹانے کے اور بھی طریقے ہیں، آپ کے لیے بہترین کام کرنے والے کو منتخب کریں جو آپ کی تصویر پر منحصر ہے۔
CorelDraw میں کیسے تراشیں؟
کراپ ٹول کا استعمال کرکے CorelDraw میں تصویر کو تراشنا واقعی آسان ہے۔ CorelDraw میں اپنی تصویر کھولیں یا رکھیں۔ کراپ ٹول کو منتخب کریں، جس علاقے کو آپ کراپ کرنا چاہتے ہیں اس پر کلک کریں اور ڈریگ کریں، اور کراپ پر کلک کریں۔
آپ کراپ ایریا کو بھی گھما سکتے ہیں، بس گھومنے کے لیے تصویر پر کلک کریں، اور پھر کراپ پر کلک کریں۔ فصل کے رقبے کے بارے میں یقین نہیں ہے، علاقے کو دوبارہ منتخب کرنے کے لیے کلیئر پر کلک کریں۔
ایڈوب السٹریٹر میں CorelDraw فائلیں کیسے کھولیں؟
0 Illustrator میں cdr فائل کو کھولنے کا بہترین طریقہ یہ ہے کہ اپنی CorelDraw فائل کو AI فارمیٹ میں ایکسپورٹ کریں، اور پھر آپ اسے Illustrator میں بغیر کسی پریشانی کے کھول سکتے ہیں۔کورل ڈرا میں jpg کو ویکٹر میں کیسے تبدیل کیا جائے؟
آپ اپنی jpg امیج کو svg، png، pdf، یا ai فارمیٹ میں ایکسپورٹ کر سکتے ہیںjpg کو ویکٹر میں تبدیل کریں۔ ویکٹر امیج کو اس کی ریزولوشن کھوئے بغیر اسکیل کیا جا سکتا ہے، اور اس میں ترمیم بھی کی جا سکتی ہے۔
CorelDraw میں کسی چیز کا خاکہ کیسے بنایا جائے؟
کورل ڈرا میں کسی چیز کا خاکہ بنانے کے مختلف طریقے ہیں، جیسے کہ باؤنڈری بنائیں، اسے ٹریس کرنے کے لیے پنسل ٹول کا استعمال کریں، یا پاور ٹریس کا استعمال کریں اور پھر فلنگ کو ہٹا دیں اور آؤٹ لائنز کو ہموار کریں۔
CorelDraw میں ٹیکسٹ کاپی اور پیسٹ کیسے کریں؟
آپ CorelDraw میں متن کو اسی طرح کاپی اور پیسٹ کرسکتے ہیں جیسے آپ اپنے کمپیوٹر پر کہیں اور کرتے ہیں۔ ہاں، میک کے لیے، کاپی کرنے کے لیے کمانڈ C اور پیسٹ کرنے کے لیے کمانڈ V ہے۔ اگر آپ ونڈوز پر ہیں، تو یہ کنٹرول C اور کنٹرول V ہے۔
حتمی فیصلہ
کورل ڈرا ایک طاقتور ہے۔ ہر سطح پر ڈیزائنرز کے لیے ڈیزائن ٹول، خاص طور پر نئے آنے والوں کے لیے کیونکہ وہ سیکھنے کے بہت سے آسانی سے قابل رسائی وسائل ہیں۔ یہ صنعتی اور فن تعمیر کے لیے بھی ایک بہترین پروگرام ہے کیونکہ اس سے تناظر کے نظارے تخلیق کرنا آسان ہے۔
تمام گرافک ڈیزائنرز کے لیے بات نہیں کر سکتے لیکن اگر آپ میری طرح Adobe Illustrator سے آ رہے ہیں، تو آپ کو UI، ٹولز اور شارٹ کٹس کا عادی ہونا مشکل ہو سکتا ہے۔ اور CorelDraw میں Illustrator جتنے کی بورڈ شارٹ کٹس نہیں ہیں، یہ بہت سے ڈیزائنرز کے لیے ایک ضروری منفی پہلو ہو سکتا ہے۔
0 سالانہ منصوبہایسا لگتا ہے کہ کوئی فائدہ نہیں ہے۔ CorelDRAW ویب سائٹ ملاحظہ کریںان کے پروڈکٹ کا جائزہ لے رہے ہیں۔مشمولات کا جدول
- کورل ڈرا کا جائزہ
- کورل ڈرا کا تفصیلی جائزہ
- اہم خصوصیات
- قیمتوں کا تعین
- استعمال میں آسانی
- کسٹمر سپورٹ (ای میل، چیٹ اور کال)
- میرے جائزوں اور ریٹنگز کے پیچھے وجوہات
- کورل ڈرا متبادلات
- 1۔ ایڈوب السٹریٹر
- 2۔ انکسکیپ
- 3۔ کینوا
- کورل ڈرا ٹیوٹوریلز
- کورل ڈرا فائلز کو کیسے کھولیں؟
- کورل ڈرا میں متن کو آرک/کرو کیسے کریں؟
- کیسے کریں CorelDraw میں پس منظر کو ہٹا دیں؟
- کورل ڈرا میں کیسے تراشیں؟
- Adobe Illustrator میں CorelDraw فائلوں کو کیسے کھولیں؟
- کورل ڈرا میں jpg کو ویکٹر میں کیسے تبدیل کیا جائے؟
- کورل ڈرا میں کسی آبجیکٹ کا خاکہ کیسے بنایا جائے؟
- کورل ڈرا میں ٹیکسٹ کاپی اور پیسٹ کیسے کریں؟
- حتمی فیصلہ
CorelDraw جائزہ
CorelDraw ڈیزائن اور امیج ایڈیٹنگ سافٹ ویئر کا ایک مجموعہ ہے جسے ڈیزائنرز استعمال کرتے ہیں۔ آن لائن یا ڈیجیٹل اشتہارات، عکاسی، ڈیزائن کی مصنوعات، ڈیزائن آرکیٹیکچرل لے آؤٹ وغیرہ بنانے کے لیے۔
اگر آپ ان کی آفیشل ویب سائٹ پر جاتے ہیں، جب آپ عکاسی اور amp؛ تلاش کرتے ہیں۔ مصنوعات کو ڈیزائن کریں، آپ دیکھیں گے کہ ان کے مختلف ورژن ہیں بشمول CorelDRAW Graphics Suite، CorelDRAW سٹینڈرڈ، CorelDRAW Essentials، اور App Store ایڈیشن۔

تمام ورژنز میں سے، CorelDRAW گرافکس سویٹ سب سے زیادہ مقبول ہے اور ایسا لگتا ہے کہ یہ وہ پروڈکٹ بھی ہے جس کی وجہ سے Corel نے ترقی میں بہت زیادہ محنت کی ہے۔
یہ تھا۔ہمیشہ صرف ونڈوز سافٹ ویئر پروگرام، لیکن اب یہ میک کے ساتھ بھی مطابقت رکھتا ہے۔ اس لیے میں اسے جانچنے کے لیے بہت پرجوش تھا!
بہت سی دیگر سافٹ ویئر کمپنیوں کی طرح، کورل بھی اپنی مصنوعات کے نام سالوں میں رکھتی ہے۔ مثال کے طور پر، CorelDRAW کا تازہ ترین ورژن 2021 ہے، جس میں کچھ نئی خصوصیات ہیں جیسے Draw in Perspective، Snap to Self، Pages Docker/Inspector، اور Multipage View وغیرہ۔
یہ ابتدائی طور پر دوستانہ ڈیزائن سافٹ ویئر ہے۔ چھوٹے کاروباروں کے لیے اچھا اختیار جن کے پاس مارکیٹنگ کے مواد پر خرچ کرنے کے لیے محدود بجٹ ہے۔ چونکہ یہ استعمال کرنا بہت آسان ہے، اس لیے آپ سافٹ ویئر پروگرام ڈاؤن لوڈ کر سکتے ہیں، سیکھ سکتے ہیں اور اسے خود ڈیزائن کر سکتے ہیں۔
کورل ڈرا عام طور پر ترتیب اور نقطہ نظر کے ڈیزائن کے لیے استعمال ہوتا ہے۔ اس کے کچھ ٹولز، جیسے Extrude Tools، اور perspective plan 3D کو پہلے سے کہیں زیادہ آسان بنا دیتے ہیں!
آپ کو CorelDraw کو خود سیکھنے میں آسانی ہوگی۔ اگر آپ نہیں جانتے کہ کہاں سے آغاز کرنا ہے، تو CorelDraw لرننگ سینٹر میں مفید سبق موجود ہیں یا آپ مدد کے لیے کسٹمر سپورٹ سے رابطہ کر سکتے ہیں۔
کامل لگتا ہے، ٹھیک ہے؟ لیکن مجھے لگتا ہے کہ ٹولز کی "سہولت" تخلیقی صلاحیتوں کو محدود کر سکتی ہے۔ جب سب کچھ استعمال کرنے کے لیے تیار ہو، تو یہ اتنا آسان ہے کہ آپ کو خود سے کچھ بنانے کی ضرورت نہیں ہے۔ تم جانتے ہو میرا کیا مطلب ہے؟
CorelDRAW ویب سائٹ ملاحظہ کریںCorelDRAW کا ایک تفصیلی جائزہ
یہ جائزہ اور سبق CorelDraw خاندان کے سب سے مقبول پروڈکٹ، CorelDraw Graphics Suite 2021 پر مبنی ہیں۔خاص طور پر اس کا میک ورژن۔
میں ٹیسٹ کو چار حصوں میں تقسیم کرنے جا رہا ہوں: اہم خصوصیات، قیمتوں کا تعین، استعمال میں آسانی، اور کسٹمر سپورٹ، تاکہ آپ کو اس کی خوبیوں اور کمزوریوں کے بارے میں اندازہ ہو۔<3
کلیدی خصوصیات
کورل ڈرا میں بڑی اور چھوٹی درجنوں خصوصیات ہیں۔ میرے لیے ان میں سے ہر ایک کی جانچ کرنا ناممکن ہے ورنہ یہ جائزہ بہت طویل ہوگا۔ اس لیے، میں جائزہ لینے اور دیکھنے کے لیے صرف چار اہم خصوصیات کا انتخاب کروں گا کہ آیا وہ کوریل کے دعوے کے مطابق ہیں۔
1۔ لائیو اسکیچ ٹول
> لیکن لائیو اسکیچ ٹول نے میرا خیال بدل دیا۔مجھے لائیو اسکیچ ٹول سے ڈرائنگ کرنا کافی آسان لگتا ہے، اور خاص طور پر یہ مجھے لکیروں کو آسانی سے درست کرنے کی اجازت دیتا ہے جب میں ان کو کھینچتا ہوں۔ یہ ٹول فوٹوشاپ میں برش ٹول اور السٹریٹر میں پنسل ٹول کے امتزاج کی طرح ہے۔
ایک چیز جس نے مجھے تھوڑا سا ناراض کیا وہ یہ ہے کہ شارٹ کٹ ایڈوب السٹریٹر سے بہت مختلف ہیں۔ اگر آپ میری طرح Illustrator سے آرہے ہیں تو اس کی عادت ڈالنے میں کچھ وقت لگے گا۔ اور بہت سے ٹولز میں شارٹ کٹ نہیں ہوتے ہیں، بشمول لائیو اسکیچ ٹول۔
دیگر ٹولز چھپے ہوئے ہیں اور مجھے نہیں معلوم تھا کہ انہیں کہاں تلاش کرنا ہے۔ مثال کے طور پر، مجھے صافی تلاش کرنے میں تھوڑا وقت لگا، مجھے اسے گوگل کرنا پڑا۔ اور میں نے اسے تلاش کرنے کے بعد، یہ اجازت نہیں دیتامیں اسے آزادانہ طور پر استعمال کرنے کے لیے جب میں ڈرا کرتا ہوں گویا میں فوٹوشاپ میں کر سکتا ہوں کہ میں ڈرا اور جلدی سے مٹانے کے درمیان سوئچ کر سکتا ہوں۔
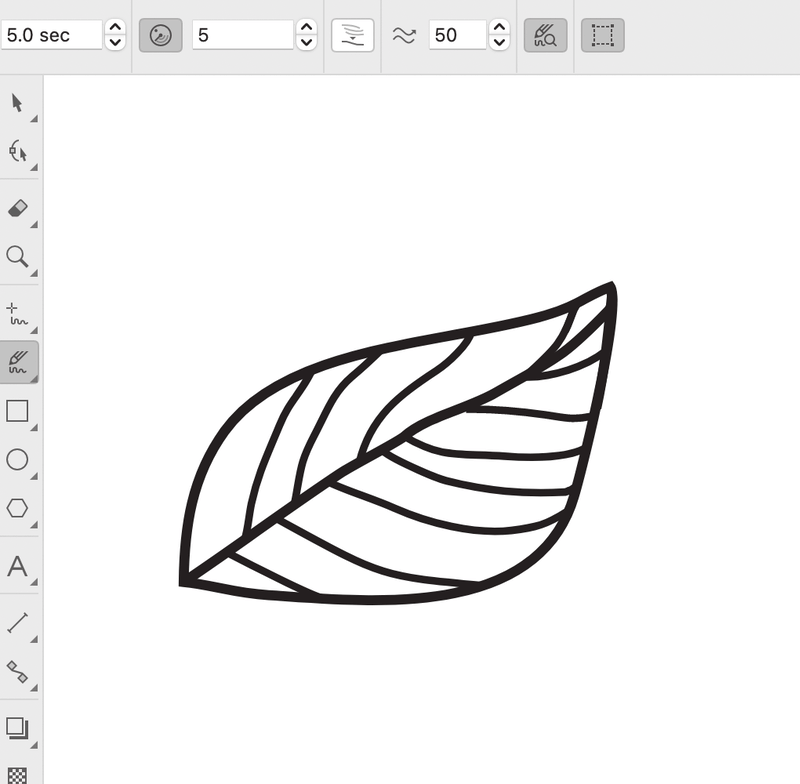
یہ ٹول ڈرائنگ کے لیے بہت اچھا ہے کیونکہ یہ کاغذ پر ڈرائنگ کرنے اور بعد میں اسے ڈیجیٹل پر ٹریس کرنے سے آپ کا وقت بچاتا ہے لیکن یقیناً اس میں کاغذ پر ڈرائنگ کی طرح 100% ٹچ نہیں ہو سکتا۔ اس کے علاوہ، اگر آپ کسی شاہکار کی مثال دے رہے ہیں تو آپ کو ڈیجیٹل ڈرائنگ ٹیبلٹ حاصل کرنے کی ضرورت ہوگی۔
ٹیسٹنگ کے بعد میرا ذاتی خیال: ایک بار جب آپ اپنے ڈرائنگ کے انداز سے مماثل تمام ٹائمر اور دیگر ترتیبات کا پتہ لگا لیں تو یہ عکاسی ڈرائنگ کے لیے ایک اچھا ٹول ہے۔
2۔ پرسپیکٹیو ڈرائنگ
پرسپیکٹیو طیارہ تین جہتی تصاویر بنانے کے لیے استعمال ہوتا ہے۔ آپ 1-پوائنٹ، 2-پوائنٹ، یا 3-پوائنٹ پرسپیکٹیو 3D نظر آنے والی اشیاء بنانے کے لیے موجودہ اشیاء کو پرسپیکٹیو جہاز پر کھینچ سکتے ہیں یا رکھ سکتے ہیں۔
ایک گرافک ڈیزائنر کے طور پر، میں مختلف نقطہ نظر سے پیکیجنگ ڈیزائن کو دکھانے کے لیے 2 نکاتی نقطہ نظر کو آسان سمجھتا ہوں۔ یہ بنانا آسان ہے اور نقطہ نظر کے نکات درست ہیں۔ مجھے فوری طور پر ایک موک اپ بنانے کے لیے تناظر شامل کرنے کی سہولت پسند ہے۔

پرسپیکٹیو میں ڈرا CorelDraw 2021 کی ایک نئی خصوصیت ہے۔ یہ سچ ہے کہ یہ ایک نقطہ نظر میں ڈرائنگ بنانا بہت آسان بناتا ہے، لیکن ایک ہی وقت میں بہترین شکل حاصل کرنا مشکل ہے۔<3 
جب آپ ڈرا کرتے ہیں تو آپ کو کچھ ترتیبات کو تبدیل کرنے کی ضرورت ہوگی۔ مجھے لائنوں کا مماثل ہونا مشکل ہے۔
اوپر اسکرین شاٹ دیکھیں؟ سب سے اوپرحصہ بالکل 100٪ بائیں طرف سے منسلک نہیں ہے۔
میں نے آن لائن کچھ ٹیوٹوریلز کی بھی پیروی کی جس میں یہ جاننے کی کوشش کی گئی کہ کس طرح نقطہ نظر میں مکمل طور پر ڈرا کیا جائے۔ لیکن پھر بھی، کامل مقام تک پہنچنا مشکل ہے۔
ٹیسٹنگ کے بعد میری ذاتی رائے: CorelDraw ترتیب اور 3D نقطہ نظر کے ڈیزائن کے لیے ایک بہترین پروگرام ہے۔ نئے 2021 ورژن کی Draw in Perspective کی خصوصیت 3D ڈرائنگ کو آسان بناتی ہے۔
3۔ ملٹی پیج ویو
یہ ایک اور نئی خصوصیت ہے جسے CorelDraw 2021 نے متعارف کرایا ہے۔ آپ صفحات کے ذریعے اشیاء کے ارد گرد روانی سے گھوم سکتے ہیں اور صفحات کو آسانی سے ترتیب دے سکتے ہیں۔ اور یہ آپ کو اپنے ڈیزائن کا آپس میں موازنہ کرنے کی اجازت دیتا ہے۔
0 میں کافی حیران ہوں کہ CorelDraw نے اس فیچر کو ابھی لانچ کیا ہے۔ یہ ان ڈیزائنرز کے لیے ایک اہم خصوصیت ہے جو میگزین، بروشر، یا کسی بھی کثیر صفحاتی ڈیزائن پر کام کرتے ہیں۔ٹھیک ہے، CorelDraw صارفین کو مبارک ہو، اب آپ اپنے پروجیکٹ پر بہت آسانی سے کام کر سکتے ہیں۔ تاہم، تخلیق کردہ فائل سے نیا صفحہ شامل کرنا آسان نہیں ہے، اس کے برعکس Adobe Illustrator میں، آپ پینل سے آسانی سے ایک نیا آرٹ بورڈ شامل کر سکتے ہیں۔
سچ میں، مجھے یہ نہیں ملا کہ نیا شامل کرنے کا طریقہ صفحہ جب تک میں اسے گوگل نہیں کرتا۔

ٹیسٹنگ کے بعد میری ذاتی رائے: یہ یقینی طور پر ایک مفید خصوصیت ہے، لیکن میری خواہش ہے کہ اس پر آسانی سے تشریف لے جائیں۔
4۔ ایک بار میں متعدد اثاثے برآمد کریں
یہفیچر آپ کو اپنی ضرورت کے فارمیٹ، جیسے png، ہائی ریزولوشن jpeg، وغیرہ میں ایک ساتھ ایک سے زیادہ صفحات یا اشیاء کو تیزی سے اور آسانی سے ایکسپورٹ کرنے کی اجازت دیتا ہے۔ متعدد اثاثوں کو ایکسپورٹ کرنے سے آپ کا وقت بچتا ہے اور آپ کا کام زیادہ منظم ہوتا ہے۔
اس خصوصیت کے بارے میں ایک اچھی بات یہ ہے کہ جب آپ اپنی اشیاء کو ایکسپورٹ کرتے ہیں تو آپ ان کے لیے مختلف سیٹنگز رکھ سکتے ہیں، اور آپ اب بھی انہیں ایک ہی وقت میں ایکسپورٹ کرسکتے ہیں۔ مثال کے طور پر، میں چاہتا ہوں کہ میرا نارنجی آبجیکٹ PNG فارمیٹ میں اور نیلا JPG میں ہو۔

آپ ایک گروپ کردہ آبجیکٹ کے طور پر متعدد اثاثے بھی برآمد کرسکتے ہیں۔
ٹیسٹنگ کے بعد میری ذاتی رائے: مجموعی طور پر میرے خیال میں یہ ایک عمدہ خصوصیت ہے۔ شکایت کرنے کے لیے کچھ نہیں۔
قیمت کا تعین
آپ سالانہ پلان ( سبسکرپشن) کے ساتھ $249/سال ($20.75/مہینہ) میں CorelDRAW Graphics Suite 2021 حاصل کر سکتے ہیں یا آپ اسے ہمیشہ کے لیے استعمال کرنے کے لیے $499 کے لیے ایک وقتی خریداری اختیار کا انتخاب کرسکتے ہیں۔

میں کہوں گا کہ CorelDraw ایک بہت ہی سستا ڈیزائن پروگرام ہے اگر آپ منصوبہ بندی کرتے ہیں۔ اسے طویل مدتی استعمال کے لیے رکھنا۔ اگر آپ کو سالانہ منصوبہ ملتا ہے، سچ پوچھیں تو یہ کافی مہنگا ہے۔ دراصل، Adobe Illustrator کا پری پیڈ سالانہ پلان اور بھی سستا ہے، صرف $19.99/month ۔
کسی بھی طرح سے، آپ اپنا بٹوہ نکالنے سے پہلے اسے آزما سکتے ہیں۔ پروگرام کو دریافت کرنے کے لیے آپ کو 15 دن کا مفت ٹرائل ورژن ملتا ہے۔
استعمال میں آسانی
بہت سے ڈیزائنرز کورل ڈرا کے سادہ اور صاف صارف انٹرفیس کو پسند کرتے ہیں کیونکہ یہ آسان ہےاستعمال کرنے کے اوزار تلاش کرنے کے لئے. لیکن میں ذاتی طور پر ٹولز کو ہاتھ میں رکھنا پسند کرتا ہوں۔ میں اس بات سے اتفاق کرتا ہوں کہ UI کام کرنے میں صاف اور آرام دہ نظر آتا ہے لیکن اس میں بہت زیادہ پوشیدہ پینلز ہیں، اس لیے یہ فوری ترمیم کے لیے مثالی نہیں ہے۔

جب آپ کے پاس کوئی ٹول منتخب ہوتا ہے تو مجھے اس کے ٹول کے اشارے (ٹیوٹوریل) پسند ہیں۔ یہ ٹول کو استعمال کرنے کے طریقے کا ایک مختصر تعارف دیتا ہے۔ یہ CorelDraw نئے آنے والوں کے لیے ایک اچھی مدد ہو سکتی ہے۔

زیادہ تر بنیادی ٹولز جیسے کہ شکلیں، کراپ ٹولز وغیرہ سیکھنا آسان ہے، اور آپ انہیں سبق سے سیکھ سکتے ہیں۔ لائیو اسکیچ، پین ٹول اور دیگر جیسے ڈرائنگ ٹولز استعمال کرنے میں اتنے پیچیدہ نہیں ہیں لیکن انہیں ایک پرو کی طرح منظم کرنے کے لیے کافی مشق کی ضرورت ہے۔
کورل ڈرا میں استعمال کے لیے تیار ٹیمپلیٹس بھی ہیں۔ اگر آپ جلدی سے کچھ بنانا چاہتے ہیں۔ ٹیمپلیٹس ہمیشہ ابتدائیوں کے لیے مددگار ہوتے ہیں۔

ٹولز کو استعمال کرنے کا طریقہ سیکھنے کے لیے ایک اور مفید وسیلہ Corel Discovery Center ہے۔ یہ تصاویر اور ویڈیوز میں ترمیم کرنے کے ساتھ ساتھ گرافکس اور پینٹنگ بنانے کی بنیادی باتوں کا احاطہ کرتا ہے۔ آپ اپنے سیکھنے کے لیے تصویر یا ویڈیو ٹیوٹوریل کا انتخاب کر سکتے ہیں۔

دراصل، میں دونوں کا استعمال کرتا ہوں۔ ٹیوٹوریل دیکھ رہا ہوں اور پھر میں ڈسکوری لرننگ سینٹر میں اسی صفحہ پر تصاویر کے ساتھ تحریری ٹیوٹوریل کے مخصوص مراحل کو دیکھنے کے لیے واپس چلا جاتا ہوں۔ میں آسانی سے کچھ نئے ٹولز سیکھنے میں کامیاب ہوگیا۔
کسٹمر سپورٹ (ای میل، چیٹ، اور کال)
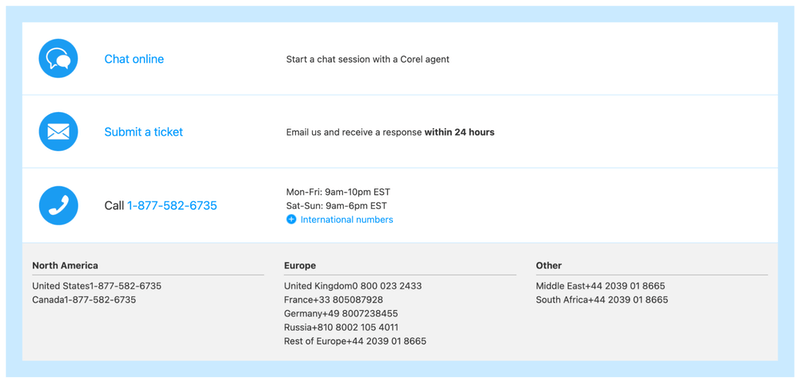
کورل ڈرا ای میل سپورٹ پیش کرتا ہے، لیکن حقیقت میں، آپآن لائن سوال جمع کرائے گا، ٹکٹ نمبر حاصل کرے گا، اور کوئی آپ سے ای میل کے ذریعے رابطہ کرے گا۔ وہ مزید مدد کے لیے آپ کا ٹکٹ نمبر طلب کریں گے۔
اگر آپ جلدی میں نہیں ہیں، تو میرا اندازہ ہے کہ آپ کو انتظار میں کوئی اعتراض نہیں ہوگا۔ لیکن مجھے لگتا ہے کہ ایک سادہ سوال کے لیے ای میل سپورٹ کا عمل بہت زیادہ ہے۔
میں نے لائیو چیٹ کے ذریعے بھی رابطہ کرنے کی کوشش کی، پھر بھی قطار میں انتظار کرنا پڑا لیکن مجھے ای میل سے جلد جواب مل گیا۔ اگر آپ خوش قسمت ہیں، تو آپ کو فوری مدد مل سکتی ہے۔ اگر نہیں، تو آپ انتظار کر سکتے ہیں یا سوال ٹائپ کر سکتے ہیں اور انتظار کر سکتے ہیں کہ کوئی آپ سے بذریعہ ای میل رابطہ کرے۔

میں نے انہیں فون نہیں کیا کیونکہ میں واقعی میں فون کرنے والا نہیں ہوں لیکن اگر آپ بیٹھ کر انتظار نہیں کرنا چاہتے ہیں تو آپ سپورٹ ٹیم کے کام کے اوقات کے دوران بھی ان سے رابطہ کرنے کی کوشش کر سکتے ہیں۔ CorelDraw رابطہ صفحہ پر فراہم کی گئی: 1-877-582-6735 ۔
میرے جائزوں اور درجہ بندیوں کے پیچھے وجوہات
یہ کورل ڈرا کا جائزہ سافٹ ویئر پروگرام کو تلاش کرنے کے میرے تجربے پر مبنی ہے۔
خصوصیات: 4.5/5
CorelDraw مختلف قسم کے ڈیزائنز اور عکاسیوں کے لیے بہترین ٹولز پیش کرتا ہے۔ نئے 2021 ورژن میں کچھ نئی خصوصیات متعارف کرائی گئی ہیں جیسے متعدد اثاثوں کو برآمد کرنا اور ملٹی پیج ویو، جو ڈیزائن کے ورک فلو کو زیادہ موثر اور آسان بناتے ہیں۔
اس کی خصوصیات کے بارے میں شکایت کرنے کے لیے کچھ زیادہ نہیں، لیکن میری خواہش ہے کہ ٹولز کے لیے مزید کی بورڈ شارٹ کٹس ہوں۔
استعمال میں آسانی: 4/5
مجھے یہ تسلیم کرنا پڑے گا

