فہرست کا خانہ
ایک CPU، یا سینٹرل پروسیسنگ یونٹ، کسی بھی کمپیوٹر کا سب سے اہم جزو ہوتا ہے۔ یہ مشین کے "دماغ" کے طور پر کام کرتا ہے، جو ہدایات پر عمل کرنے اور حسابات کو انجام دینے کے لیے ذمہ دار ہے تاکہ سسٹم میں موجود ہر چیز کو آسانی سے چلایا جا سکے۔
سی پی یو میں لاکھوں چھوٹے ٹرانجسٹرز ہوتے ہیں جو یہ ٹریک کرتے ہیں کہ کون سے پروگرام چل رہے ہیں اور ان سے کمانڈز پر عمل درآمد کرتے ہیں۔ یاداشت. بعض اوقات، صارفین اس بات سے بے خبر ہوتے ہیں کہ وہ اپنے پی سی کا سی پی یو کتنا استعمال کرتے ہیں۔ ذیل کا مضمون آپ کے کمپیوٹر پر سی پی یو کے استعمال کو کم کرنے میں مدد کے لیے حل اور اقدامات فراہم کرے گا۔
سی پی یو کے زیادہ استعمال کے مسائل کی عام وجوہات
ذیل میں کچھ عام وجوہات کی فہرست دی گئی ہے جو زیادہ سی پی یو کا سبب بن سکتی ہیں۔ آپ کے کمپیوٹر پر استعمال کے مسائل ان وجوہات کو سمجھنے سے آپ کو اعلیٰ CPU استعمال کے مسائل کو مؤثر طریقے سے حل کرنے یا روکنے میں مدد مل سکتی ہے، جو آپ کے سسٹم کے ہموار اور موثر آپریشن کو یقینی بناتا ہے۔ ایک ہی وقت میں، جیسے کہ ویڈیو ایڈیٹنگ سافٹ ویئر، گیمز، یا ایک سے زیادہ ٹیبز والے ویب براؤزر، آپ کے کمپیوٹر کے CPU کو دبا سکتے ہیں اور CPU کے زیادہ استعمال کا سبب بن سکتے ہیں۔ اپنے CPU پر بوجھ کو کم کرنے کے لیے غیر ضروری ایپلی کیشنز کو بند کریں۔
پوائنٹس صارفین کو دستی طور پر سیٹنگز اور فائلز کو بحال نہ کرکے وقت بچانے کی بھی اجازت دیتے ہیں جو سسٹم کریش یا دیگر غیر متوقع واقعہ کی وجہ سے ضائع ہو سکتی ہیں۔ سسٹم ریسٹور پوائنٹ کے ساتھ، آپ کم سے کم محنت اور لگائی گئی وقت کے ساتھ اپنے کمپیوٹر کو تیزی سے ورکنگ آرڈر پر واپس کر سکتے ہیں!
مرحلہ 1: کنٹرول پینل کھولیں اور <6 کو منتخب کریں۔ ریکوری۔
مرحلہ 2: اوپن سسٹم ریسٹور پر کلک کریں۔

مرحلہ 3: <7 ایک مختلف بحالی پوائنٹ منتخب کریں اور اگلا بٹن پر کلک کریں۔

مرحلہ 4: <6 پر کلک کرکے اپنی پسند کی تصدیق کریں>ختم کریں، پھر ہاں، بازیابی شروع کریں۔
سی پی یو کے اعلی استعمال کو درست کرنے کے لیے ونڈوز کو دوبارہ انسٹال کرنا
اس عمل میں آپ کے کمپیوٹر کو صاف کرنا اور آپریٹنگ سسٹم کو دوبارہ انسٹال کرنا شامل ہے۔ شروع سے، جو کسی بھی تنازعات یا مسائل کو حل کرنے میں مدد کر سکتا ہے جس کی وجہ سے آپ کا CPU معمول سے زیادہ سطح پر چل سکتا ہے۔ یہ ایک آسان حل ہے جو اکثر کام کرتا ہے، لیکن ہر چیز کو بیک اپ اور صحیح طریقے سے چلانے کے لیے صارف کی طرف سے وقت اور کوشش کی ضرورت ہوتی ہے۔
مرحلہ 1: دبائیں Win + I اور منتخب کریں اپ ڈیٹ کریں & سیکیورٹی۔
مرحلہ 2: منتخب کریں بازیافت اور پھر اس پی سی کو دوبارہ ترتیب دیں کے تحت شروع کریں بٹن پر کلک کریں۔

مرحلہ 3: میری فائلیں رکھیں آپشن کا انتخاب کریں۔

سی پی یو کے 100% استعمال کے بارے میں اکثر پوچھے جانے والے سوالات
زیادہ CPU استعمال کیا ہے؟
زیادہ CPU استعمالاس سے مراد وہ کمپیوٹر یا ڈیوائس ہے جو اپنے سینٹرل پروسیسنگ یونٹ (CPU) کے غیر معمولی طور پر زیادہ استعمال کا تجربہ کرتا ہے۔ جب ایسا ہوتا ہے تو، سسٹم کی کارکردگی بہت زیادہ متاثر ہو سکتی ہے، اور اس کی وجہ سے پروگرامز اور پروسیسز کو عمل میں لانے میں زیادہ وقت لگ سکتا ہے، جس سے مجموعی پیداواریت اور کارکردگی کم ہو جاتی ہے۔
سسٹم کا غیر فعال عمل کیا ہے؟
System Idle Process ایک Microsoft Windows آپریٹنگ سسٹم کی خصوصیت ہے جو اس وقت چلتا ہے جب کوئی اور اعلیٰ ترجیحی پروگرام یا عمل نہ چل رہا ہو۔ یہ بنیادی طور پر CPU کو "بے کار" رکھتا ہے، جس سے یہ صارف کے ان پٹ اور اعلی ترجیحی کاموں کا فوری جواب دے سکتا ہے۔ سسٹم آئیڈل پروسیس بیٹری کی زندگی کو بچانے میں بھی مدد کر سکتا ہے، بیکار بجلی کی کھپت کو کم کرتا ہے۔
سی پی یو کے زیادہ استعمال کی کیا وجہ ہے؟
مختلف عوامل بشمول پس منظر کے وسائل پر مشتمل پروگرام، میلویئر یا وائرس انفیکشن، اور خراب ہارڈ ویئر، اعلی CPU استعمال کا سبب بن سکتا ہے. بعض اوقات، یہ آپ کے کمپیوٹر کے آپریٹنگ سسٹم یا سافٹ ویئر کے ساتھ بنیادی مسئلہ کی نشاندہی کر سکتا ہے۔
پی سی پر عام سی پی یو کا استعمال کیا ہے؟
پی سی پر عام سی پی یو کا استعمال پروسیسر کی قسم پر منحصر ہوتا ہے۔ سسٹم میں اور اسے کن کاموں کے لیے استعمال کیا جا رہا ہے۔ عام طور پر، ویب براؤزنگ یا ورڈ پروسیسنگ جیسے کم ڈیمانڈ والے کاموں کو سست اور چلانے کے دوران اوسط CPU استعمال 40-60% تک ہونا چاہئے۔
کیا تھرڈ پارٹی اینٹی وائرس سافٹ ویئر CPU کے استعمال کو متاثر کرتا ہے؟
تھرڈ پارٹی اینٹی وائرس پروگرام لے سکتے ہیں۔آپ کے کمپیوٹر کی کارکردگی پر ایک ٹول، بشمول CPU استعمال۔ یہ پروگرام میلویئر اور دیگر خطرات کے لیے مسلسل اسکین کرتے ہیں، جو سسٹم کی کمپیوٹنگ پاور کو ڈرامائی طور پر بڑھا سکتے ہیں۔ مزید برآں، اس سیکیورٹی سافٹ ویئر کو اکثر بار بار اپ ڈیٹس کی ضرورت ہوتی ہے جس کے لیے CPU سے زیادہ پروسیسنگ پاور کی ضرورت ہوتی ہے۔
مجھے CPU کا استعمال کیوں کم کرنا چاہیے؟
CPU کے استعمال میں کمی آپ کے کمپیوٹر کی کارکردگی کو بہتر بنانے کے لیے ترجیح ہونی چاہیے۔ CPU کا زیادہ استعمال آپ کے کمپیوٹر کو نمایاں طور پر سست کر سکتا ہے، جس کی وجہ سے یہ کاموں کو انجام دینے اور پروگراموں کو غیر جوابدہ بنانے کے دوران پیچھے رہ جاتا ہے۔ ایپلی کیشنز کے استعمال کردہ وسائل کی تعداد کو کم کرنے سے آپ کی مشین کو آسانی سے چلانے میں مدد مل سکتی ہے، یہاں تک کہ جب متعدد پروگرام بیک وقت چل رہے ہوں۔
کیا اینٹی وائرس پروگرام زیادہ فیصد CPU استعمال کرتے ہیں؟
اینٹی وائرس پروگرام عام طور پر استعمال نہیں کرتے ہیں۔ CPU کا ایک اعلی فیصد۔ جب کہ وہ سسٹمز کو اہم تحفظ فراہم کرتے ہیں، انہیں اس لیے ڈیزائن کیا گیا ہے کہ وسائل کم ہوں تاکہ پروگرام کی دیگر سرگرمیوں میں مداخلت نہ ہو۔ اینٹی وائرس سافٹ ویئر عام طور پر صرف اس وقت وائرس اور مالویئر کے لیے اسکین کرتا ہے جب سسٹم غیر فعال ہو یا جب نئے پروگرام انسٹال ہوں۔
استعمال۔سی پی یو کے زیادہ استعمال کی عام وجوہات کو سمجھنا اور ان سے آگاہ ہونا آپ کو مناسب روک تھام کے اقدامات کرنے اور ان مسائل کو بروقت حل کرنے میں مدد دے سکتا ہے۔ طریقہ، آپ کے سسٹم کے ہموار آپریشن کو یقینی بنانا۔
ونڈوز میں اعلی CPU استعمال کو کیسے ٹھیک کریں
WMI پرووائیڈر ہوسٹ پروسیس کو دوبارہ شروع کریں
اگر آپ کا سینٹرل پروسیسنگ یونٹ یا CPU 100% کا استعمال، ہو سکتا ہے آپ کو ونڈوز مینجمنٹ انسٹرومینٹیشن (WMI) فراہم کنندہ ہوسٹ کے ساتھ کوئی مسئلہ درپیش ہو۔ WMI فراہم کنندہ میزبان کو دوبارہ شروع کرنے سے اس مسئلے کو حل کرنے میں مدد مل سکتی ہے۔ WMI ایک نیٹ ورک میں آلات اور ایپلیکیشنز کے نظم و نسق کو مستحکم کرنے کے لیے Microsoft کی طرف سے وضاحتوں کا ایک مجموعہ ہے۔
اس کا استعمال سسٹم کے انتظام کے لیے معلومات اور آلات فراہم کرنے کے لیے کیا جاتا ہے۔ WMI فراہم کنندہ میزبان کو دوبارہ شروع کرنے سے سسٹم کو دوبارہ ترتیب دینے اور استعمال شدہ وسائل کو خالی کرنے میں مدد مل سکتی ہے۔ اس کے نتیجے میں، 100 CPU کے استعمال کو کم کرنے اور سسٹم کی کارکردگی کو بہتر بنانے میں مدد مل سکتی ہے۔
مرحلہ 1: چیک کریں کہ کیا WMI فراہم کنندہ میزبان مسئلہ پیدا کر رہا ہے۔ ٹاسک مینیجر کو کھولنے کے لیے Ctrl + Shift + Esc دبائیں۔
مرحلہ 2: تلاش کریں سروس ہوسٹ: ونڈوز مینجمنٹ انسٹرومینٹیشن ۔

اگر اس کا CPU استعمال چند فیصد سے زیادہ ہے۔اور ایسا کوئی پروگرام نہیں چلایا جا رہا ہے جو اس کا سبب بن سکتا ہو، پھر یہ صحیح طریقے سے کام نہیں کر رہا ہے۔
مرحلہ 3: WMI کو دوبارہ شروع کریں۔ Shift + S دبائیں اور Services ٹائپ کریں۔
مرحلہ 4: لوکیٹ Windows Management Instrumentation ، دائیں کلک کریں اور دوبارہ شروع کریں کو منتخب کریں۔

سی پی یو کے استعمال میں زیادہ مسائل پیدا کرنے والے عمل کو ختم کریں
جب CPU 100% پر چلتا ہے، تو آپ کا کمپیوٹر اوور لوڈ ہو جاتا ہے اور اسے برقرار نہیں رکھا جا سکتا۔ مطالبہ کے ساتھ. یہ ایک ہی وقت میں چلنے والی ایک ایپلیکیشن یا ایک سے زیادہ ایپلی کیشنز کی وجہ سے ہو سکتا ہے۔
غیر ضروری عمل کو ختم کر کے، آپ CPU کے استعمال کا بوجھ کم کر سکتے ہیں اور اسے زیادہ موثر طریقے سے چلانے میں مدد کر سکتے ہیں۔ یہ آپ کے کمپیوٹر کی مجموعی کارکردگی کو بہتر بنانے اور CPU کی طرف سے پیدا ہونے والی گرمی کو کم کرنے میں مدد کر سکتا ہے۔
مرحلہ 1: چلائیں ٹاسک مینیجر کو دبانے سے CTRL + SHIFT + ESC ۔
مرحلہ 2: Processes ٹیب میں، CPU کالم پر کلک کریں۔ CPU کے استعمال کے مطابق آرڈر کرنے کے لیے۔
مرحلہ 3: منتخب کریں عمل استعمال زیادہ CPU استعمال اور کام ختم کریں پر کلک کریں۔ بٹن۔
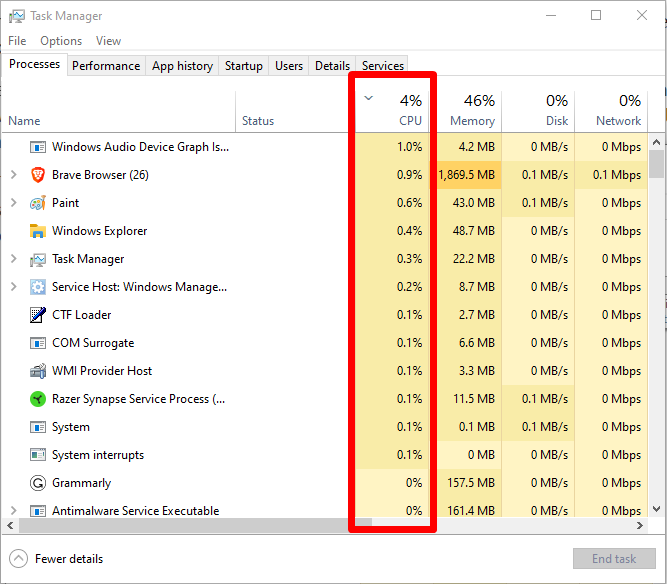
مسائل کی شناخت کے لیے ایونٹ ویور کا استعمال کریں
ایونٹ ویور ایک طاقتور ونڈوز ٹول ہے جو کمپیوٹر کے مسائل کی شناخت اور ان کا ازالہ کرسکتا ہے۔ یہ خاص طور پر اعلیٰ CPU استعمال کی تشخیص اور زیادہ سے زیادہ CPU وسائل کا استعمال کرتے ہوئے عمل کے بارے میں تفصیلی معلومات فراہم کرنے کے لیے مفید ہے۔ ایونٹ ویور کے ساتھ، آپ تیزی سے شناخت کر سکتے ہیں کہ کون سے عمل ہیں۔زیادہ سے زیادہ CPU وقت استعمال کریں اور پھر اس مسئلے کو حل کرنے کے لیے اقدامات کریں۔
مرحلہ 1: Windows آئیکن پر دائیں کلک کریں اور ایونٹ ویور کو منتخب کریں۔
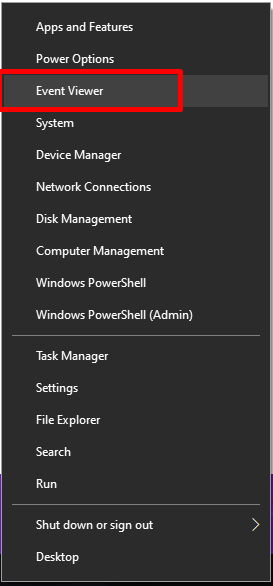
مرحلہ 2: ایپلیکیشنز اور سروسز لاگز پر کلک کریں> Microsoft > Windows > WMI-سرگرمی > آپریشنل۔
مرحلہ 3: آپ آپریشنل ایونٹس کے تحت خرابیاں دیکھ سکتے ہیں۔ ClientProcessID کو چیک کرنے کے لیے خرابی پر کلک کریں۔
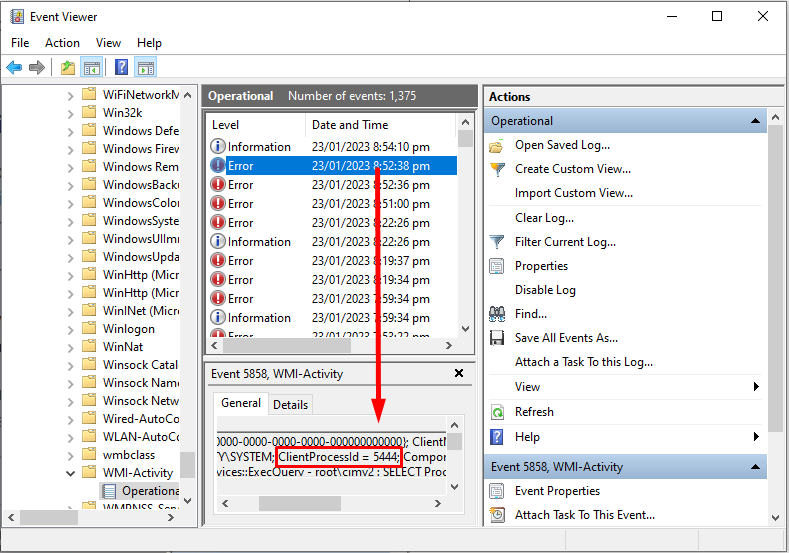
مرحلہ 4: اگر آپ کو لگتا ہے کہ غلطی CPU کے زیادہ استعمال کا سبب بن رہی ہے، تو کو کھولیں۔ ٹاسک مینیجر ، ID، تلاش کریں اور اسے بند کریں۔
اپنی پاور سیٹنگز کو کم CPU استعمال میں تبدیل کریں
اپنی پاور سیٹنگز کو تبدیل کرنا ایک بہترین طریقہ ہو سکتا ہے۔ اعلی CPU استعمال کے مسائل کو ٹھیک کریں۔ اپنے کمپیوٹر پر پاور سیٹنگز کو ایڈجسٹ کرکے، آپ استعمال ہونے والی پاور کی مقدار کو کم کرسکتے ہیں اور اپنے CPU پر دباؤ کو کم کرسکتے ہیں۔ اس سے آپ کے CPU کی پوری صلاحیت کے ساتھ چلنے والے وقت کو کم کرنے میں مدد مل سکتی ہے اور آپ کے کمپیوٹر کی کارکردگی کو بہتر بنانے میں مدد مل سکتی ہے۔
مرحلہ 1: کھولیں کنٹرول پینل اور پاور آپشنز کو منتخب کریں۔

مرحلہ 2: متوازن (تجویز کردہ) آپشن کو منتخب کریں اور پر کلک کریں۔ پلان کی ترتیبات کو تبدیل کریں۔
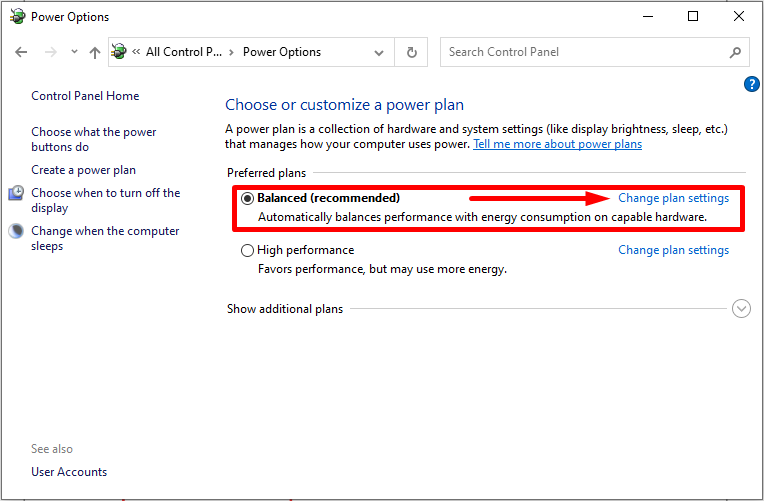
مرحلہ 3: اس پلان کے لیے ڈیفالٹ سیٹنگز بحال کریں پر کلک کریں اور تبدیلیاں محفوظ کریں پر کلک کریں۔ بٹن۔

رجسٹری ایڈیٹر میں ناقص ترمیم کرنے والی ترتیبات
مرحلہ 1: دبائیں Win + R ، ٹائپ کریں regedit، اور رجسٹری ایڈیٹر کو کھولنے کے لیے انٹر دبائیں۔

مرحلہ 2: اس کلیدی راستے پر جائیں اور درست سسٹم فائلوں کو تلاش کریں: HKEY_LOCAL_MACHINE\SYSTEM\ CurrentControlSet\Services\TimeBroker

مرحلہ 3: Start کی پر دائیں کلک کریں اور ترمیم کریں <کو منتخب کریں۔ 1> 
مرحلہ 4: ویلیو ڈیٹا کو 4 میں تبدیل کریں اور تبدیلیاں محفوظ کرنے کے لیے ٹھیک ہے بٹن پر کلک کریں۔

Windows Notification Settings میں ترمیم کریں
ان اطلاعات کو غیر فعال کرکے، آپ اپنے کمپیوٹر کے پروسیسر کو غیر ضروری پاپ اپس اور الرٹس میں الجھے رہنے کے بجائے دوسرے پروگراموں کو چلانے پر زیادہ توجہ دینے کی اجازت دے رہے ہیں۔ اس سے بیٹری کی زندگی کو بچانے اور سسٹم کے وقفے کو کم کرنے میں بھی مدد ملے گی۔
کچھ ونڈوز اپ ڈیٹس کی وجہ سے CPU کے ضرورت سے زیادہ استعمال ہو سکتا ہے، جسے ان اپ ڈیٹس کے لیے متعلقہ نوٹیفکیشن سیٹنگز کو بند کر کے حل کیا جا سکتا ہے تاکہ انہیں ڈاؤن لوڈ یا انسٹال ہونے سے روکا جا سکے۔ خودکار طور پر۔
مرحلہ 1: ونڈوز سیٹنگز کو کھولنے کے لیے Win + I دبائیں اور سسٹم پر کلک کریں۔
مرحلہ 2: منتخب کریں اطلاعات اور ایکشنز اور ٹوگل آف اطلاعات۔

سی پی یو کے استعمال کو کم کرنے کے لیے اسٹارٹ اپ پروگراموں کو غیر فعال کریں
اسٹارٹ اپ پروگراموں کو غیر فعال کرنا کو ٹھیک کرنے کا ایک بہترین طریقہ ہے۔ CPU 100% استعمال مسئلہ۔ غیر ضروری ایپلی کیشنز کو سٹارٹ اپ پر چلنے سے غیر فعال کر کے، آپ اپنے کمپیوٹر کے ذریعے استعمال ہونے والے وسائل کی تعداد کو کم کر سکتے ہیں اور اس بات کو یقینی بنا سکتے ہیں کہ صرف ضروریپروگرام پس منظر میں چل رہے ہیں۔
اسٹارٹ اپ پروگراموں کو غیر فعال کرنا جو زیادہ سی پی یو پاور استعمال کرتے ہیں، سسٹم کے وسائل کو خالی کر دے گا، جس سے آپ کے پروسیسر کو زیادہ موثر طریقے سے چلنے اور اسے زیادہ گرم ہونے یا کاموں سے زیادہ بوجھ بننے سے روکے گا۔ اسٹارٹ اپ پروگراموں کو غیر فعال کرنے سے آپ کے کمپیوٹر کو اسٹارٹ کرتے وقت سسٹم کی مجموعی کارکردگی کو بہتر بنانے اور بوٹ ٹائم کو کم کرنے میں مدد مل سکتی ہے۔
مرحلہ 1: دبائیں CTRL + SHIFT + ESC <6 کھولنے کے لیے>ٹاسک مینیجر۔
مرحلہ 2: ٹاسک مینیجر ونڈو میں، اسٹارٹ اپ ٹیب پر جائیں۔
مرحلہ 3: 7 CPU کے استعمال کو کم کرنے کے لیے غیر ضروری پروگرام
کمپیوٹر استعمال کرتے وقت CPU کا زیادہ استعمال ایک بڑا مسئلہ ہو سکتا ہے، اور یہ آپ کے کمپیوٹر کو سست کر سکتا ہے اور کاموں کو مکمل کرنا مشکل بنا سکتا ہے۔ سی پی یو کے زیادہ استعمال کی بہت سی وجوہات کو غیر ضروری ایپلی کیشنز اور پروگراموں کو بند کر کے حل کیا جا سکتا ہے جن کو ہائی پروسیسنگ پاور کی ضرورت ہوتی ہے۔
مرحلہ 1: دبائیں Win + R ، ٹائپ کریں msconfig اور OK بٹن پر کلک کریں۔

مرحلہ 2: سروسز پر جائیں ٹیب کریں اور تمام مائیکروسافٹ سروسز کو چھپائیں باکس کو چیک کریں۔

مرحلہ 3: غیر فعال تمام بٹن پر کلک کریں، لاگو کریں 7سافٹ ویئر جو آپ کے کمپیوٹر کو آہستہ آہستہ چلانے یا غیر متوقع طور پر منجمد کرنے کا سبب بن سکتا ہے۔ وائرس اسکین چلا کر، آپ اس بات کو یقینی بنا سکتے ہیں کہ کوئی بھی بدنیتی پر مبنی پروگرام آپ کے سسٹم سے ہٹا دیے گئے ہیں اور انہیں مزید نقصان پہنچانے یا کارکردگی کو سست کرنے سے روک سکتے ہیں۔ وائرس کے لیے باقاعدگی سے اسکین کرنے سے آپ کے کمپیوٹر کو نئے خطرات کا پتہ لگا کر محفوظ رکھنے میں مدد ملتی ہے اس سے پہلے کہ انہیں نقصان پہنچانے کا موقع ملے۔
مرحلہ 1: اپنی Windows سیکیورٹی کھولیں۔

مرحلہ 2: منتخب کریں وائرس اور خطرے سے تحفظ ۔

مرحلہ 3: اسکین کے اختیارات پر کلک کریں اور Windows Defender Offline Scan کو منتخب کریں۔
4 ڈرائیور کسی بھی کمپیوٹر سسٹم کے ضروری اجزاء ہوتے ہیں۔ وہ ہارڈ ویئر اور سافٹ ویئر کو آپس میں بات چیت کرنے کے قابل بناتے ہیں، اور ہموار آپریشن کی اجازت دیتے ہیں۔ اپ ڈیٹ شدہ ڈرائیوروں کے بغیر، کمپیوٹرز سست کارکردگی کا تجربہ کر سکتے ہیں یا مکمل طور پر کریش بھی کر سکتے ہیں۔یہ خاص طور پر اس وقت درست ہے جب بات گیمنگ یا ویڈیو ایڈیٹنگ جیسے اعلیٰ کارکردگی والے کاموں کی ہو، جس کے لیے CPU سے بہت زیادہ پروسیسنگ پاور کی ضرورت ہوتی ہے۔ آپ کے آلے کے ڈرائیوروں کو باقاعدگی سے اپ ڈیٹ کرنا یقینی بناتا ہے کہ تمام اجزاء اپنی اعلی کارکردگی پر چل رہے ہیں اور غیر ضروری مسائل جیسے کہ ضرورت سے زیادہ CPU استعمال سے بچتا ہے۔
مرحلہ 1: Win + R، <7 دبائیں>ٹائپ کریں devmgmt.msc، اور انٹر دبائیں۔
مرحلہ 2: ڈرائیورز پر دائیں کلک کریں۔اور منتخب کریں ڈرائیورز کو اپ ڈیٹ کریں۔

Windows Update چیک کریں
اپنے Windows آپریٹنگ سسٹم کو اپ ڈیٹ کرکے، آپ اس مسئلے کو حل کرنے اور CPU کی عام کارکردگی کو بحال کرنے کے قابل ہوسکتے ہیں۔ جب آپ اپنے کمپیوٹر پر غیر معمولی طور پر زیادہ CPU استعمال کرتے ہیں، تو ایک ممکنہ حل یہ ہے کہ مائیکروسافٹ ونڈوز کے اس ورژن کو اپ ڈیٹ کیا جائے جسے آپ اس پر چلا رہے ہیں۔
تمام انسٹال کردہ ایپلیکیشنز کو اپ ڈیٹ رکھنا ہمیشہ معمول کی دیکھ بھال کی سرگرمیوں کا حصہ رہنا چاہیے۔ سستی سے متعلق مسائل کا ازالہ کرنا۔ اس کی وجہ یہ ہے کہ بہت سے پروگرام تھرڈ پارٹی اجزاء پر بہت زیادہ انحصار کرتے ہیں جن کا استحکام ان کی موجودہ ریلیز کی حیثیت پر منحصر ہوتا ہے۔
اگر یہ پروگرام ناکام ہو جاتے ہیں، تو وہ ٹھیک سے کام نہیں کر سکتے ہیں، جس کے بغیر طویل مدت تک توجہ نہ دیے جانے پر مزید پیچیدگیاں پیدا ہو سکتی ہیں۔ اس کے بجائے وقتاً فوقتاً باقاعدگی سے چیک اپ کروائے جاتے ہیں۔
مرحلہ 1: اسٹارٹ مینو کھولیں اور سیٹنگز آئیکن پر کلک کریں۔

مرحلہ 2: کلک کریں اپ ڈیٹ کریں & سیکیورٹی اور ونڈوز اپ ڈیٹ کو منتخب کریں۔
مرحلہ 3: چیک کریں کہ آیا کوئی اپ ڈیٹس دستیاب ہیں۔ اگر وہاں ابھی انسٹال کریں بٹن پر کلک کریں۔
سسٹم ریسٹور چلائیں
سسٹم ریسٹور CPU کے زیادہ استعمال کے مسائل کو حل کرنے کے لیے ایک بہترین ٹول ہے۔ یہ صارفین کو مسئلہ پیش آنے سے پہلے اپنے کمپیوٹر کو پچھلی حالت میں واپس کرنے کی اجازت دیتا ہے۔ یہ خاص طور پر مددگار ثابت ہوسکتا ہے اگر آپ کو یقین نہیں ہے کہ اس مسئلے کی وجہ کیا ہے۔

