فہرست کا خانہ
آپ کا آرٹ بورڈ شفاف ہے! اگرچہ آپ اپنے آرٹ بورڈ پر سفید پس منظر دیکھ رہے ہیں، حقیقت میں یہ موجود نہیں ہے۔ اگر آپ اس میں کوئی رنگ نہیں ڈالتے ہیں تو یہ حقیقت میں شفاف ہے۔ تو یہ سفید کیوں دکھاتا ہے؟ ایمانداری سے، کوئی اندازہ نہیں.
فوٹوشاپ کے برعکس، جب آپ کوئی نئی دستاویز بناتے ہیں، تو آپ کے پاس پس منظر کا رنگ، سیاہ، سفید یا شفاف منتخب کرنے کا اختیار ہوتا ہے، Illustrator یہ اختیار پیش نہیں کرتا ہے۔ پہلے سے طے شدہ آرٹ بورڈ پس منظر کا رنگ سفید دکھاتا ہے۔
بہرحال، آپ ویو مینو، پراپرٹیز پینل، یا کی بورڈ شارٹ کٹ کا استعمال کرتے ہوئے شفاف گرڈ کو آسانی سے دیکھ سکتے ہیں۔ اگر آپ کو شفاف پس منظر والے ویکٹر کو محفوظ کرنے کی ضرورت ہے، تو آپ فائل برآمد کرتے وقت آپشن کا انتخاب کر سکتے ہیں۔
اس ٹیوٹوریل میں، آپ ایک شفاف آرٹ بورڈ کو دکھانے اور شفاف پس منظر والی تصویر کو محفوظ کرنے کا طریقہ سیکھیں گے۔
نوٹ: تمام اسکرین شاٹس Adobe Illustrator CC 2021 Mac ورژن سے لیے گئے ہیں۔ ونڈوز یا دوسرے ورژن مختلف نظر آ سکتے ہیں۔
شفاف گرڈ کیسے دکھائیں
میں Adobe Illustrator CC 2021 ورژن استعمال کر رہا ہوں، لہذا اصل میں Properties پینل پر ایک آپشن موجود ہے > حکمران & گرڈز جنہیں میں کلک کر کے آرٹ بورڈ کو شفاف بنا سکتا ہوں۔
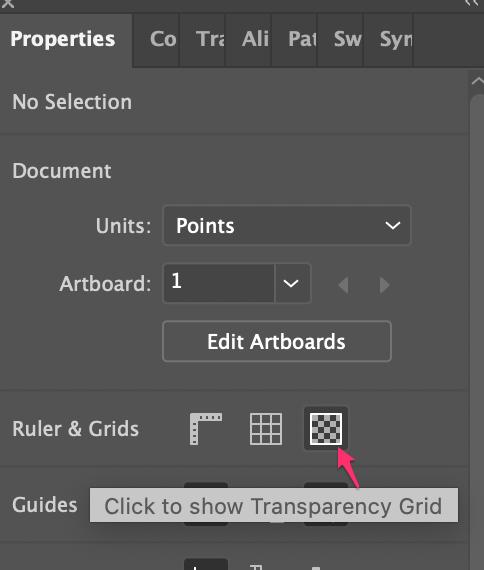
اگر یہ آپشن آپ کے Illustrator ورژن پر دستیاب نہیں ہے، تو آپ اوور ہیڈ مینو میں جا کر View > شفاف گرڈ دکھائیں کو منتخب کر سکتے ہیں۔ یا آپ کی بورڈ شارٹ کٹ استعمال کر سکتے ہیں Shift + Command + D ۔
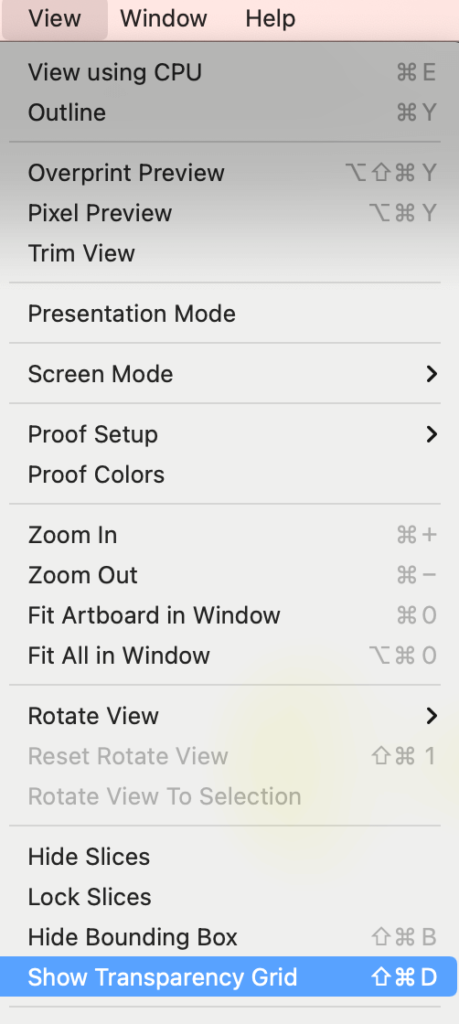
اب آرٹ بورڈ کا پس منظر شفاف ہونا چاہیے۔
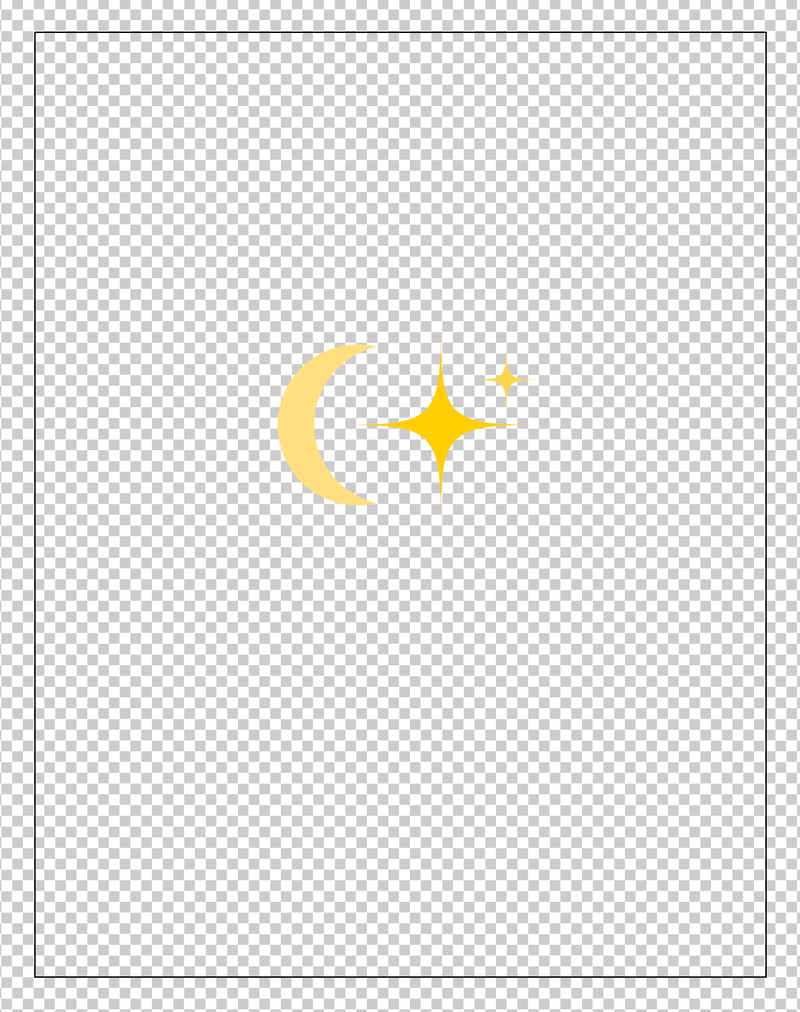
جب بھی آپ سفید پس منظر کو دوبارہ دکھانا چاہتے ہیں، آپ پراپرٹیز پینل پر اسی آئیکن پر کلک کر سکتے ہیں، ویو مینو پر واپس جائیں اور شفاف گرڈ چھپائیں کو منتخب کریں۔ ، یا وہی کی بورڈ شارٹ کٹ استعمال کریں۔

سچ میں، آپ کو ڈیزائن پر کام کرتے وقت آرٹ بورڈ کو شفاف بنانے کی ضرورت نہیں ہے، کیونکہ جب آپ اسے برآمد کرتے ہیں تو آپ ہمیشہ شفاف پس منظر کا انتخاب کرسکتے ہیں۔
یقین نہیں کہ یہ کیسے کام کرتا ہے؟ میں ابھی وضاحت کرتا ہوں۔
شفاف پس منظر کے ساتھ آرٹ ورک کو کیسے محفوظ کیا جائے
آپ اپنے آرٹ ورک کو پس منظر کے رنگ کے بغیر کیوں محفوظ کریں گے؟ نمبر ایک وجہ یہ ہے کہ ویکٹر پس منظر کا رنگ دکھائے بغیر دوسری تصاویر میں فٹ ہو جائے گا۔ سب سے آسان مثال لوگو ہوگی۔
مثال کے طور پر، میں تصویر پر IllustratorHow لوگو لگانا چاہتا ہوں، مجھے سفید پس منظر والے jpeg کی بجائے شفاف پس منظر کے ساتھ png استعمال کرنا چاہیے۔
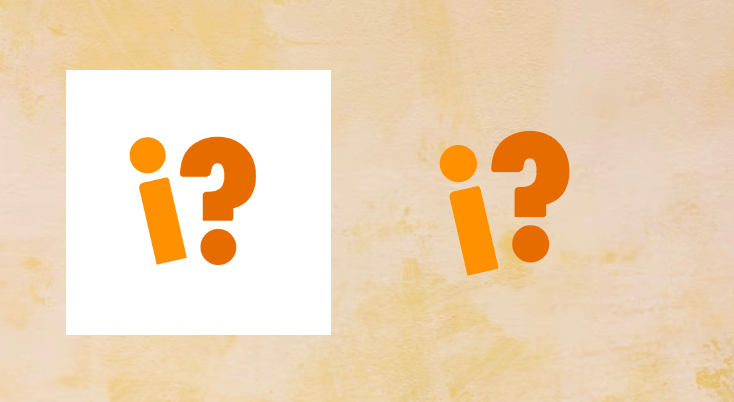
دیکھیں میرا کیا مطلب ہے ?
نوٹ: جب آپ کسی فائل کو jpeg کے طور پر محفوظ کرتے ہیں، چاہے آپ نے کوئی پس منظر کا رنگ نہ بھی شامل کیا ہو، پس منظر سفید ہوگا۔
مثال کے طور پر، اگر آپ ان ستاروں اور چاند کو رات کے آسمان کی تصویر پر استعمال کرنا چاہتے ہیں، تو اسے شفاف پس منظر کے ساتھ محفوظ کرنا اچھا خیال ہے۔
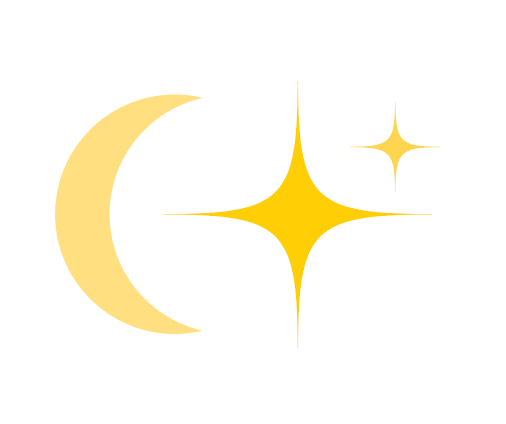
جب آپ اپنی فائل کو png میں ایکسپورٹ کرتے ہیں، تو آپ کے پاس شفاف پس منظر کا انتخاب کرنے کا اختیار ہوگا۔ اپنے آرٹ ورک کو محفوظ کرنے کے لیے نیچے دیے گئے مراحل پر عمل کریں۔شفاف پس منظر
مرحلہ 1: اوور ہیڈ مینو پر جائیں اور فائل > Export > Export As کو منتخب کریں۔
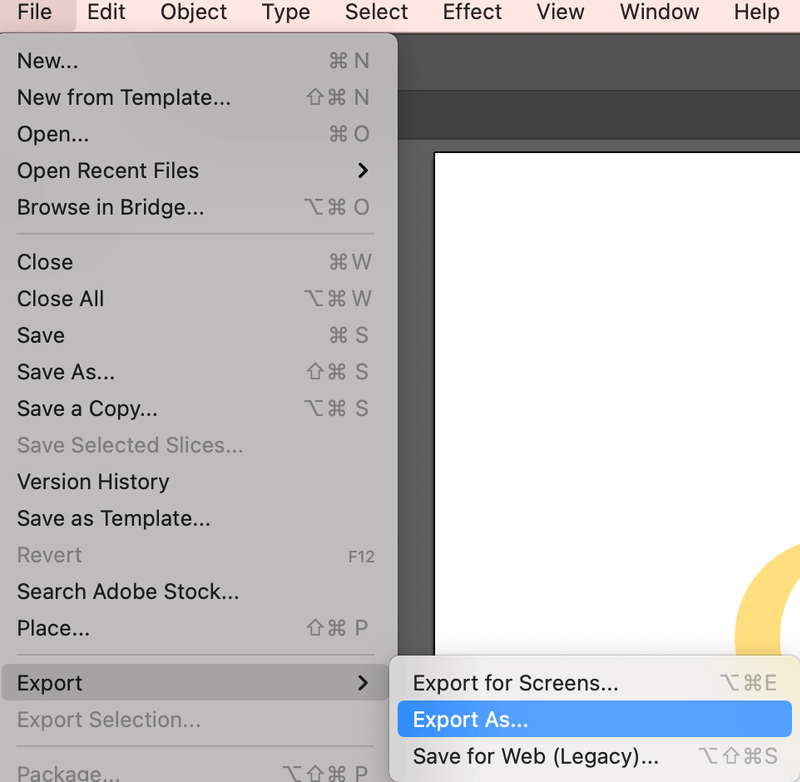
مرحلہ 2: فائل کا نام تبدیل کریں، منتخب کریں کہ آپ اسے کہاں محفوظ کرنا چاہتے ہیں، اور فارمیٹ کو PNG (png) میں تبدیل کریں۔ آرٹ بورڈز استعمال کریں باکس کو چیک کریں اور برآمد کریں پر کلک کریں۔
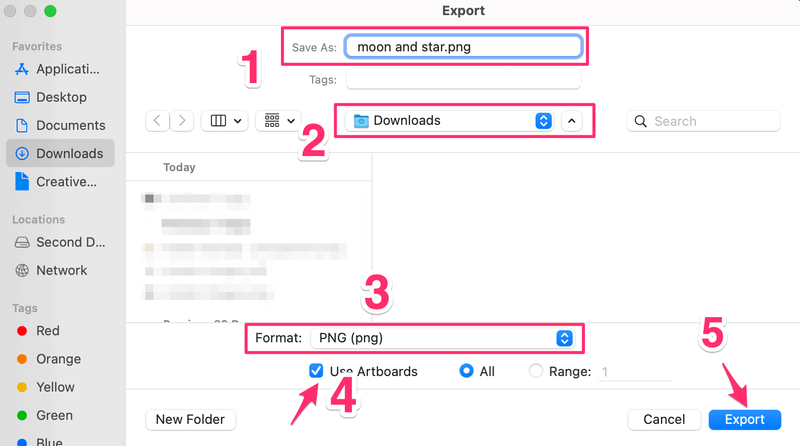
مرحلہ 3: پس منظر کا رنگ کو شفاف میں تبدیل کریں۔ آپ اس کے مطابق ریزولوشن تبدیل کر سکتے ہیں لیکن ڈیفالٹ Screen (72 ppi) اسکرین ریزولوشن کے لیے کافی اچھا ہے۔
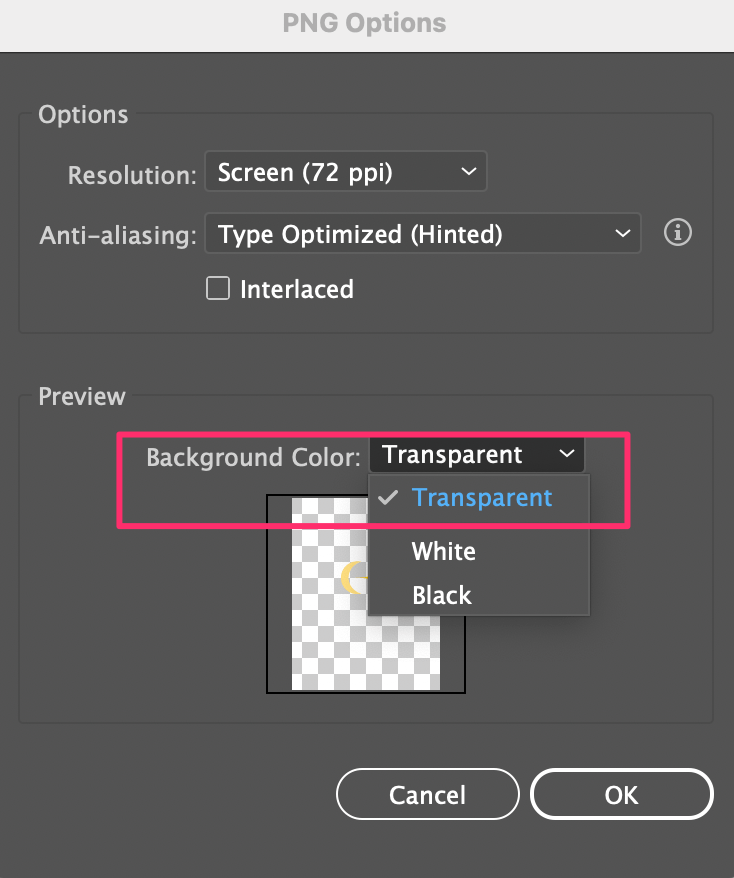
ٹھیک ہے پر کلک کریں اور شفاف پس منظر والی آپ کی تصویر محفوظ ہوجائے گی۔ اب آپ اسے دوسری تصاویر پر استعمال کر سکتے ہیں۔
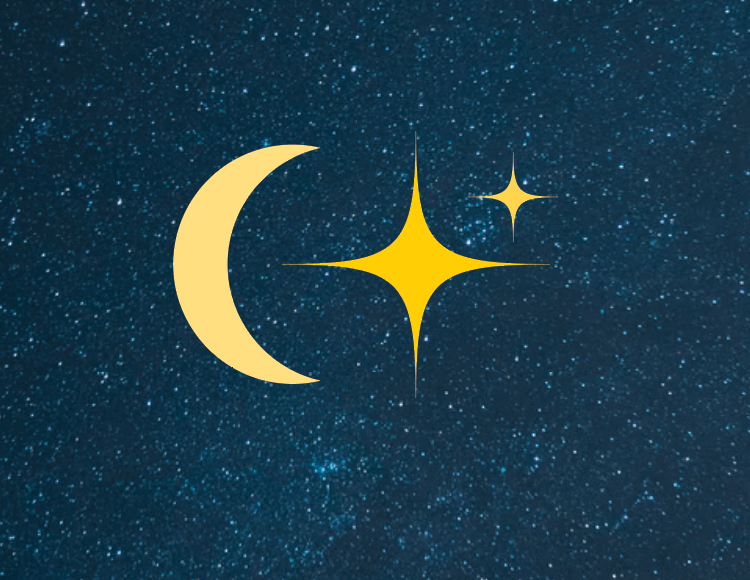
اکثر پوچھے گئے سوالات
آپ آرٹ بورڈ کے پس منظر سے متعلق ان سوالات کے جوابات میں بھی دلچسپی لے سکتے ہیں۔
Illustrator میں اپنے آرٹ بورڈ کے پس منظر کا رنگ کیسے تبدیل کریں؟
آپ Document Setup سے گرڈ کا رنگ تبدیل کر سکتے ہیں، لیکن پس منظر کا رنگ شامل کرنے یا تبدیل کرنے کا سب سے آسان طریقہ مستطیل ٹول کا استعمال ہے۔
آرٹ بورڈ کے سائز کا ایک مستطیل بنائیں اور اسے اس رنگ سے بھریں جس کا آپ پس منظر بنانا چاہتے ہیں، یا تو ٹھوس رنگ یا گریڈینٹ۔
کیا آپ Illustrator میں پس منظر کو ہٹا سکتے ہیں؟
Illustrator میں تصویر کے پس منظر کو ہٹانا اتنا آسان نہیں جتنا فوٹوشاپ میں۔ پس منظر کو ہٹانے والا کوئی ٹول نہیں ہے لیکن آپ کلپنگ ماسک بنا کر پس منظر کو ہٹا سکتے ہیں۔
تصویر کا خاکہ کھینچنے کے لیے قلم کے آلے کا استعمال کریں۔آپ پس منظر کو کاٹنے کے لیے کلپنگ ماسک رکھنا اور بنانا چاہتے ہیں۔
ریپنگ اپ
آرٹ بورڈ کو شفاف بنانا بنیادی طور پر شفاف گرڈز کو دکھانے کے لیے ویو موڈ کو تبدیل کرنا ہے۔ اگر آپ کا مقصد شفاف پس منظر والی تصویر بنانا ہے، تو اسے صرف png کے طور پر برآمد کریں اور پس منظر کا رنگ شفاف پر سیٹ کریں۔

