فہرست کا خانہ
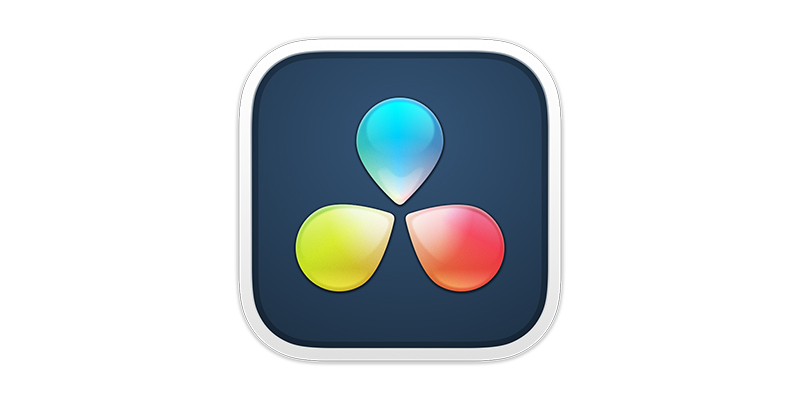
کیا آپ نے کبھی ویڈیو میں گانا استعمال کرنے کی کوشش کی ہے صرف یہ معلوم کرنے کے لیے کہ میوزک بہت بلند ہے اور آپ نہیں سن سکتے کہ وہ شخص کیا کہہ رہا ہے؟ اور جب آپ ٹریک کا والیوم کم کرنے کی کوشش کرتے ہیں، تو موسیقی اتنی خاموش ہوجاتی ہے کہ آپ اسے کچھ حصوں میں نہیں سن سکتے۔ یہ شاید وہ لمحہ ہے جب آپ نے آڈیو ڈکنگ دریافت کی تھی۔ لیکن آڈیو ڈکنگ بالکل کیا ہے؟
ڈی ونچی ریزولو، ایک مقبول ویڈیو ایڈیٹنگ سافٹ ویئر، سائیڈ چین کمپریسر کا استعمال کرتے ہوئے ایک آڈیو ڈکنگ فیچر پیش کرتا ہے تاکہ آپ کو میوزک ٹریکس اور اسپیچ کو مناسب سطح پر رکھنے کے لیے حجم کو متوازن رکھنے میں مدد ملے۔
1 ایک اور آڈیو ٹریک چل رہا ہے۔ یہ ویڈیو یا آڈیو پروجیکٹس میں استعمال ہونے والی ایک تکنیک ہے جب آپ چاہتے ہیں کہ جب کوئی شخص بات کرنا شروع کرے تو بیک گراؤنڈ میوزک ٹریک خود بخود کم ہو جائے اور پھر جب کوئی تقریر نہ ہو تو والیوم کو بڑھا دیں۔ آپ اس اثر کو کئی ویڈیوز آن لائن، خبروں اور اشتہارات میں سن سکتے ہیں۔DaVinci Resolve کے ساتھ Ducking کا استعمال کیسے کریں
DaVinci Resolve کے پاس آڈیو ڈکنگ کا ایک آسان طریقہ ہے۔ ذہن میں رکھیں کہ اگرچہ آپ میوزک ٹریکس کا والیوم آسانی سے کم کر سکتے ہیں، لیکن اس سے تمام چینلز کا حجم کم ہو جائے گا یہاں تک کہ جب کوئی تقریر نہ ہو۔ کم کرنا اورمیوزک ٹریکس کے مخصوص حصے میں والیوم بڑھائیں۔ تاہم، خاص طور پر بڑے پروجیکٹس میں، یہ عمل وقت طلب ہوگا۔
خوش قسمتی سے، DaVinci Resolve ایک خودکار آڈیو ڈکنگ فیچر پیش کرتا ہے جو ایک سائڈ چین کمپریسر کا استعمال کرتا ہے جو کلیدی فریموں کے استعمال کے برعکس بالکل کام کرتا ہے اور وقت بچاتا ہے۔
مرحلہ 1۔ اپنی میڈیا فائلوں کو ٹائم لائن میں درآمد کریں

سب سے پہلے، یقینی بنائیں کہ آپ نے اپنی تمام فائلوں کو ٹائم لائن میں ترتیب دیا ہے اور اس بات کی نشاندہی کریں کہ کون سے فیچر اسپیچ اور کون سے میوزک ٹریک ہیں، جیسا کہ آپ کریں گے۔ دونوں کے ساتھ کام کریں. ایک بار جب آپ کے پاس سب کچھ تیار ہو جائے تو، نیچے والے مینو سے فیئرلائٹ صفحہ کو منتخب کر کے اس پر جائیں۔
مرحلہ 2۔ فیئر لائٹ صفحہ اور مکسر پر جائیں

آپ دیکھیں گے کہ آپ کے پاس فیئر لائٹ پیج پر صرف آڈیو ٹریکس ہیں کیونکہ یہ DaVinci Resolve کی پوسٹ پروڈکشن سائیڈ ہے۔ اس بات کو یقینی بنائیں کہ آپ مکسر کو اسکرین کے اوپری دائیں کونے میں موجود مکسر پر کلک کرکے دیکھ سکتے ہیں اگر یہ نظر نہیں آرہا ہے۔
مرحلہ 3۔ اسپیچ ٹریکس ترتیب دینا

مکسر پر ، اسپیچ ٹریک کو تلاش کریں اور ڈائنامکس ونڈو کو کھولنے کے لیے ڈائنامکس ایریا پر ڈبل کلک کریں۔ کمپریسر کے اختیارات تلاش کریں اور اس پر کلک کرکے بھیجیں کو فعال کریں۔ آپ کو کمپریسر کو چالو کرنے کی ضرورت نہیں ہے کیونکہ آپ اس ٹریک کو کمپریس نہیں کرنا چاہتے۔

آپ ابھی جو کر رہے ہیں وہ DaVinci Resolve کو بتا رہا ہے کہ جب بھی یہ ٹریک چلتا ہے، میوزک ٹریک کرتا ہے۔ بطخ کرے گا. کھڑکیاں بند کریں اور حرکت کریں۔میوزک ٹریکس ترتیب دینے کے لیے آگے بڑھیں۔
اگر آپ کے پاس متعدد اسپیچ ٹریکس ہیں تو آپ کو ہر ایک پر بھیجیں کو فعال کرنا ہوگا۔
مرحلہ 4۔ میوزک ٹریکس ترتیب دینا

مکسر میں میوزک ٹریک تلاش کریں اور ڈائنامکس سیٹنگز کو کھولنے کے لیے ڈائنامکس پر ڈبل کلک کریں۔ اس بار آپ کمپریسر کو آن کریں گے اور پھر Listen پر کلک کریں تاکہ DaVinci Resolve کو معلوم ہو جائے کہ یہ ٹریک اسپیچ ٹریک کی پیروی کرے گا۔
اس سے کیا ہوتا ہے کہ جب اسپیچ ٹریک چلنا شروع ہو جائیں گے تو میوزک ٹریک خود بخود چل جائے گا۔ اس کا حجم کم کریں. اس کو حاصل کرنے کے لیے، آپ کو حد اور تناسب کی نوب کو ایڈجسٹ کرنے کی ضرورت ہے۔ تھریشولڈ نوب کنٹرول کرتا ہے جب کمپریسر قدر تک پہنچنے کے بعد والیوم کو کم کرنا شروع کر دے گا، اور ریشو نوب اس بات کی وضاحت کرے گا کہ آپ میوزک ٹریک کے والیوم کو کتنا کم کرنا چاہتے ہیں۔
دونوں کے درمیان توازن تلاش کریں۔ آپ آڈیو کا پیش منظر دیکھ سکتے ہیں اور اگر ضروری ہو تو اپنی ترتیبات کو ایڈجسٹ کر سکتے ہیں۔
مرحلہ 5۔ میوزک ٹریکس کے والیوم کو درست کرنا
ایسے حالات ہوسکتے ہیں جب آپ کے اسپیچ ٹریک میں وقفہ اور خاموشی ہوتی ہے، جس کی وجہ سے آپ کی تقریر کے دوران میوزک ٹریک بلند یا خاموش ہوجاتا ہے۔ ان اتار چڑھاؤ سے بچنے کے لیے، آپ کو میوزک ٹریکس کے لیے متحرک ونڈو میں کمپریسر کے لیے اٹیک، ہولڈ اور ریلیز کنٹرولز کو ایڈجسٹ کرنے کی ضرورت ہوگی۔
اٹیک
اٹیک نوب کنٹرول کرے گا۔ کمپریسر کتنی جلدی اندر داخل ہوتا ہے۔ اس کا مطلب ہے کہ میوزک ٹریکس کا والیوم کتنی جلدی نیچے جائے گا۔ اس کی ضرورت ہےتیز ہونا لیکن اتنا تیز نہیں کہ یہ حجم کی سطحوں میں اتار چڑھاؤ کا باعث بنے۔ حملے کو آہستہ کرنے کے لیے اسے بلند کریں، یا اسے تیز کرنے کے لیے اسے نیچے کر دیں۔
ہولڈ
ہولڈ نوب اس بات کو کنٹرول کرتا ہے کہ جب خاموشی ہو تو موسیقی کو نچلی سطح پر کتنی دیر تک رکھا جائے گا۔ تقریر ٹریک. نوب کو اونچا کریں، تاکہ میوزک والیوم زیادہ دیر تک نیچے رہے اور طویل وقفوں کے درمیان زیادہ تیزی سے اوپر نہ جائے۔ یہ ڈیفالٹ کے لحاظ سے صفر کی سطح پر ہے، لہذا اگر آپ کم والیوم کو زیادہ دیر تک رکھنا چاہتے ہیں تو وقت بڑھائیں۔
ریلیز
ریلیز نوب کنٹرول کرے گا کہ اثر کو واپس لانے کے لیے کتنا انتظار کیا جائے گا۔ اسپیچ ٹریک سے مزید آڈیو نہ آنے کے بعد میوزک ٹریک کا حجم اس کے اصل والیوم پر آجاتا ہے۔ اگر یہ بہت تیز ہے، تو تقریر ختم ہوتے ہی موسیقی بڑھ جائے گی، جس کی وجہ سے اسپیچ ٹریک کے درمیان والیوم اوپر اور نیچے جاتا ہے۔ ریلیز نوب کو بلند کریں، اس لیے میوزک ٹریکس کو ان کے اصل والیوم میں واپس آنے میں تھوڑا زیادہ وقت لگتا ہے۔
مرحلہ 5۔ پیش نظارہ کریں اور مزید ایڈجسٹمنٹ کریں
ڈائینامکس ونڈو کو بند کرنے سے پہلے، ترتیب کا جائزہ لیں۔ اور اگر ضرورت ہو تو ریلیز نوب کو ایڈجسٹ کریں۔ آڈیو ڈکنگ کے لیے اچھا توازن تلاش کرنے کے لیے ہولڈ اور اٹیک نوبس کو ایڈجسٹ کریں۔ جب آپ کام کر لیں تو ونڈوز کو بند کر دیں، اور اپنے پروجیکٹ میں ترمیم جاری رکھنے کے لیے ترمیم والے صفحہ پر جائیں۔ جب بھی آپ کو ضرورت ہو آپ Fairlight صفحہ پر واپس جا سکتے ہیں۔
DaVinci Resolve Ducking مین فیچر
DaVinci Resolve کی آڈیو ڈکنگ فیچر یہ ہےچند ٹریکس کے ساتھ کام کرنے کے لیے بہترین لیکن بڑے پروجیکٹس میں متعدد میوزک ٹریکس اور اسپیچ ٹریکس کے ساتھ چمکتا ہے جہاں ہر اسپیکر کی اپنی آواز کا ٹریک ہوتا ہے۔
بھیجنے والے اور سننے والے ٹریکس کو جوڑنے کا عمل سیدھا ہے۔ آپ کو کمپریسر کو پہلی بار ایڈجسٹ کرنے کے لیے جدوجہد کرنا پڑ سکتی ہے، لیکن ایک بار جب آپ یہ جان لیں کہ ہر نوب کیا کرتا ہے اور ترتیبات کیسے کام کرتی ہیں، DaVinci Resolve پر آڈیو ڈکنگ آپ کے ورک فلو کو بہت آسان بنا دے گی۔
حتمی خیالات
آڈیو ڈکنگ ایک ایسا اثر ہے جس سے تمام ویڈیو ایڈیٹرز کو واقف ہونا چاہیے۔ DaVinci Resolve کے بارے میں سب سے اچھی بات یہ ہے کہ آپ کو علیحدہ سافٹ ویئر یا DAW پر آڈیو میں ترمیم کرنے کی ضرورت نہیں ہے، اس لیے آپ کے پروجیکٹس میں ضروری آڈیو ایڈجسٹمنٹ کرنے کے لیے درکار وقت کو کم کرنا پڑتا ہے۔
تجربہ کرتے رہیں اور DaVinci Resolve کی خصوصیات اور آڈیو ڈکنگ کے ساتھ سیکھنا۔ گڈ لک!

