فہرست کا خانہ
آپ کی ریکارڈنگز میں ناپسندیدہ شور تلاش کرنے سے زیادہ مایوس کن کوئی چیز نہیں ہے۔ اگر آپ میری طرح ہیں، تو اس بات کو یقینی بنانے کے لیے پورے ریکارڈنگ سیشن سے گزرنا پڑے گا کہ پس منظر میں کوئی شور نہیں ہے، تقریباً ناقابل برداشت ہے۔
جبکہ ایسے لمحات ہوتے ہیں جب یہ ناگزیر ہوتا ہے، مائکروفون کے پس منظر کے شور کو کم کرنے کے طریقے موجود ہیں۔ ونڈوز پر مہنگے پلگ ان لگائے بغیر یا وقت گزاری والے کاموں کو انجام دینے کے بغیر۔
اور جب آپ ایک بہترین بجٹ پوڈ کاسٹ مائیکروفون خریدنے کے لیے پیسے بچاتے ہیں، تو یہ مضمون آپ کو بتائے گا کہ مائیک ونڈوز 10 پر پس منظر کے شور کو کیسے کم کیا جائے۔ تیزی سے اور مؤثر طریقے سے۔
مرحلہ 1۔ سسٹم کی ترجیحات کھولیں
پس منظر کے شور کو کم کرنے کے لیے اپنی آواز کی ترتیبات تک رسائی حاصل کرنے کے لیے، آپ کو روایتی کنٹرول پینل پر جانا ہوگا، نہ کہ ترتیبات ایپ پر۔ سرچ بار کا استعمال کریں، "کنٹرول پینل" ٹائپ کریں اور ہارڈ ویئر اور ساؤنڈ پر کلک کریں۔ مزید آواز کے اختیارات تک رسائی کے لیے آواز کا انتخاب کریں۔
مرحلہ 2۔ ریکارڈنگ ٹیب
پاپ اپ ونڈو میں، اپنے انسٹال کردہ تمام آلات کی فہرست تک رسائی کے لیے ریکارڈنگ ٹیب پر کلک کریں۔ اپنے مائیکروفون ڈیوائس کو تلاش کریں اور اسے منتخب کرنے کے لیے اس پر کلک کریں۔ جب آپ اسے منتخب کرتے ہیں، بٹن "پراپرٹیز" ظاہر ہوگا؛ اس کی خصوصیات پر جانے کے لیے اس پر کلک کریں۔ آپ اپنے آلے پر دائیں کلک بھی کر سکتے ہیں اور ڈراپ ڈاؤن مینو سے پراپرٹیز منتخب کر سکتے ہیں یا مائیک کی پراپرٹیز ونڈو کو کھولنے کے لیے ڈیوائس پر ڈبل کلک کر سکتے ہیں۔
مرحلہ 3۔ اپنے مائیکروفون بوسٹ پراپرٹیز کو نیویگیٹ کرنا
اندر آپ کامائکروفون کی خصوصیات، اپنے مائیکروفون والیوم کو ایڈجسٹ کرنے کے لیے لیولز کے ٹیب پر جائیں۔ ان پٹ لیول کو تبدیل کرنے سے آپ کے کمرے سے آنے والے بیک گراؤنڈ شور کو کم کرنے میں مدد مل سکتی ہے۔
آپ کے آڈیو ہارڈویئر اور ڈرائیورز پر منحصر ہے، آپ کو اس ٹیب میں والیوم کے نیچے بوسٹ سیٹنگ مل سکتی ہے۔ آپ اپنے مائیکروفون کو کم یا زیادہ حساس بنانے کے لیے مائیکروفون بوسٹ سیٹ کر سکتے ہیں۔ بوسٹ گین آپ کو اپنے مائیک لیول کو والیوم گین سے آگے بڑھانے کی اجازت دے گا، لیکن یہ ناپسندیدہ شور کو اٹھانے کا زیادہ خطرہ بھی بنائے گا۔ زیادہ سے زیادہ پس منظر کے شور کو دور کرنے کے لیے والیوم اور مائیکروفون بوسٹ کے درمیان توازن تلاش کریں۔
مرحلہ 4۔ اضافہ ٹیب
آپ کے مینوفیکچرر کے آڈیو ڈرائیورز کے لحاظ سے اضافہ کا ٹیب بھی دستیاب ہوسکتا ہے۔ اگر آپ کے پاس ہے تو یہ لیولز ٹیب کے ساتھ ہوگا۔ آپ کے مائیکروفون کے لیے بہترین آواز حاصل کرنے کے لیے بیک گراؤنڈ شور کو کم کرنے اور دیگر آپشنز میں مدد کرنے کے لیے اضافہ ٹیب کے فیچر اثرات۔
اب، شور کو دبانے اور ایکوسٹک ایکو کینسلیشن مائکروفون کی ترتیبات کو چیک کریں۔
- <5 شور دبانے کا استعمال آپ کی آڈیو ریکارڈنگ پر مستحکم پس منظر کے شور کو کم کر دے گا۔
- صوتی بازگشت کینسلیشن ایک بہترین ٹول ہے جب آپ اپنی آواز کی ریکارڈنگ کے لیے ہیڈ فون کا استعمال نہ کریں یا اگر آپ کے کمرے میں صوتی علاج بہت کم ہے کیونکہ یہ اسپیکر سے آپ کے مائیکروفون میں ایکو ریفلیکشن کو کم کرنے میں مدد کرتا ہے، جو پس منظر کا سبب بنتا ہے۔شور۔
اکوسٹک ایکو کینسلیشن آپشن غیر علاج شدہ ماحول میں پس منظر کے شور میں مدد کر سکتا ہے۔ اپنی پسند کے آپشن کو چیک کریں اور ونڈو کو بند کرنے کے لیے اپلائی کریں اور ٹھیک ہے پر کلک کریں۔
مرحلہ 5۔ اپنی نئی سیٹنگز کی جانچ کریں
اس بات کی تصدیق کرنے کے لیے کہ آپ کی نئی سیٹنگز آپ کے آڈیو کو بہتر بنائے گی، اس کا استعمال کرتے ہوئے ایک ٹیسٹ ریکارڈنگ کریں۔ ونڈوز وائس ریکارڈر ایپ یا آپ کا ریکارڈنگ سافٹ ویئر۔ یہ سننے کے لیے کہ آیا پس منظر کا شور کم ہو گیا ہے، پرسکون ماحول میں بولتے ہوئے خود کو ریکارڈ کریں۔ اگر آپ کو مزید ترتیبات کو موافقت کرنے کی ضرورت ہے تو، روایتی کنٹرول پینل پر واپس جائیں اور ان پٹ لیول کو ایڈجسٹ کریں اور ترتیبات کو بڑھا دیں۔
ونڈوز کے لیے شور منسوخ کرنے والا سافٹ ویئر
اگر آپ پس منظر میں شور کو دبانے کی تلاش کر رہے ہیں۔ Windows 10 سافٹ ویئر، میں نے ان سافٹ ویئر کی ایک فہرست بنائی ہے جو آپ کی کانفرنسوں میں بہترین آڈیو کوالٹی حاصل کرنے اور آڈیو ریکارڈنگ صاف کرنے میں مددگار ثابت ہو سکتی ہے۔ آپ کو آڈیو پوسٹ پروڈکشن کے لیے آن لائن کالز، ایپس اور سافٹ ویئر کے لیے ایپس ملیں گی جو مائکروفون کے پس منظر کے شور کو کم کریں گی۔
CrumplePop Noise Canceling software

آخری لیکن کم از کم، ہمارا مشہور شور منسوخ کرنے والا سافٹ ویئر پس منظر کے شور اور ناپسندیدہ آوازوں کو سیکنڈوں میں کم کر سکتا ہے، ایک طاقتور AI ڈینوائزر کی بدولت جو آپ کی آواز کی ریکارڈنگ کے آڈیو کوالٹی سے سمجھوتہ کیے بغیر تمام پس منظر کی آوازوں کی شناخت اور اسے کم کر سکتا ہے۔
Windows کے لیے CrumplePop Pro کو سبسکرائب کرنے سے، آپ کو کم کرنے کے لیے ضروری تمام ٹولز تک رسائی حاصل ہو جائے گی۔مائکروفون کے پس منظر کا شور، اس کے منبع سے قطع نظر: ہوا کے شور سے لے کر سرسراہٹ اور دھماکہ خیز آوازوں تک۔ ہر وہ چیز جو آپ کو اپنے مائیکروفون کی خصوصیات کو بڑھانے کے لیے درکار ہو گی یہاں موجود ہے!
زوم

زوم ایک مقبول ویڈیو کانفرنسنگ سافٹ ویئر ہے جس میں شور کو دبانے کے اختیارات ہیں جسے آپ اپنی ضروریات کے مطابق ایڈجسٹ کر سکتے ہیں۔ زوم کی ترتیبات میں جانا > آڈیو > ایڈوانس سیٹنگز، آپ کو پس منظر کے شور کے لیے مختلف لیولز کے ساتھ "Suppress intermittent background noise" کا آپشن ملے گا۔ اس میں ایکو کینسلیشن آپشن بھی ہے جو آپ ایکو کو کم کرنے کے لیے سیٹ کر سکتے ہیں۔
Google Meet

Google Meet ایک اور ویڈیو کانفرنسنگ ایپ ہے جس میں آڈیو کوالٹی کے لیے بیک گراؤنڈ نوائس کینسلیشن فلٹر موجود ہے۔ تاہم، آپ اختیارات کو اتنی موافقت نہیں دے سکتے ہیں جتنا کہ دیگر ایپس اجازت دیتی ہیں۔ آپ سیٹنگز > پر شور منسوخ کرنے والی خصوصیت کو چالو کر سکتے ہیں۔ آڈیو۔
Discord

ایک اور پسندیدہ ایپ جس میں پس منظر میں شور کو دبانا شامل ہے وہ ہے Discord۔ اسے فعال کرنے کے لیے، ترتیبات پر جائیں > آواز & ویڈیو، ایڈوانسڈ سیکشن تک سکرول کریں، اور شور کو دبانے کو فعال کریں۔ آپ کرسپ، سٹینڈرڈ اور کوئی نہیں کے درمیان انتخاب کر سکتے ہیں۔
Krips.ai
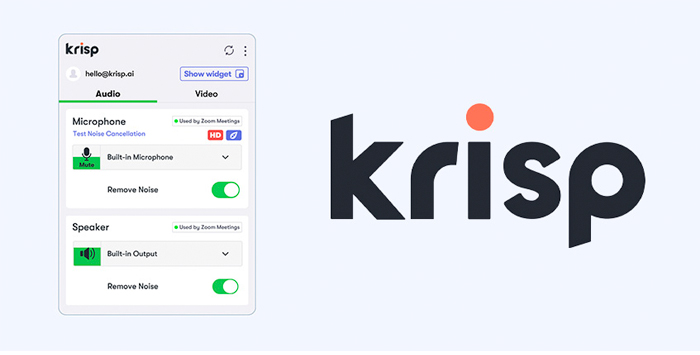
Discord کے شور کو دبانے کے پیچھے Krisp ٹیکنالوجی ہے، لیکن آپ Zoom جیسی دیگر ایپس کے لیے بھی AI استعمال کر سکتے ہیں۔ یا اسکائپ۔ مفت پلان کے ساتھ، آپ مندرجہ ذیل خصوصیات میں سے 60 منٹ حاصل کر سکتے ہیں یا لامحدود وقت کے لیے اپ گریڈ کر سکتے ہیں۔
· شور کی منسوخی محیطی شور میں مدد کرے گی۔کمی۔
· بیک گراؤنڈ وائس کینسلیشن دوسرے اسپیکرز سے پس منظر کی آواز کو دور کرنے کے لیے۔
· ایکو کینسلیشن اپنے اسپیکر کی آواز کو روکنے کے لیے آپ کے کمرے سے مائیکروفون اور فلٹر ریورب کے ذریعے کیپچر۔
NVIDIA RTX Voice

NVIDIA کے لوگوں نے اس پلگ ان کو اسٹریمز، وائس چیٹس، آڈیو سے پس منظر کے شور کو دور کرنے کے لیے تیار کیا ہے۔ ریکارڈنگ، اور ویڈیو کال ایپس۔ یہ آپ کے کمپیوٹر پر کسی بھی ایپ پر کام کرتا ہے، اونچی آواز میں ٹائپنگ اور محیطی شور سے ناپسندیدہ آوازوں کو ہٹاتا ہے۔ شور منسوخی کے لیے RTX وائس ایپ استعمال کرنے کے لیے آپ کو NVIDIA GTX یا RTX گرافکس کارڈ اور Windows 10 کی ضرورت ہے۔
Audacity

یہاں ونڈوز 10 کے لیے سب سے مشہور آڈیو ایڈیٹر سافٹ ویئر میں سے ایک ہے۔ Audacity آپ کو پوڈکاسٹ اور ویڈیوز کے لیے آڈیو ریکارڈ کرنے، آڈیو میں ترمیم کرنے اور آپ کے ٹریکس جیسے شور میں کمی، تبدیلی کی پچ، رفتار، ٹیمپو، ایمپلیفائی، اور بہت کچھ میں اثرات شامل کرنے کی اجازت دیتی ہے۔ ریکارڈ شدہ آڈیو سے پس منظر کے شور کو ہٹانا اوڈیسٹی کے ساتھ بہت سیدھا ہے۔
مائیک ونڈوز 10 پر پس منظر کے شور کو کم کرنے کے بارے میں اضافی طریقے
نواز منسوخ کرنے والے مائیکروفون استعمال کریں
اگر آپ آپ نے اپنے بلٹ ان مائیکروفون سیٹنگز کو ایڈجسٹ کرنے اور ایک سے زیادہ شور منسوخ کرنے والے سافٹ ویئر کو انسٹال کرنے کی کوشش کی ہے، مسئلہ خود مائکروفون میں ہو سکتا ہے۔ اپنے کمپیوٹر کا بلٹ ان مائیکروفون استعمال کرنے کے بجائے کسی مخصوص بیرونی مائیکروفون میں پلگ لگانے کی کوشش کریں۔ کچھ مائکروفون شور کے ساتھ آتے ہیں۔منسوخی، ایسی آوازوں کو فلٹر کرنے کے لیے ڈیزائن کیا گیا ہے جو تقریر نہیں ہیں۔
ہیڈ فون پہنیں
اپنے اسپیکرز سے ایکو اور فیڈ بیک کو کم کرنے کے لیے، ریکارڈنگ کے دوران ہیڈ فون پہننے کی کوشش کریں۔ یہ نہ صرف آپ کو پس منظر کے شور کو کم کرنے میں مدد کرے گا، بلکہ آپ دوسرے اسپیکرز کو زیادہ واضح طور پر سنیں گے۔ آپ اپنی ریکارڈنگز اور آن لائن میٹنگز کے لیے ایک سرشار مائیک کے ساتھ ہیڈ سیٹ حاصل کر سکتے ہیں۔ ایک وقف شدہ مائیکروفون استعمال کرنے سے پہلے سے موجود مائیکروفون سے مائیکروفون کا شور کم ہو جائے گا۔
شور کے ذرائع کو ہٹا دیں
اگر آپ کے پاس خود شور کرنے والے آلات ہیں، تو میٹنگ اور ریکارڈنگ سے پہلے انہیں ہٹانے یا بند کرنے کی کوشش کریں۔ . کچھ گھریلو آلات جیسے فرج اور AC کم شور پیدا کرتے ہیں جس کی ہم عادت ڈال سکتے ہیں، لیکن مائیکروفون ان آوازوں کو اٹھا لے گا۔ اس کے علاوہ، باہر سے محیطی شور کو کم کرنے کے لیے دروازے اور کھڑکیاں بند کر دیں۔
کمرے کا علاج
آخر میں، اگر آپ باقاعدگی سے ریکارڈنگ کر رہے ہیں یا اکثر ملاقاتیں کر رہے ہیں، تو اپنے کمرے میں کچھ صوتی علاج کرنے کے بارے میں سوچیں۔ . کمرے کے صوتی عکاسی کو بہتر بنانا آپ کی ریکارڈنگ کو نمایاں طور پر بہتر بنائے گا اور پس منظر کے شور کو کم کرے گا۔
حتمی خیالات
مائیک ونڈوز 10 پر پس منظر کے شور کو کم کرنے کا طریقہ سیکھنا بالکل بھی مشکل نہیں ہے۔ ہمارے پاس بہت سارے ٹولز دستیاب ہیں، اور یہاں تک کہ اگر آپ کو اضافی سافٹ ویئر ڈاؤن لوڈ کرنا پسند نہیں ہے، تب بھی آپ کنٹرول پینل پر اپنی آڈیو سیٹنگیں کھول سکتے ہیں اور انہیں اس وقت تک ایڈجسٹ کر سکتے ہیں جب تک کہ آپ نے آواز کا مناسب معیار حاصل نہ کر لیا ہو۔ ریکارڈنگ کے لیے، آپ ہمیشہ کر سکتے ہیں۔کسی بھی مائیکروفون کے پس منظر کے شور کو کم کرنے کے لیے Audacity جیسے آڈیو ایڈیٹر کا رخ کریں۔
گڈ لک!

