فہرست کا خانہ
جب ایک ڈیزائن بہت زیادہ ٹیکسٹ پر مبنی ہوتا ہے، تو اسے ورڈ دستاویز سے الگ کرنے کے لیے اسے اسٹائل کرنا بہت ضروری ہے۔ تم جانتے ہو میرا کیا مطلب ہے؟ آپ صرف متن کے مواد کو ٹائپ نہیں کر سکتے اور اسے ڈیزائن نہیں کہہ سکتے۔
میں نو سالوں سے ایک گرافک ڈیزائنر کے طور پر کام کر رہا ہوں، اور پچھلے پانچ سالوں میں، میں نے ایسی ایونٹ کمپنیوں کے ساتھ کام کیا جن کے لیے بہت سارے پرنٹ مواد جیسے بروشر، میگزین، بھاری معلوماتی ڈیزائن مواد کی ضرورت تھی۔
جتنا آسان لگتا ہے، ایمانداری سے، بعض اوقات ٹیکسٹ پر مبنی ڈیزائن آپ کو ویکٹر گرافک سے زیادہ سر درد دیتا ہے۔ جب متن کسی ڈیزائن کا اہم عنصر ہوتا ہے، تو آپ کو اسے خوبصورت بنانے کے لیے بہت زیادہ کوشش کرنے کی ضرورت ہوگی۔ 1><0
اس ٹیوٹوریل میں، آپ سیکھیں گے کہ کریکٹر کے انداز کو کیسے تبدیل کیا جائے، ٹیکسٹ ایفیکٹس کا اطلاق کیسے کیا جائے، اور Adobe Illustrator میں اپنا فونٹ (دوبارہ شکل دینے والا ٹیکسٹ) کیسے بنایا جائے اس بارے میں ایک فوری گائیڈ۔
مزید اڈو کے بغیر، آئیے شروع کرتے ہیں۔
Adobe Illustrator میں متن میں ترمیم کرنے کے 3 طریقے
نوٹ: اسکرین شاٹس Illustrator CC 2021 Mac ورژن سے لیے گئے ہیں۔ ونڈوز یا دیگر ورژنز قدرے مختلف نظر آ سکتے ہیں۔
متن میں ترمیم کرنا صرف فونٹس اور رنگوں کو تبدیل کرنے کے بارے میں نہیں ہے۔ دیکھیں کہ آپ ٹیکسٹ کرنے اور اپنے ڈیزائن کو نمایاں کرنے کے لیے اور کیا کر سکتے ہیں۔
1. تبدیلیکردار کی طرزیں
بنیادی باتیں! آپ پراپرٹیز > میں متن کے رنگ، فونٹس، وقفہ کاری وغیرہ کو تبدیل کر سکتے ہیں۔ کریکٹر پینل۔ جب آپ متن کو منتخب کرتے ہیں، کریکٹر پینل خود بخود ظاہر ہوتا ہے۔
مرحلہ 1 : سلیکشن ٹول ( V ) کا استعمال کرتے ہوئے متن کو منتخب کریں اگر آپ کو ایک ہی انداز میں تمام متن میں ترمیم کرنے کی ضرورت ہے۔ شروع سے شروع؟ متن شامل کرنے کے لیے ٹائپ ٹول ( T ) کو منتخب کریں۔

ایک اور طریقہ یہ ہے کہ ٹائپ ٹول کو منتخب کریں یا ٹیکسٹ پر ڈبل کلک کریں، یہ خود بخود ٹائپ ٹول پر چلا جائے گا، تاکہ آپ اس ٹیکسٹ ایریا کو منتخب کر سکیں جس میں آپ ترمیم کرنا چاہتے ہیں۔

مثال کے طور پر، آپ متن پر مختلف رنگ اور فونٹ لگا سکتے ہیں۔

مرحلہ 2 : کریکٹر پینل میں فونٹ، اسٹائل، یا اسپیسنگ کو تبدیل کریں۔

اگر آپ کو صرف فونٹ تبدیل کرنے کی ضرورت ہے، تو آپ اسے اوور ہیڈ مینو سے بھی کر سکتے ہیں ٹائپ کریں > فونٹ ، اور ایک مختلف فونٹ منتخب کریں۔

اگر آپ کو رنگ شامل کرنے یا تبدیل کرنے کی ضرورت ہے، تو اگلے مرحلے تک میری پیروی کریں۔
مرحلہ 3 : Swatches<سے ایک رنگ منتخب کریں۔ 9> پینل، یا Fill Tool پر ڈبل کلک کریں اور رنگ منتخب کرنے کے لیے رنگ چننے والے کا استعمال کریں۔
15>
کافی پسند نہیں ہے؟ بولڈ ٹیکسٹ یا کچھ ٹیکسٹ ایفیکٹس کے بارے میں کیا خیال ہے؟ آئیے دیکھتے ہیں کہ آپ اور کیا کر سکتے ہیں۔ پڑھتے رہیں۔
2. ٹیکسٹ ایفیکٹس کا اطلاق کریں
ٹیکسٹ کے ساتھ آپ بہت کچھ کرسکتے ہیں۔ مثال کے طور پر، آپ کر سکتے ہیں۔منحنی متن، یا اپنے ڈیزائن کو پرلطف اور نفیس بنانے کے لیے دیگر اثرات شامل کریں۔
مرحلہ 1 : وہ متن منتخب کریں جس میں آپ ترمیم کرنا چاہتے ہیں۔
مرحلہ 2 : اوور ہیڈ مینو پر جائیں اثر > وارپ اور ایک اثر منتخب کریں۔
15 مختلف اثرات ہیں جو آپ وارپ اختیارات سے ٹیکسٹ پر لاگو کر سکتے ہیں۔

آپ قسم کو راستے پر بھی استعمال کرسکتے ہیں، بگاڑ اور ٹرانسفارم، یا لفافہ ڈسٹورٹ ٹول خصوصی ٹیکسٹ ایفیکٹس بنانے کے لیے۔

3. متن کو دوبارہ شکل دیں
یہ طریقہ کارآمد ہے جب آپ لوگو یا نیا فونٹ ڈیزائن کرتے ہیں۔
جب آپ لوگو ڈیزائن کرتے ہیں، تو آپ صرف کوئی فونٹ استعمال نہیں کرنا چاہتے کیونکہ یہ سادہ لگتا ہے، اور اگر آپ تجارتی استعمال کے لیے فونٹ لائسنس نہیں خریدتے ہیں تو آپ کاپی رائٹ کے مسائل کا شکار ہو سکتے ہیں۔ اس کے علاوہ، اپنے فونٹ کو ڈیزائن کرنا ہمیشہ اچھا ہوتا ہے۔
مرحلہ 1 : متن کا خاکہ بنائیں۔ متن کو منتخب کریں، دائیں کلک کریں اور Outlines بنائیں کو منتخب کریں یا کی بورڈ شارٹ کٹ Shift + Command + O استعمال کریں۔

مرحلہ 2 : متن کو غیر گروپ کریں۔ متن پر دائیں کلک کریں اور منتخب کریں انگروپ کریں ۔
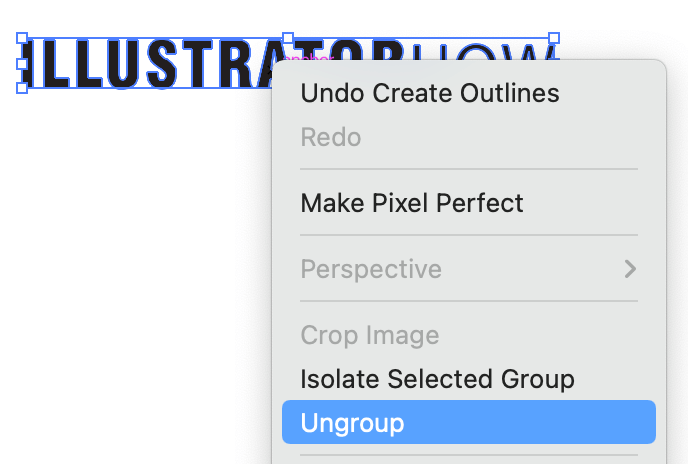
مرحلہ 3 : انفرادی خط کو منتخب کریں جسے آپ دوبارہ شکل دینا چاہتے ہیں اور براہ راست انتخاب کا آلہ (A) منتخب کریں۔ آپ کو متن میں بہت سے اینکر پوائنٹس نظر آئیں گے۔

مرحلہ 4 : ترمیم کرنے اور دوبارہ شکل دینے کے لیے کسی بھی اینکر پوائنٹ پر کلک کریں اور گھسیٹیں۔

اور کیا؟
آپ کو فونٹس میں ترمیم کرنے سے متعلق درج ذیل سوالات کے جوابات جاننے میں بھی دلچسپی ہو سکتی ہے۔
کیا آپIllustrator میں PNG یا JPEG فائل میں متن میں ترمیم کریں؟
آپ تصویر کو ٹریس کر سکتے ہیں اور Illustrator میں png یا jpeg امیج سے متن میں ترمیم کر سکتے ہیں، لیکن یہ صرف متن کی شکل کو تبدیل کرنے تک محدود ہے۔ کیونکہ جب آپ تصویر کو ٹریس کرتے ہیں تو ٹیکسٹ ایک ویکٹر بن جاتا ہے، اور آپ ویکٹر ٹیکسٹ کو دوبارہ شکل دینے کے لیے ڈائریکٹ سلیکشن ٹول استعمال کر سکتے ہیں۔
بدقسمتی سے، آپ کردار کا انداز تبدیل نہیں کر سکتے۔
Illustrator میں متن کو کیسے بدلا جائے؟
جب آپ ai فائل کو کھولیں گے، غائب فونٹ ایریا گلابی رنگ میں نمایاں ہو جائے گا۔ اور آپ کو ایک پاپ اپ باکس نظر آئے گا جو آپ کو دکھا رہا ہے کہ کون سے فونٹس غائب ہیں۔

فونٹس تلاش کریں پر کلک کریں۔ آپ یا تو غائب فونٹس کو اپنے کمپیوٹر پر موجود فونٹس سے بدل سکتے ہیں یا گمشدہ فونٹس کو ڈاؤن لوڈ کر سکتے ہیں۔ وہ فونٹ منتخب کریں جسے آپ تبدیل کرنا چاہتے ہیں، اور تبدیل کریں > پر کلک کریں۔ ہو گیا۔

میرا ٹائپ/ٹیکسٹ باکس کیوں نہیں دکھائی دے رہا ہے؟
ہو سکتا ہے آپ نے غلطی سے ٹائپ (باؤنڈنگ) باکس کو چھپا دیا ہو۔ جب یہ چھپ جاتا ہے، تو آپ ٹیکسٹ باکس پر کلک کرکے اور گھسیٹ کر اپنے ٹیکسٹ یا ٹیکسٹ ایریا کی پیمائش نہیں کر سکتے۔
اوور ہیڈ مینو پر جائیں دیکھیں > باؤنڈنگ باکس دکھائیں ۔ آپ کو ٹیکسٹ یا ٹیکسٹ ایریا کو دوبارہ پیمانہ کرنے کے قابل ہونا چاہیے۔
یہ سب آج کے لیے ہے
ٹیکسٹ گرافک ڈیزائن کا ایک اہم حصہ ہے اور آپ اس کے ساتھ بہت کچھ کرسکتے ہیں، سادہ کریکٹر اسٹائل سے فونٹ ڈیزائن کرنے کے لیے۔ متن کی تدوین کے لیے میری ترکیبیں اور راز پہلے ہی شیئر کر دیے ہیں، امید ہے کہ آپ ان کا اچھا استعمال کریں گے اور کچھ اچھا بنائیں گے۔

