فہرست کا خانہ
آج کل ویڈیوز ہر جگہ اور ہر جگہ موجود ہیں۔ اثر و رسوخ رکھنے والوں اور فرموں نے مرئیت حاصل کرنے اور پیروکاروں کو بڑھانے کے لیے ویڈیوز کو اپنے کاروباری ماڈل کا کلیدی حصہ بنایا ہے۔ زیادہ تر کاروبار اپنے اشتہارات میں ویڈیوز کو مزید دلکش بنانے کے لیے شامل کرتے ہیں۔
اس کا مطلب ہے کہ ویڈیو ایڈیٹنگ سیکھنے کا ایک اہم ہنر بن گیا ہے۔ اور Final Cut Pro X ویڈیو فائلوں میں ترمیم کرنے کے لیے ایک بہترین ٹول ہے۔
تاہم، ویڈیو کے مواد کی تشریح کرنے میں لوگوں کی مدد کرنے کے لیے، ہمیں بعض اوقات ان میں متن شامل کرنے کی ضرورت ہوتی ہے۔ اس کا مطلب ہے کہ جو بھی ویڈیو دیکھے گا وہ سمجھے گا کہ کوئی خاص کلپ کس چیز کے بارے میں ہے یا اہم معلومات دیکھے گا۔
فائنل کٹ پرو ایکس آج دستیاب بہترین ویڈیو ایڈیٹنگ سافٹ ویئر میں سے ایک ہے۔ اکثر پوچھے جانے والے سوالات میں سے ایک یہ ہے کہ، "میں Final Cut Pro X میں متن کیسے شامل کروں؟"
یہ کافی آسان معلوم ہوتا ہے، لیکن ہم نے اس گائیڈ کو ہر اس شخص کے لیے اکٹھا کیا ہے جسے ابھی بھی شامل کرنا مشکل ہو ویڈیو میں متن بھیجیں۔
مختلف طریقوں کا استعمال کرتے ہوئے Final Cut Pro میں متن کیسے شامل کیا جائے

اسے آسان بنانے کے لیے، ہم مختلف طریقوں پر غور کریں گے۔ Final Cut Pro میں متن شامل کرنے کے لیے۔
ہم آپ کو اس بارے میں ایک گائیڈ بھی دیں گے کہ آپ کے متن میں ترمیم، تخصیص، اور ایڈجسٹ کیسے کریں جب تک کہ آپ مطمئن نہ ہو جائیں کہ یہ آپ کے ویڈیو میں کیسا لگتا ہے۔
فائنل کٹ پرو میں پروجیکٹ بنانا
0> 1:فائنل کٹ پرو سافٹ ویئر کھولیں۔2: فائل مینو پر جائیں، منتخب کریں نیا ، اور پھر لائبریری کو منتخب کریں۔ اس کے بعد محفوظ کریں پر کلک کریں۔لائبریری کا نام درج کرنا۔
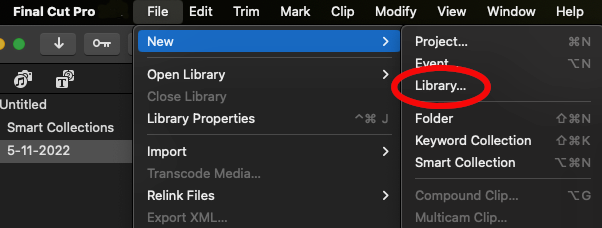
3: اگلا، فائل مینو پر جائیں، نیا، <10 کو منتخب کریں۔ پھر پروجیکٹ ۔ پروجیکٹ کا نام درج کرنے کے بعد OK پر کلک کریں۔
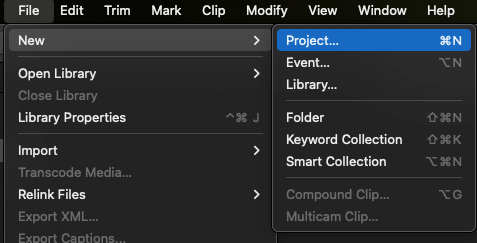
4: اس کے بعد، فائل پر جائیں، پھر درآمد کریں، اور منتخب کریں میڈیا ۔ اپنے کمپیوٹر کو اس ویڈیو فائل کے لیے براؤز کریں جس پر آپ کام کرنا چاہتے ہیں۔
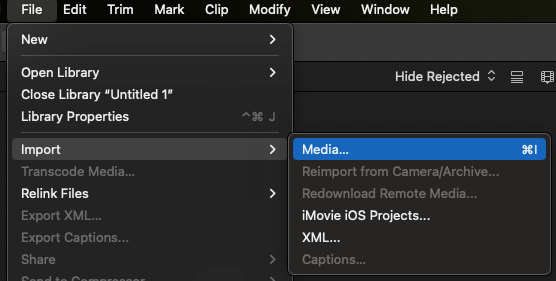
5 : ایک بار جب آپ یہ کر لیں گے تو ویڈیو فائنل کٹ میں ظاہر ہو جائے گی۔ پرو لائبریری۔
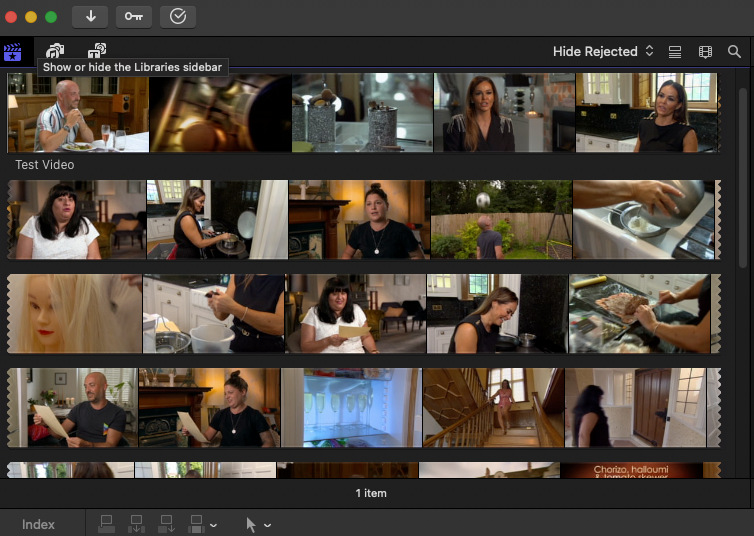
6: پھر آپ اسے اپنی ٹائم لائن پر نیچے گھسیٹ سکتے ہیں تاکہ اس میں ترمیم کی جاسکے۔
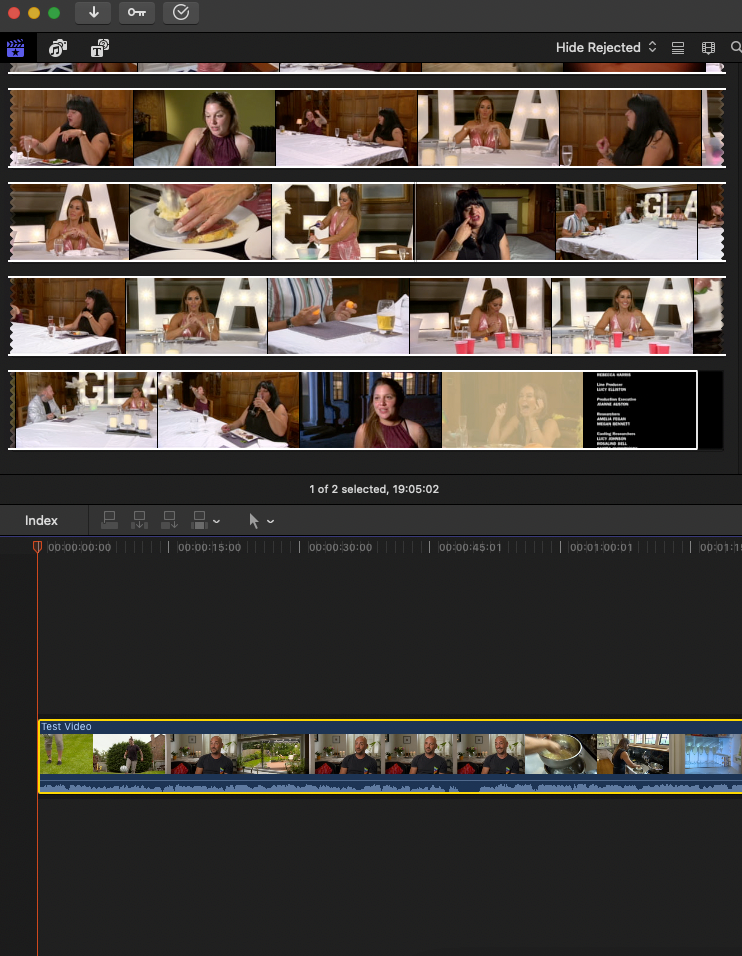
اور بس! اب آپ اپنے ویڈیو میں متن شامل کر سکتے ہیں۔
تاہم، متن اور متن کی دوسری قسمیں شامل کرنے کے دوسرے طریقے ہیں جو آپ کے نئے بنائے گئے پروجیکٹ میں شامل کیے جا سکتے ہیں۔
آپ یہ بھی پسند کر سکتے ہیں:
- فائنل کٹ پرو میں پہلو تناسب کو کیسے تبدیل کیا جائے
1۔ فائنل کٹ پرو میں ویڈیو میں عنوانات شامل کریں
یہاں ایک عنوان کے طور پر متن شامل کرنے کا طریقہ ہے۔
مرحلہ 1: سب سے پہلے، ویڈیو فائل کو فائنل کٹ پر درآمد کریں۔ Pro X یا اسے وہاں گھسیٹ کر مینو سے درآمد کا انتخاب کریں۔
مرحلہ 2: متن شامل کرنے کے لیے، اوپر بائیں کونے میں "T" بٹن پر کلک کرکے "Titles" کو منتخب کریں۔ Final Cut Pro اسکرین۔
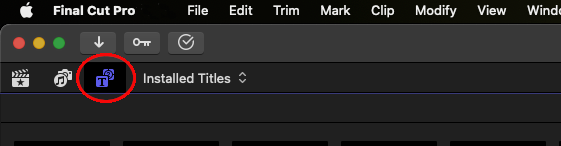
مرحلہ 3: لسٹ سے متن کی قسم کو اسکرین کے نیچے موجود ٹائم لائن پر گھسیٹیں۔
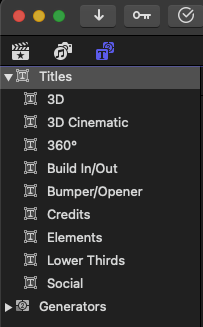
مرحلہ 4: پیش نظارہ ونڈو میں متن میں ترمیم کرنے کے لیے، اس پر ڈبل کلک کریں۔
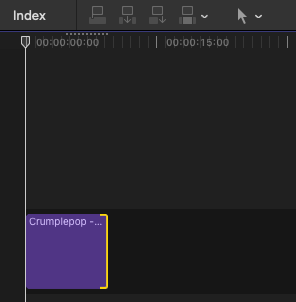
مرحلہ 5: ٹیکسٹ کا فونٹ تبدیل کرنے کے لیےاور رنگ، اسکرین کے اوپری دائیں کونے میں "ٹیکسٹ ٹیچر" بٹن پر کلک کریں۔
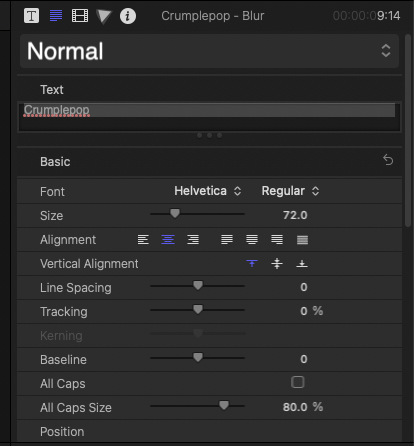
مرحلہ 6: اس بات کو یقینی بنانے کے لیے جلدی سے چیک کریں کہ آپ کا ویڈیو ترمیم درست ہے. اب آپ ایکسپورٹ بٹن کو دبا سکتے ہیں اور اپنی مرضی کے مطابق فائنل کٹ پرو ویڈیو فائلوں کو محفوظ کر سکتے ہیں۔
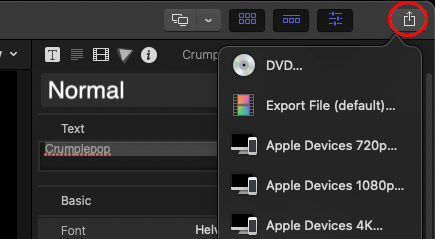
2۔ پرائمری اسٹوری لائن میں ٹائٹل کو بطور کلپ شامل کریں
اگر آپ ٹیکسٹ کو ٹائٹل کے طور پر شامل کرنا چاہتے ہیں تو آپ کے Final Cut Pro ویڈیو میں ایسا کرنے کے دو طریقے ہیں۔
عنوان یا تو بدل سکتا ہے۔ اگر آپ نے اپنی ٹائم لائن پر ایک سے زیادہ کا اضافہ کیا ہے تو ایک موجودہ کلپ یا دو کلپس کے درمیان داخل کیا جائے۔
مرحلہ 1: Final Cut Pro X ونڈو کے اوپری بائیں کونے میں، کلک کریں۔ عنوان اور جنریٹر بٹن۔ اس سے ٹائٹلز اور جنریٹرز سائڈبار سامنے آئے گا جس میں دستیاب زمرہ جات کی فہرست ہے۔
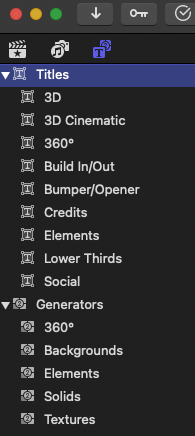
اس پر کلک کرکے زمرہ منتخب کریں۔ اس سے اس زمرے میں اختیارات سامنے آئیں گے۔
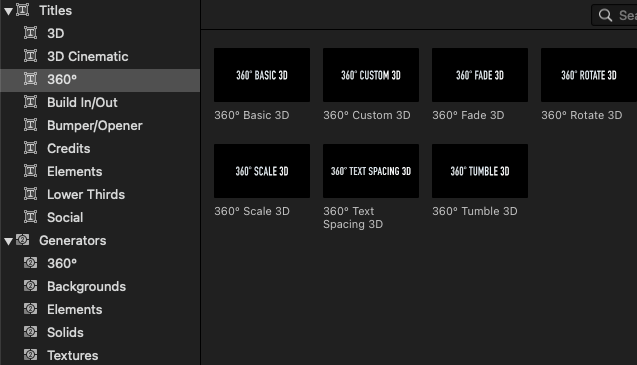
مرحلہ 3: پھر آپ درج ذیل اختیارات میں سے کسی ایک کا انتخاب کرسکتے ہیں:
- آپ ٹائٹل کو ٹائم لائن پر دو کلپس کے درمیان گھسیٹ سکتے ہیں۔ ان کے درمیان عنوان خود بخود چل جائے گا۔
- موجودہ ٹائم لائن کلپ کی جگہ ایک عنوان استعمال کریں۔ آپ کلپ کو ٹائٹل براؤزر سے گھسیٹنے کے بعد بدل سکتے ہیں۔
3۔ اپنے عنوان میں متن شامل کریں
اب جب کہ آپ نے Final Cut Pro X میں اپنی ویڈیو فائل میں ایک ٹائٹل کلپ شامل کیا ہے، اس میں متن شامل کرنے کا وقت آگیا ہے۔
مرحلہ 1: میں ایک بنیادی ٹائٹل کلپ کا انتخاب کریں۔فائنل کٹ پرو ٹائم لائن۔
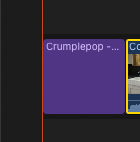
مرحلہ 2: اپنا کرسر منتخب کردہ ٹائٹل کلپ پر رکھیں۔
مرحلہ 3: 7 آپ کی ضرورت کے مطابق عنوانات، اس بات پر منحصر ہے کہ آپ کی ٹائم لائن میں کتنے عنوانات ہیں۔
مرحلہ 5 : ضرورت کے مطابق اپنا نیا متن درج کریں۔
4۔ Final Cut Pro میں ویڈیو میں اینیمیٹڈ ٹیکسٹ شامل کریں
اینی میٹڈ ٹیکسٹ فائنل کٹ پرو X ویڈیو کو مزید دلچسپ اور ناظرین کو دلکش بنانے کا بہترین طریقہ ہے۔ آپ اسے اپنی معمول کی ویڈیو ایڈیٹنگ کے ساتھ بچوں کو اپیل کرنے، پروڈکٹ کے اشتہارات اور تعلیمی ویڈیوز کو بڑھانے اور بہت کچھ کرنے کے لیے استعمال کر سکتے ہیں۔ اگر آپ اینیمیٹڈ ٹیکسٹ شامل کرنا چاہتے ہیں تو اس کا طریقہ یہ ہے:
مرحلہ 1: سافٹ ویئر کھولیں اور لائبریری تلاش کریں، اگر کوئی ہے۔ اگر آپ کو کوئی مل جاتا ہے، تو آپ اسے فائل مینو میں جا کر بند کر سکتے ہیں۔
مرحلہ 2: فائل > پر جائیں نیا > لائبریری ۔ لائبریری کو ایک نام دیں، پھر محفوظ کریں کو منتخب کریں۔ منتخب کریں فائل > نیا > پروجیکٹ ۔ ایک نئی ونڈو کھلتی ہے جہاں آپ نام شامل کر سکتے ہیں اور پھر ٹھیک ہے کو منتخب کر سکتے ہیں۔
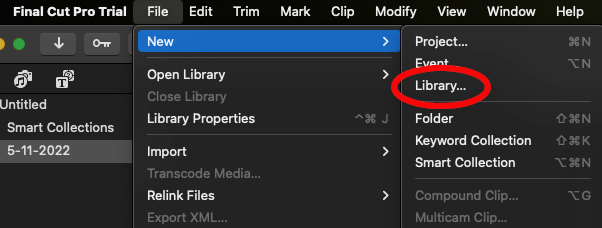
مرحلہ 3: اپنی ویڈیو منتخب کریں۔ فائل > پر جا کر ترمیم کرنا چاہتے ہیں۔ میڈیا درآمد کریں ۔ منتخب ویڈیو کو ٹائم لائن پر گھسیٹیں۔
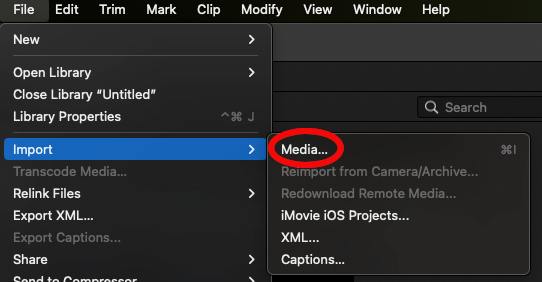
مرحلہ 4: ونڈو کے اوپری بائیں کونے میں عنوان مینو کو منتخب کریں۔ . اب، تلاش کریں اور اپنی مرضی کے مطابق کو ٹائم لائن پر گھسیٹیں۔آپ سرچ باکس میں صرف اپنی مرضی کے مطابق کو بھی تلاش کرسکتے ہیں۔
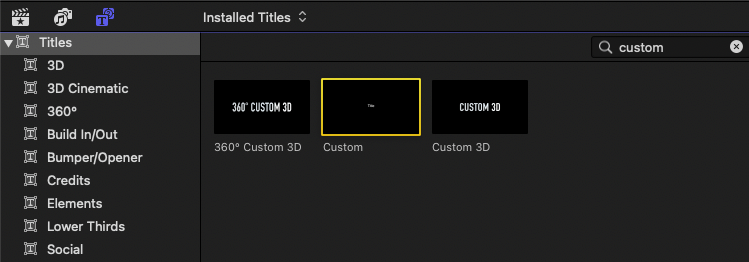
مرحلہ 5: اب آپ متن میں ترمیم کرسکتے ہیں۔ ایسا کرنے کے لیے، ٹیکسٹ انسپکٹر پر جائیں۔ ٹیکسٹ انسپکٹر اسکرین کے دائیں جانب ہے۔ فونٹ، سائز اور رنگ جیسی متعدد ترتیبات کو تبدیل کیا جا سکتا ہے۔
مرحلہ 6: شائع شدہ پیرامیٹرز پر جائیں (<9 میں "T" علامت>ٹیکسٹ انسپکٹر کا گوشہ)۔
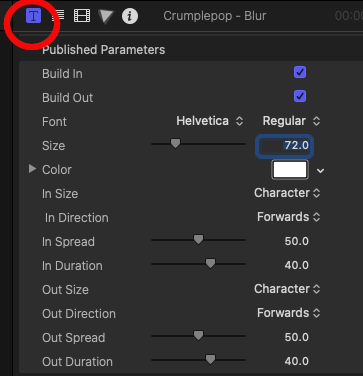
آپ کے لیے منتخب کرنے کے لیے متعدد ان/آؤٹ اینیمیشن سیٹنگز موجود ہیں۔ یہ اینیمیٹڈ ٹائٹل کے برتاؤ کو متاثر کرتے ہیں۔
مثال کے طور پر، دھندلاپن کو 0% پر سیٹ کریں۔ جب آپ ویڈیو چلاتے ہیں، تو آپ دیکھیں گے کہ پہلے تو کوئی متن نہیں ہے، لیکن یہ جلد ہی ظاہر ہونا شروع ہو جاتا ہے۔ یہ دیکھنے کے لیے کہ آپ کے لیے کیا کام کرتا ہے ان ترتیبات کے ساتھ کھیلنے کے قابل ہے۔
آپ متن کو تبدیل کرنے، تراشنے یا بگاڑنے کے لیے Transform بٹن بھی استعمال کر سکتے ہیں۔
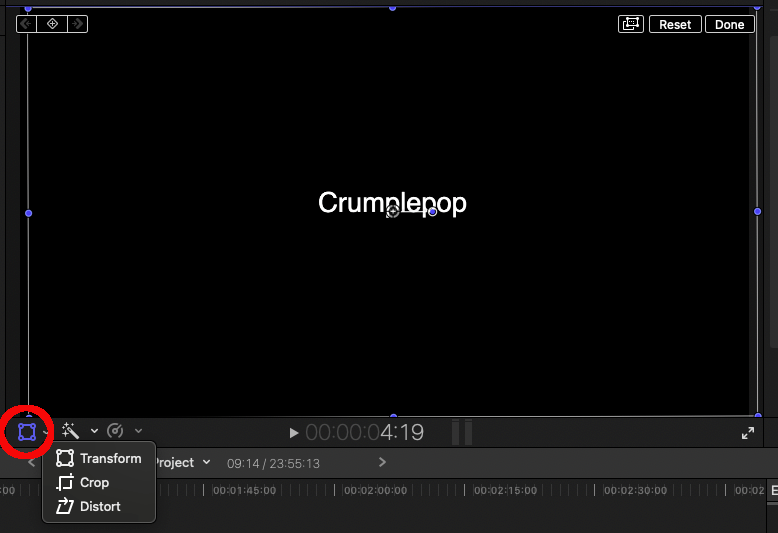
آپ X اور Y پوزیشننگ ٹول کے ساتھ متن کی پوزیشن کو اپنی ضرورت کے مطابق گھسیٹ کر ایڈجسٹ کرسکتے ہیں۔ آپ Rotation ٹول کا استعمال کر کے متن کو بھی گھما سکتے ہیں۔
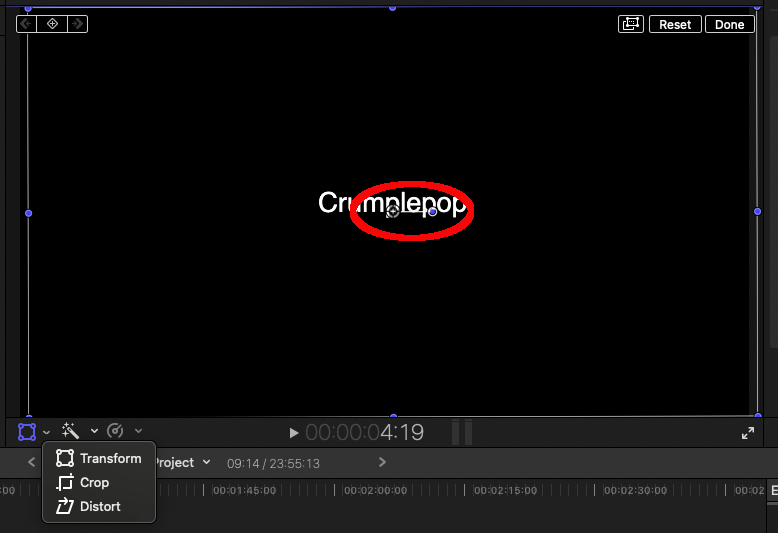
Substitute Effects
آپ کچھ خاص اثرات کو بدل سکتے ہیں۔ ٹائم لائن کے دائیں جانب ٹول بار سے اثرات ٹیب کو منتخب کریں۔
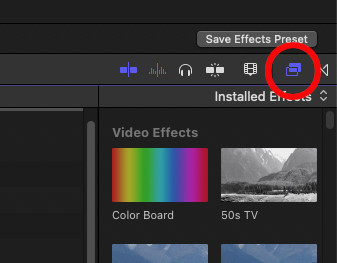
کسی بھی مطلوبہ اثر کو منتخب کرنے کے بعد ٹائم لائن میں اپنے متن پر گھسیٹیں۔
اثرات کی ترتیبات بھی ہوتی ہیں۔ سائز، رفتار، دھندلاپن، پوزیشن، اور دیگر متغیرات کی ایک بڑی تعداد سب ہو سکتی ہے۔ایڈجسٹ اثر لاگو ہونے کے بعد متن کا پیش نظارہ دیکھیں۔
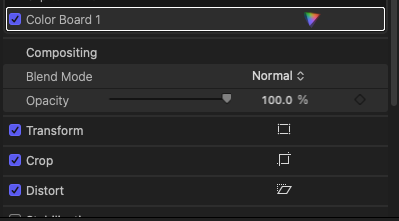
مرحلہ 7: آپ دائیں ہاتھ پر کلک کرکے متن کی مدت کو تبدیل کرسکتے ہیں۔ ٹائم لائن میں ٹیکسٹ باکس کی طرف۔ یہ پیلا ہو جائے گا۔ اس کے بعد آپ متن کی مدت کو چھوٹا یا لمبا کرنے کے لیے اسے بائیں یا دائیں گھسیٹ سکتے ہیں۔
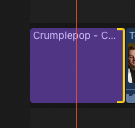
مرحلہ 8: جب آپ اپنے ویڈیو کے ساتھ کام کر لیں ترمیم کرتے ہوئے، ویڈیو کو اپنے کمپیوٹر پر ایکسپورٹ کرنے کے لیے اوپری دائیں کونے میں Export بٹن پر کلک کرکے ویڈیو کو ایکسپورٹ کریں۔
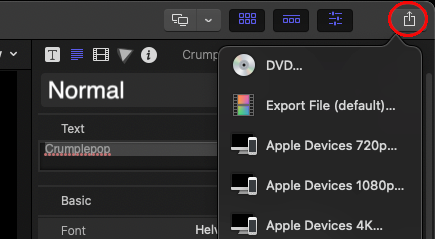
5۔ Final Cut Pro میں متن کو منتقل اور ایڈجسٹ کریں
مرحلہ 1: متن شامل کرنے کے بعد تبدیلیاں کرنے کے لیے، اپنا مطلوبہ متن منتخب کریں۔
مرحلہ 2 : ٹیکسٹ انسپکٹر کا استعمال کرتے ہوئے، آپ کوئی بھی ضروری ایڈجسٹمنٹ کر سکتے ہیں۔ اختیارات میں فونٹ کا رنگ، سیدھ، متن کی طرزیں، دھندلاپن، دھندلا پن، سائز اور لائن کی جگہ شامل ہیں۔ آپ کو بس مطلوبہ قیمت کا انتخاب کرنا ہے۔ مزید برآں، انسپکٹر متن کی خاکہ کو تبدیل کر سکتا ہے اور ایک سایہ شامل کر سکتا ہے۔
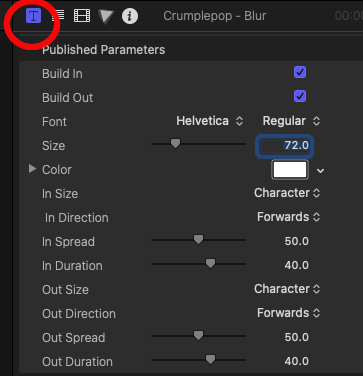
مرحلہ 3: پوزیشن دیکھیں۔ متن میں ترمیم کرنے کے لیے 9>انسپکٹر ۔
ٹیکسٹ کو گھسیٹنا اسے منتقل کرنے کا آسان ترین طریقہ ہے۔ جہاں چاہیں منتقل کرنے کے لیے کینوس میں موجود متن پر کلک کریں اور دبائے رکھیں۔ دیکھیں مینو سے شائع عنوان/ایکشن سیف زون کو منتخب کریں گھسیٹنا۔
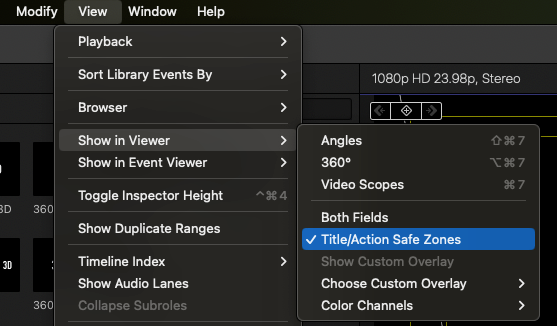
مرحلہ 4: جب آپ کام کرلیں تو ویڈیو کا پیش نظارہ کریں۔ اگر آپ اس سے مطمئن ہیں کہ یہ کیسا لگتا ہے۔اور آپ کی دوسری بنیادی ترمیم کے ساتھ، ایکسپورٹ ویڈیو بٹن کے ذریعے اپنے ویڈیو کو مناسب جگہ پر ایکسپورٹ کریں۔ یہ ویڈیو کو آپ کی ماسٹر فائل میں ایکسپورٹ کر دے گا۔
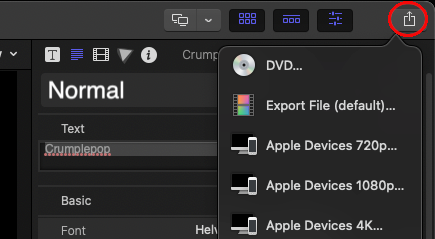
ویڈیوز میں ٹیکسٹ شامل کرنے کی وجوہات
یہ آپ کی ویڈیو فائلوں میں ٹیکسٹ شامل کرنے کے کچھ فائدے ہیں۔ فائنل کٹ پرو کے ذریعے:
-
1۔ کلیدی حصوں کو نمایاں کرنے کے لیے یہ بہت اچھا ہے
کسی ویڈیو کے لیے کلیدی حصے ہونا ایک عام بات ہے۔ ان حصوں کو عام طور پر ٹائم سٹیمپ کے حساب سے تقسیم کیا جاتا ہے، لیکن جب آپ Final Cut Pro کے ذریعے ٹیکسٹ ایڈجسٹمنٹ شامل کرتے ہیں، تو ناظرین یہ بتا سکیں گے کہ کب کسی نئے موضوع پر بات ہو رہی ہے۔ یہ خاص طور پر تعلیمی ویڈیوز، ٹیوٹوریلز وغیرہ کے لیے مفید ہے۔
-
2۔ یہ آپ کی ویڈیو ایڈیٹنگ کو دلکش بناتا ہے
ایک انتہائی سنجیدہ ویڈیو میں بھی، جمالیات اہم ہیں۔ لوگ بصورت دیگر ناقص مواد میں اپیل کرنے کے لیے ویڈیوز میں متن شامل کرتے ہیں۔
-
3۔ یہ اسے مزید یادگار بناتا ہے
جب کوئی بصری اشارہ ہوتا ہے تو لوگوں کے کچھ یاد رکھنے کا زیادہ امکان ہوتا ہے۔ اسی طرح جس طرح الفاظ میں تصویریں شامل کرنے سے یاد رکھنا آسان ہو جاتا ہے، ویڈیوز میں متن شامل کرنے کے لیے وقت نکالنے سے آپ کے مواد کو بہتر طریقے سے یاد رکھنے میں مدد ملے گی۔
-
4۔ ایک بنیادی عنوان بغیر آواز کے بھی سمجھنا آسان بنا دیتا ہے
سب ٹائٹلز کی شکل میں متن شامل کرنا ایسا ہی ہے جیسے کسی ویڈیو کلپ کا ٹرانسکرپٹ آپ کے سامنے ہو۔ اگر آپ اپنے ویڈیو میں کیپشن شامل کر سکتے ہیں، تو ناظرین آپ کے مواد کے ساتھ بہتر تعامل کر سکیں گے۔کام کا پورا حصہ بنائیں۔
-
5۔ 3D اور 2D ٹائٹلز
ایڈیٹرز مختلف خصوصیات کے ساتھ اپنے کام کو بہتر بنا سکتے ہیں۔ Final Cut Pro صارفین متن کو شامل کر سکتے ہیں اور فینسی طریقوں سے کیپشن بنا سکتے ہیں جو ان کے کام کے معیار اور ان کے ویڈیو کے اثرات کو بہتر بنانے کی ضمانت ہے۔
فائنل تھیٹس
Final Cut Pro اپنی ایڈوانس ایڈیٹنگ کے لیے مشہور ہے، لیکن بعض اوقات صارفین صرف ٹیکسٹ شامل کرنا چاہتے ہیں۔ اس گائیڈ کے ذریعے، اب آپ جانتے ہیں کہ Final Cut Pro X میں ٹیکسٹ کیسے شامل کرنا ہے، اس میں ترمیم کرنا ہے اور سادہ ٹیکسٹ ایڈجسٹمنٹ کیسے بنانا ہے۔

