فہرست کا خانہ
یقین نہیں ہے کہ کون سا رنگ مجموعہ بہتر لگتا ہے؟ صرف ایک رنگ ہے جو فٹ نہیں ہے اور آپ اسے تبدیل کرنا چاہتے ہیں لیکن آپ کے پاس کوئی اشارہ نہیں ہے کہ کون سا آپشن ہے؟ میں پوری طرح سمجھتا ہوں، یہ ہر گرافک ڈیزائنر کے لیے ایک جدوجہد رہی ہے، خاص طور پر جب آپ نے پہلی بار شروعات کی تھی۔
آپ خوش قسمت ہیں، آج Adobe Illustrator نے اپنے ٹولز اور فیچرز کو زیادہ صارف دوست بنا دیا ہے مثال کے طور پر دس سال پہلے جب میں گرافک ڈیزائن کا طالب علم تھا۔
ایک ایک کرکے رنگ تبدیل کرنے کی بجائے جیسا کہ مجھے کرنا پڑا، اب آپ Recolor فیچر کی بدولت بہت آسانی سے رنگ تبدیل کر سکتے ہیں۔ ٹھیک ہے، مجھے یہ کہنا پڑے گا کہ آئی ڈراپر ٹول ہمیشہ سے بھی واقعی مددگار رہا ہے۔
0بہرحال، آج آپ کچھ مفید تجاویز کے ساتھ ان شاندار خصوصیات کا استعمال کرتے ہوئے Adobe Illustrator میں اشیاء کا رنگ تبدیل کرنے کے چار مختلف طریقے سیکھیں گے۔
مزید اڈو کے بغیر، آئیے اندر غوطہ لگائیں!
Adobe Illustrator میں کسی آبجیکٹ کا رنگ تبدیل کرنے کے 4 طریقے
نوٹ: اسکرین شاٹس Illustrator CC 2021 Mac ورژن سے لیے گئے ہیں۔ ونڈوز یا دیگر ورژنز قدرے مختلف نظر آ سکتے ہیں۔
چاہے آپ آرٹ ورک کے مختلف ورژنز پر کام کر رہے ہوں، یا محض کسی چیز کا مخصوص رنگ تبدیل کرنا چاہتے ہوں، آپ کو ایک راستہ مل جائے گا۔
1. آرٹ ورک کو دوبارہ رنگ دیں
کتنا آسان! اگر آپ نے کوشش نہیں کی ہے۔Adobe Illustrator کی آرٹ ورک کو دوبارہ رنگنے والی خصوصیت، آپ کو کرنا چاہئے۔ یہ وہ بہترین طریقہ ہے جسے آپ استعمال کر سکتے ہیں اگر آپ کسی چیز کی پوری رنگ سکیم کو تبدیل کرنا چاہتے ہیں۔
مرحلہ 1 : وہ اشیاء منتخب کریں جنہیں آپ رنگ تبدیل کرنا چاہتے ہیں۔ متعدد اشیاء کو منتخب کرنے کے لیے شفٹ کی کو دبا کر رکھیں، یا اگر آپ تمام اشیاء کو منتخب کرنا چاہتے ہیں تو Command + A کو دبائیں۔
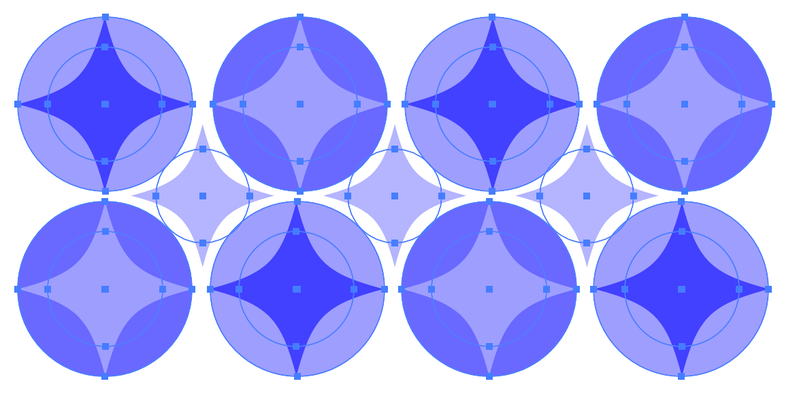
جب آپ کا آبجیکٹ منتخب ہوجاتا ہے، آپ کو پراپرٹیز پینل پر دوبارہ رنگ بٹن نظر آئے گا۔
مرحلہ 2 : دوبارہ رنگ بٹن پر کلک کریں۔
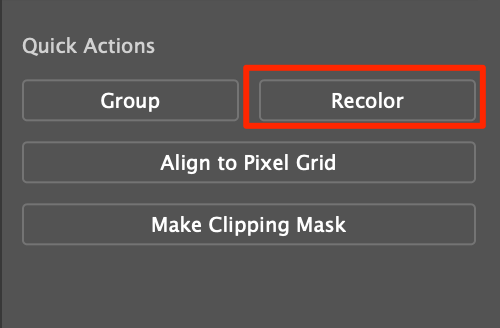
آپ کو کلر ایڈیٹنگ ونڈو نظر آئے گی اور آپ کے آرٹ ورک کا اصل رنگ کلر وہیل پر دکھایا گیا ہے۔
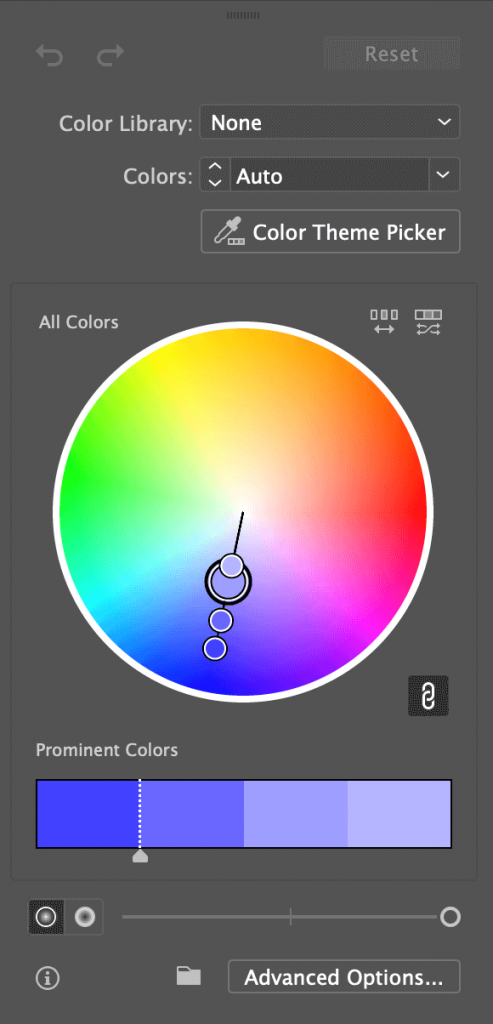
مرحلہ 3 : اب کچھ چیزیں ہیں جو آپ رنگ تبدیل کرنے کے لیے کر سکتے ہیں۔
0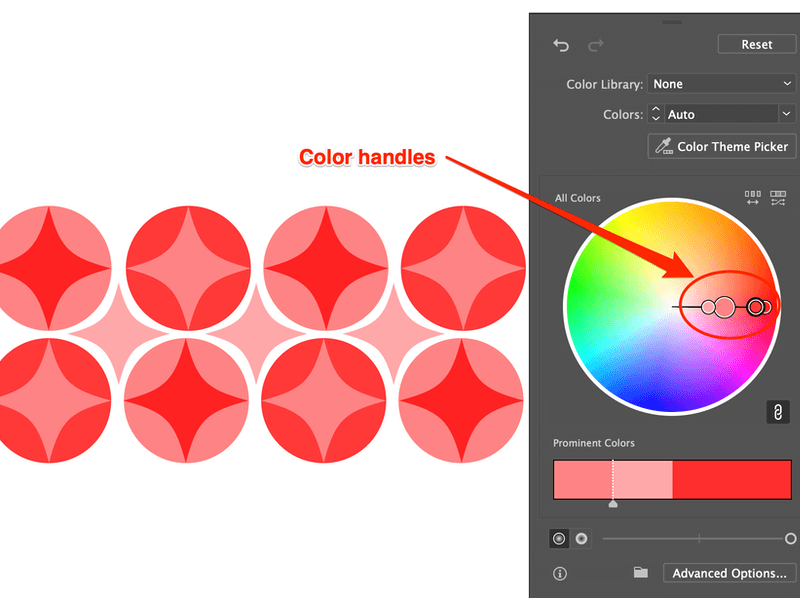
اگر آپ کوئی مخصوص رنگ تبدیل کرنا چاہتے ہیں تو Link Unlink harmony Colors آئیکن پر کلک کریں۔ آپ رنگوں کو الگ کر سکتے ہیں اور انفرادی طور پر ان میں ترمیم کر سکتے ہیں۔
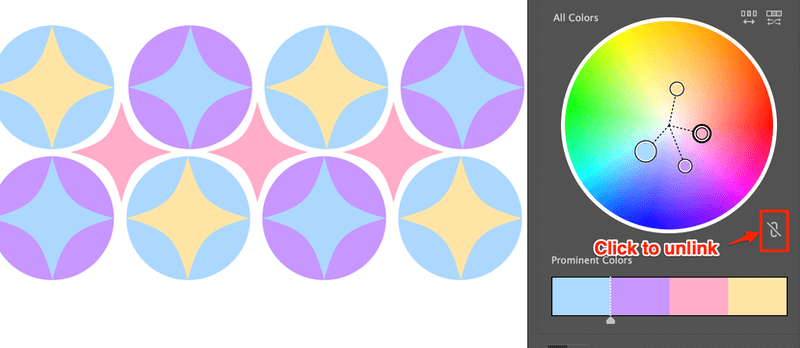
تجاویز: جب آپ غیر لنک شدہ رنگ پر دائیں کلک کرتے ہیں تو ترمیم کے مزید اختیارات دستیاب ہوتے ہیں، اور آپ ہمیشہ ایڈوانسڈ اختیارات میں ترمیم کے لیے جا سکتے ہیں۔
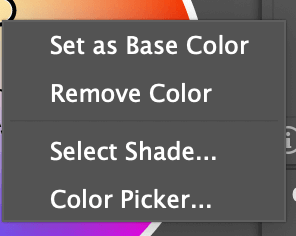
جب آپ کسی مخصوص رنگ میں ترمیم کرتے ہیں، تو دائیں کلک کرنا، شیڈ کو منتخب کرنا، اور پھر اسے مخصوص رنگ کی ونڈو میں ترمیم کرنا برا خیال نہیں ہے۔
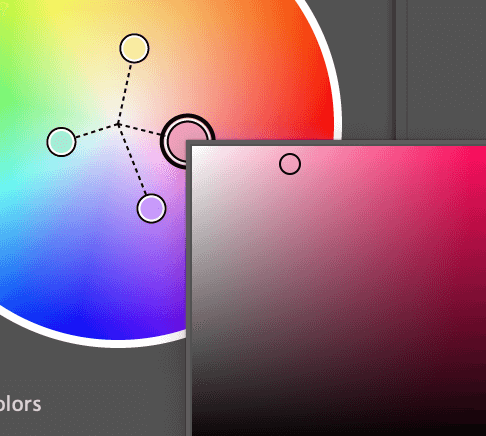
آخری مرحلہ ہے، مزے میں ترمیم کریں!
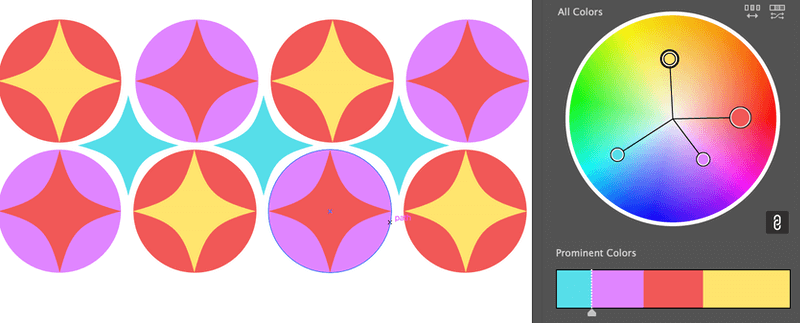
2. رنگ چننے والا
مرحلہ 1 : منتخب کریں چیز. مثال کے طور پر، میں نے منتخب کیااس کا رنگ تبدیل کرنے کے لیے درمیان میں نیلی چمکیلی شکل۔
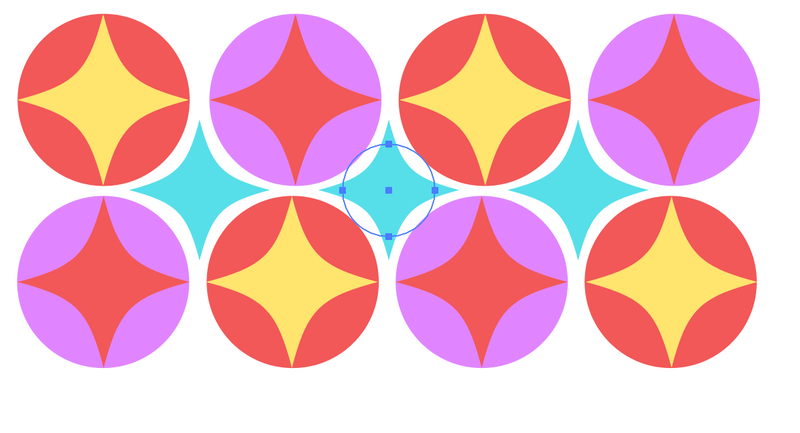
مرحلہ 2 : اپنی اسکرین کے بائیں جانب ٹول بار میں (رنگ) فل پر ڈبل کلک کریں۔
19> ایک مخصوص رنگ.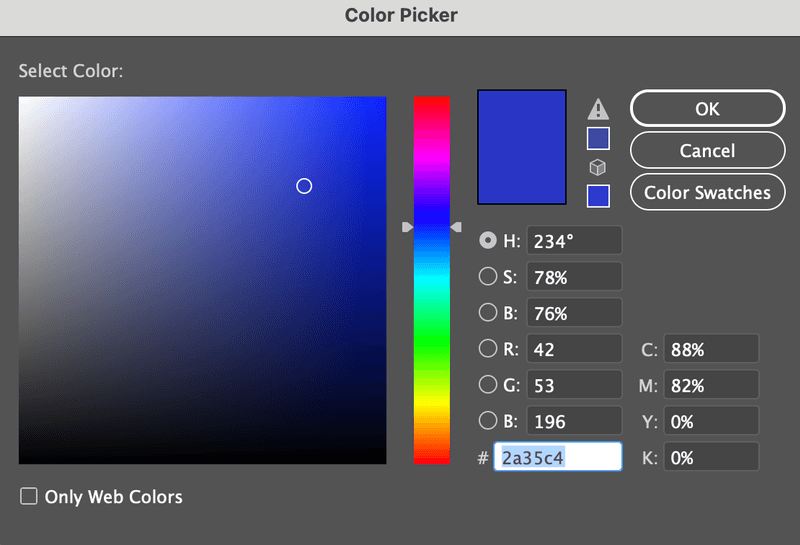
مرحلہ 4 : ٹھیک ہے پر کلک کریں۔
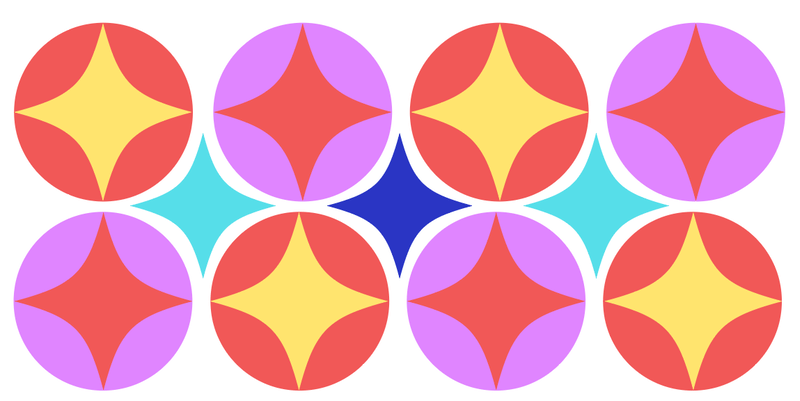
3. آئی ڈراپر ٹول
یہ اچھا ہے۔ آپشن اگر آپ کے پاس نمونے کے رنگ تیار ہیں۔ مثال کے طور پر، یہاں میرا نمونہ رنگ درمیان میں نیلی چمکیلی شکل ہے اور میں اس کے ساتھ والی دو شکلوں کے رنگ کو ایک ہی رنگ میں تبدیل کرنا چاہتا ہوں۔
مرحلہ 1 : آبجیکٹ کو منتخب کریں۔
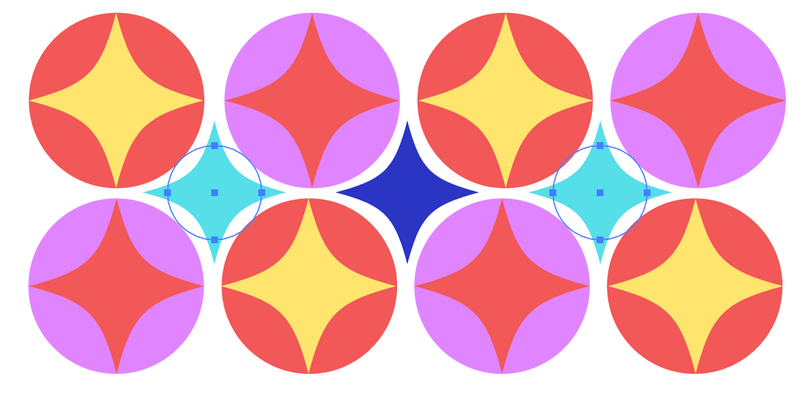
مرحلہ 2 : منتخب کریں آئی ڈراپر ٹول ( I )۔

مرحلہ 3 : نمونہ رنگ تلاش کریں اور نمونے کے رنگ کے علاقے پر کلک کریں۔
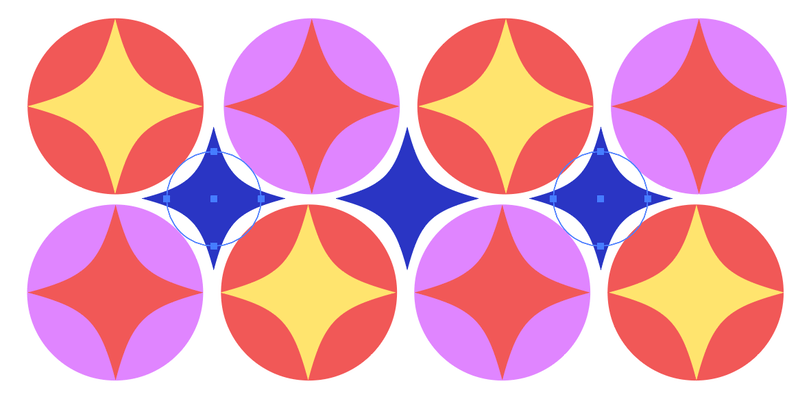
4. کلر گریڈینٹ
تھوڑا سا فینسی ہو رہا ہے، آپ اصل رنگ کو گریڈینٹ میں بھی تبدیل کر سکتے ہیں۔
مرحلہ 1 : آبجیکٹ منتخب کریں۔
مرحلہ 2 : منتخب کریں گریڈینٹ ٹول ( G )، یا صرف Fill کے تحت گریڈینٹ آپشن پر کلک کریں۔
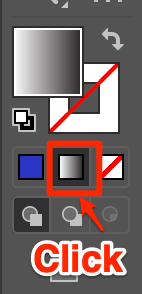
8 ایک آسان آپشن آپ کے میلان اثر کے لیے نمونے کے رنگوں کا انتخاب کرنے کے لیے آئی ڈراپر ٹول کا استعمال کرنا ہے۔
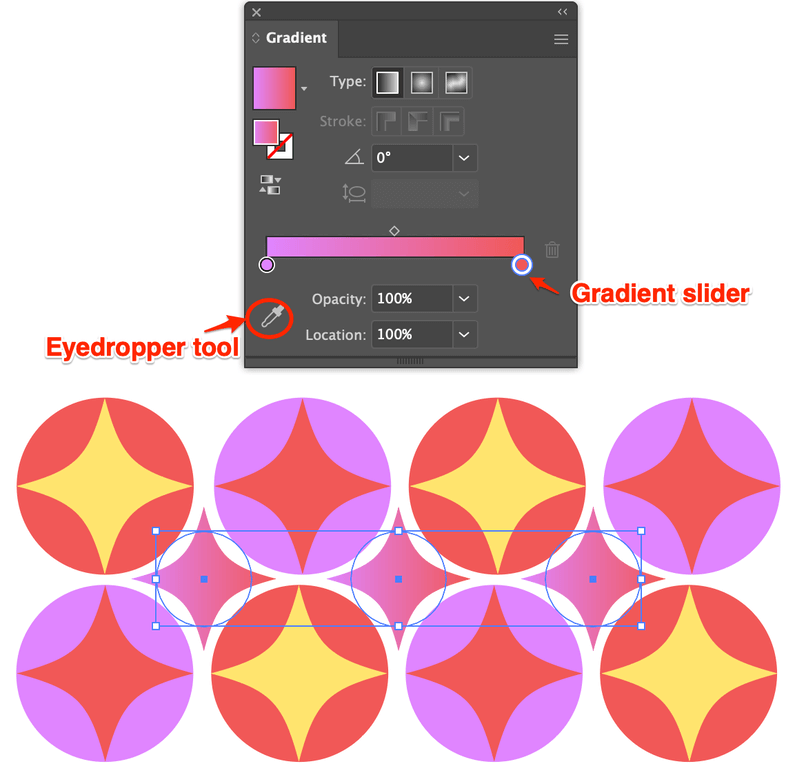
سوالات؟
ذیل میں کچھ عام سوالات ہیں جو آپ کے ساتھی ڈیزائنر دوستوں نے ایڈوب میں رنگوں کو دوبارہ رنگنے کے بارے میں پوچھے ہیںالسٹریٹر آپ ان کو بھی چیک کرنا چاہیں گے۔
ویکٹر امیج کا صرف ایک رنگ کیسے تبدیل کیا جائے؟
سب سے پہلے، آبجیکٹ کو غیر گروپ کریں، اور آپ رنگ چننے والے یا آئی ڈراپر ٹول کا استعمال کرتے ہوئے کسی چیز کا ایک رنگ تبدیل کر سکتے ہیں۔ اگر آپ ایک رنگ کے تمام عناصر کو تبدیل کرنا چاہتے ہیں تو اوپر Recolor کا طریقہ استعمال کریں، ہم آہنگی والے رنگوں کو ان لنک کریں، اور ایک مخصوص رنگ میں ترمیم کریں۔
کیا Illustrator میں ایک ہی رنگ کو حذف کرنے کا کوئی طریقہ ہے؟
ہاں، آپ Illustrator میں ایک ہی رنگ کو حذف کر سکتے ہیں اور یہ بہت آسان ہے۔ شفٹ کلید کو دبائے رکھیں، ایک مخصوص رنگ کی اشیاء منتخب کریں جنہیں آپ حذف کرنا چاہتے ہیں، اور اپنے کی بورڈ پر ڈیلیٹ کو دبائیں۔ اگر آپ کی رنگین اشیاء کو گروپ کیا گیا ہے، تو آپ کو پہلے ان کو غیر گروپ کرنا پڑے گا۔
Illustrator میں میرے رنگ کے نشان کہاں ہیں؟
0 اوور ہیڈ مینو پر جائیں ونڈو > Swatches، یہ دائیں جانب دوسرے ٹول پینلز کے ساتھ نظر آئے گا۔آپ Swatch لائبریریوں کے مینو سے مزید سوئچز بھی تلاش کر سکتے ہیں، یا اپنے خود کے سوئچ بنا کر مستقبل کے استعمال کے لیے محفوظ کر سکتے ہیں۔
حتمی خیالات
مذکورہ بالا ہر طریقہ کا خاص کاموں پر فائدہ ہوتا ہے۔ مثال کے طور پر، میں اب بھی Recolor کی خصوصیت سے کافی حیران ہوں کیونکہ یہ عکاسی کے مختلف ورژن بناتے وقت میرا بہت وقت بچاتا ہے۔
مجھے آئی ڈراپر ٹول کلر سویچز بنانے کے لیے بہت اچھا لگتا ہے، جومیں برانڈ ڈیزائن کے لیے 99% وقت استعمال کرتا ہوں۔
رنگ چننے والے اور گریڈینٹ ٹولز آپ کو آزادانہ بہاؤ دیتے ہیں۔ میرا مطلب ہے، اپنی تخلیقی صلاحیتوں کو دریافت کریں۔

