فہرست کا خانہ
ایک دائرے کے اندر ٹائپ کرنا تھوڑا سا وسیع لگتا ہے، آپ بالکل کیا تلاش کر رہے ہیں؟ لفظی طور پر، ایک دائرے کے اندر متن شامل کریں، اندرونی دائرے کے راستے پر ٹائپ کریں، یا کیا آپ کا مطلب دائرے کے اندر متن کو مسخ کرنا ہے؟

اس مضمون میں، میں آپ کو Type Tool اور Envelope Distort کا استعمال کرتے ہوئے دائرے کے اندر ٹائپ کرنے کے تین طریقے دکھانے جا رہا ہوں۔
نوٹ: اس ٹیوٹوریل کے تمام اسکرین شاٹس Adobe Illustrator CC 2022 Mac ورژن سے لیے گئے ہیں۔ ونڈوز یا دوسرے ورژن مختلف نظر آ سکتے ہیں۔
طریقہ 1: دائرے کے اندر متن شامل کریں
اس طریقے میں، آپ کو صرف ایک حلقہ بنانا ہے اور دائرے کے اندر متن شامل کرنا ہے۔ . ایک بہت بڑا فرق وہ ہے جہاں آپ ٹیکسٹ شامل کرتے وقت کلک کرتے ہیں۔ میں ذیل کے مراحل میں تفصیلات کی وضاحت کروں گا۔
مرحلہ 1: ٹول بار سے Ellipse Tool (L) کا انتخاب کریں، Shift کلید کو دبائے رکھیں، آرٹ بورڈ پر کلک کریں اور گھسیٹیں۔ ایک دائرہ بنانے کے لیے۔


مرحلہ 2: ٹول بار سے ٹائپ ٹول (T) کو منتخب کریں۔

جب آپ کا ماؤس دائرے کے راستے پر گھومتا ہے، تو آپ کو اپنے پرت کے رنگ (انتخاب کا رنگ) کے ساتھ نمایاں کردہ راستہ نظر آنا چاہیے، میرے معاملے میں، یہ نیلا ہے۔
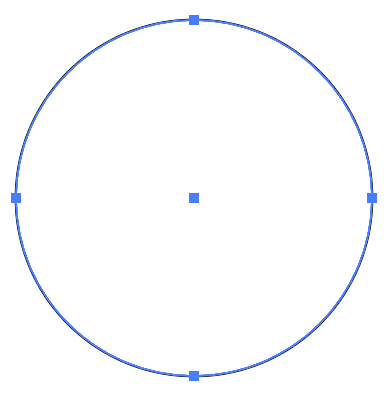
مرحلہ 3: سرکل پاتھ کے قریب کلک کریں، اور آپ کو حلقہ lorem ipsum سے بھرا ہوا نظر آئے گا۔

آپ کردار اور پیراگراف پینلز پر متن میں ترمیم کرسکتے ہیں۔

مثال کے طور پر، میں نے فونٹ تبدیل کیا اور منتخب کیا مرکز کو سیدھ کریں۔

جیسا کہ آپ دیکھ سکتے ہیں۔متن شامل ہونے پر دائرہ غائب ہو جاتا ہے۔ آپ دوسرا حلقہ بنا سکتے ہیں اور اسے ٹیکسٹ بیک گراؤنڈ کے طور پر واپس بھیج سکتے ہیں۔

نوٹ: اگر آپ دائرے کو متن سے بھرنا چاہتے ہیں تو آپ کو راستے پر کلک کرنا ہوگا۔ اگر آپ دائرے کے اندر کلک کرتے ہیں، تو آپ جس علاقے پر کلک کرتے ہیں اس میں متن شامل کریں گے۔

طریقہ 2: A Path پر ٹائپ کریں
آپ Adobe Illustrator میں متن کو اپنی پسند کے کسی بھی راستے پر چل سکتے ہیں اور آپ اس تکنیک کو دائرے میں ٹائپ کرنے کے لیے بھی استعمال کر سکتے ہیں۔ .
مرحلہ 1: ایک حلقہ بنانے کے لیے Ellipse ٹول کا استعمال کریں۔
مشورہ: جب آپ بعد میں دائرے پر ٹائپ کریں گے، تو حلقہ کا راستہ غائب ہو جائے گا، اس لیے اگر آپ دائرے کو دکھانا چاہتے ہیں، تو ڈپلیکیٹ کریں اور اسے اسی پوزیشن پر رکھیں۔
مرحلہ 2: اسی مینو سے Type on a Path Tool کو منتخب کریں۔

اوپر کے طریقہ کی طرح، اگر آپ دائرے کے راستے پر گھومتے ہیں، تو راستے کو نمایاں کیا جانا چاہیے۔
مرحلہ 3: دائرے کے راستے پر کلک کریں اور آپ دیکھیں گے کہ متن دائرے کے ساتھ آتا ہے۔

مرحلہ 4: سلیکشن ٹول (V) کا انتخاب کریں اور آپ کچھ ہینڈلز دیکھ سکتے ہیں۔ سنگل ہینڈل پر کلک کریں اور دائرے کے اندر متن بنانے کے لیے اسے دائرے کے مرکز کی سمت میں گھسیٹیں۔
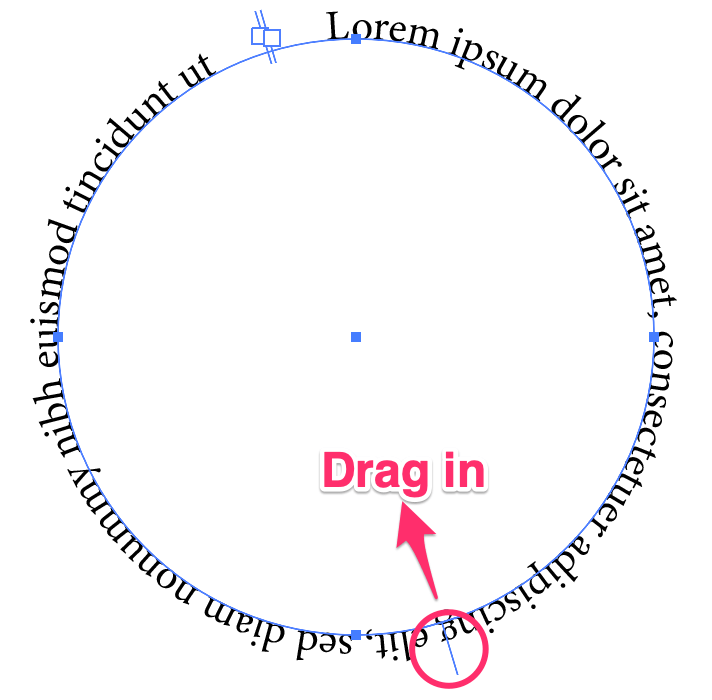
اب متن دائرے کے اندر ہونا چاہیے۔ آپ ٹیکسٹ پوزیشن کو ایڈجسٹ کرنے کے لیے اسی ہینڈل کا استعمال کر سکتے ہیں۔
0
آپ کر سکتے ہیں۔ادھر ادھر کھیلیں اور دیکھیں کہ آپ اور کیا کر سکتے ہیں، جیسے پس منظر کا رنگ شامل کرنا یا متن کے گرد گھومنا۔

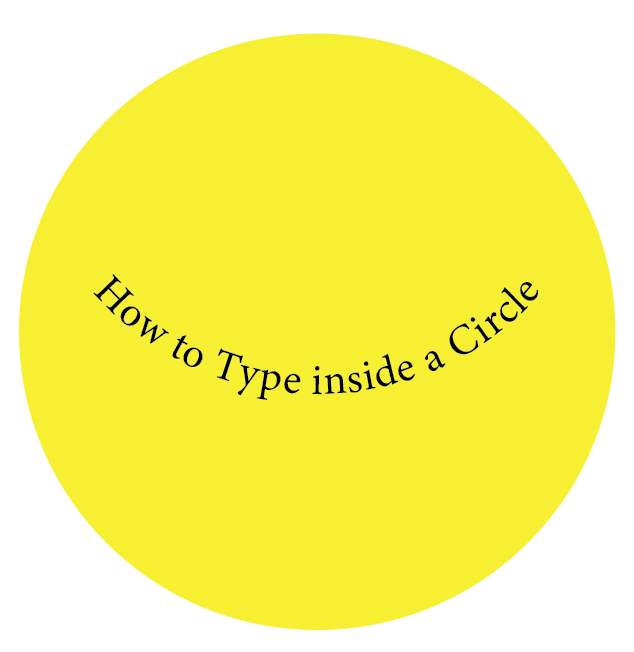
طریقہ 3: لفافہ بگاڑنا
آپ لفافے کو بگاڑنا استعمال کرسکتے ہیں۔ دائرے کے اندر متن سمیت زبردست ٹیکسٹ ایفیکٹس بنائیں۔ ذیل کے مراحل پر عمل کریں اور دیکھیں کہ یہ جادو کیسے کام کرتا ہے!
مرحلہ 1: ٹیکسٹ شامل کرنے کے لیے ٹائپ ٹول استعمال کریں۔ میں بہتر نتائج کے لیے موٹا فونٹ استعمال کرنے کی تجویز کرتا ہوں۔

مرحلہ 2: متن کے اوپر ایک حلقہ بنائیں۔
مرحلہ 3: دائرہ اور متن دونوں کو منتخب کریں۔

اوور ہیڈ مینو پر جائیں اور منتخب کریں آبجیکٹ > Envelope Distort > Make with Top Object .
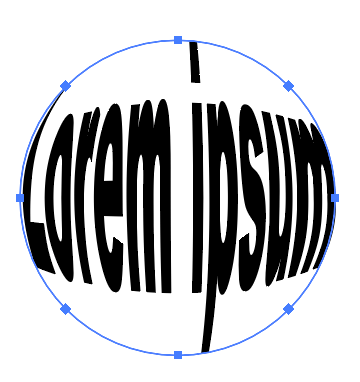
آپ متن کے پیچھے ایک ٹھوس دائرہ شامل کرسکتے ہیں۔

لپیٹنا
لوگو ڈیزائن اور ٹائپوگرافی پوسٹرز میں عام طور پر دائرے کے اندر ٹائپ کرنا استعمال کیا جاتا ہے۔ آپ Adobe Illustrator میں دائرے کے اندر ٹائپ کرنے کے لیے اوپر کے طریقے استعمال کر سکتے ہیں اور آپ متن کے مختلف اثرات حاصل کر سکتے ہیں۔ یاد رکھیں اگر آپ لفافہ ڈسٹورٹ استعمال کرتے ہیں، تو دائرہ متن کے اوپر ہونا چاہیے۔

