فہرست کا خانہ
میں جانتا ہوں، ایڈوب السٹریٹر تصویروں میں ترمیم کرنے کے لیے بہترین سافٹ ویئر نہیں ہے، لیکن کچھ دھواں اثر شامل کرنا مکمل طور پر قابل عمل ہے۔
میں ایک vape کمپنی کے لیے ڈیزائن کرتا تھا، اس لیے مجھے ان کے پروموشنل مواد کے لیے مختلف دھوئیں کے اثرات شامل کرنے یا بنانے پڑتے تھے۔ میں فوٹوشاپ اور ایڈوب السٹریٹر کے درمیان اس وقت تک سوئچ کرتا تھا جب تک کہ مجھے ایڈوب السٹریٹر میں دھواں بنانے کے طریقے نہیں مل جاتے۔
اس ٹیوٹوریل میں، میں آپ کو Adobe Illustrator میں دھواں بنانے کے مختلف طریقے بتانے جا رہا ہوں، بشمول دھواں دار برش بنانا، ویکٹر کا دھواں، اور تصویر میں دھواں شامل کرنا۔
نوٹ: اس ٹیوٹوریل کے اسکرین شاٹس Adobe Illustrator CC 2022 Mac ورژن سے لیے گئے ہیں۔ ونڈوز یا دوسرے ورژن مختلف نظر آ سکتے ہیں۔
اسموک برش کیسے بنائیں
آپ جن ٹولز اور فیچرز کو استعمال کریں گے وہ ہیں لائن ٹول، پین ٹول، لفافہ ڈسٹورٹ، اور ٹرانسپیرنسی پینل۔ یہ مشکل نہیں ہے لیکن یہ تھوڑا سا پیچیدہ ہوسکتا ہے، لہذا تفصیلات پر توجہ دیں۔
شروع کرنے سے پہلے، آرٹ بورڈ کے پس منظر کا رنگ سیاہ میں تبدیل کریں کیونکہ ہم دھواں بنانے کے لیے سفید کا استعمال کریں گے۔
مرحلہ 1: سیدھی لکیر کھینچنے کے لیے لائن ٹول کا استعمال کریں۔ اسٹروک کا رنگ سفید میں تبدیل کریں، اور اسٹروک کا وزن 0.02 pt میں تبدیل کریں۔
نوٹ: فالج جتنا پتلا ہوگا، دھواں اتنا ہی نرم نظر آئے گا۔
مرحلہ 2: Move کی ترتیبات کو کھولنے کے لیے سلیکشن ٹول پر ڈبل کلک کریں۔ افقی اور فاصلے کی قدروں کو 0.02 میں تبدیل کریں۔(اسٹروک وزن کے برابر) اور عمودی قدر 0 ہونی چاہیے۔

کاپی کریں پر کلک کریں۔
مرحلہ 3: ڈپلیکیٹ کرنے کے لیے کمانڈ (یا Ctrl کیز) کو دبائے رکھیں لکیر. آپ کو کچھ دیر کے لیے چابیاں پکڑ کر رکھنا چاہیے جب تک کہ آپ کو ایسا کچھ نہ ملے۔

مرحلہ 4: لائنوں کو گروپ کریں اور دھندلاپن کو تقریباً 20% تک کم کریں۔

مرحلہ 5: ایک سے زیادہ ایک دوسرے کو ملانے والے پوائنٹس کے ساتھ دھوئیں کی شکل بنانے کے لیے قلم کے آلے کا استعمال کریں اور راستہ بند کریں۔ اسٹروک کا رنگ ہٹا دیں اور فل کلر کو سفید میں تبدیل کریں۔
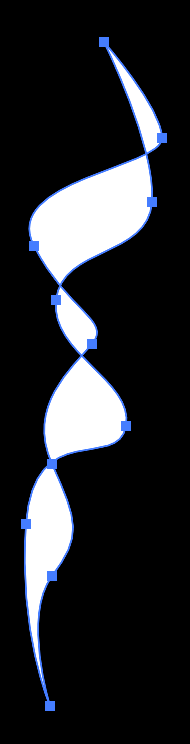
6 > ٹاپ آبجیکٹ کے ساتھ بنائیں ۔

اب آپ نے ایک ویکٹر سموک بنا لیا ہے۔ اگلا مرحلہ اسے برش بنانا ہے۔
مرحلہ 7: برش پینل کھولیں اور اس ویکٹر سموک کو برش پینل پر گھسیٹیں۔ آرٹ برش کا انتخاب کریں اور رنگ کاری کے طریقہ کو ٹنٹس اور شیڈز میں تبدیل کریں۔
آپ اپنے دھواں دار برش کا نام بھی رکھ سکتے ہیں یا برش کی سمت تبدیل کر سکتے ہیں۔
بس۔ اسے آزمائیں اور دیکھیں کہ یہ کیسا لگتا ہے۔

اسموک ایفیکٹ بنانے کا طریقہ
آپ ویکٹر سموک بنانے کے لیے لفافہ ڈسٹورٹ ٹول اور بلینڈ ٹول کا استعمال کرسکتے ہیں، یا دھوئیں کا اثر بنانے کے لیے صرف راسٹر امیج میں ملا سکتے ہیں۔ دونوں قسم کے دھوئیں کے اثرات کے لیے اقدامات دیکھیں۔
ویکٹر
دراصل، میں نے آپ کو دھواں کا برش دکھایااوپر پہلے سے ہی ایک ویکٹر ہے، لہذا آپ اسے کھینچنے اور دھوئیں کا اثر شامل کرنے کے لیے استعمال کر سکتے ہیں۔ اور یہ ویکٹر سموک بنانے کا ایک طریقہ ہے۔ میں آپ کو بلینڈ ٹول کا استعمال کرکے ویکٹر سموک بنانے کا ایک اور طریقہ دکھاؤں گا۔
مرحلہ 1: ایک دوسرے کو اوور لیپ کرنے والی دو لہراتی لکیریں بنانے کے لیے قلم کے آلے کا استعمال کریں۔ اسٹروک وزن کو 0.05 یا اس سے زیادہ پتلا میں تبدیل کریں۔ جب لکیریں پتلی ہوتی ہیں تو یہ زیادہ حقیقت پسندانہ لگتا ہے۔

مرحلہ 2: دونوں لائنیں منتخب کریں، اوور ہیڈ مینو پر جائیں اور آبجیکٹ > Blend > کو منتخب کریں۔ بنائیں ۔

جیسا کہ آپ دیکھ سکتے ہیں، یہ زیادہ قابل یقین نہیں لگتا، راستوں کے درمیان فاصلہ بہت زیادہ ہے۔
مرحلہ 3: آبجیکٹ > Blend > Blend Options پر جائیں، Spacing کو <6 میں تبدیل کریں۔>مخصوص مراحل ، اور اقدامات کی تعداد میں اضافہ کریں۔

یہ دیکھنے کے لیے پیش نظارہ باکس کو چیک کریں جب آپ ایڈجسٹ کرتے ہیں تو یہ کیسا لگتا ہے۔
بس! یہ اتنا حقیقت پسندانہ نظر نہیں آتا جتنا دھوئیں کے برش سے بنایا گیا دھواں اثر، لیکن آپ اسے اپنے ڈیزائن میں فٹ کرنے کے لیے دھندلاپن یا بلینڈنگ موڈ کو ایڈجسٹ کر سکتے ہیں۔

راسٹر
یہ فوٹوشاپ میں کیا جانا چاہیے، لیکن ہر کوئی فوٹوشاپ کا استعمال نہیں کرتا ہے، میں یہ دکھاؤں گا کہ ایڈوب السٹریٹر میں دھواں کا اثر کیسے بنایا جائے۔
آئیے اس تصویر میں مزید دھواں شامل کریں، مثال کے طور پر۔

مرحلہ 1: دھوئیں والی تصویر تلاش کریں (یا بادل بھی)، اور تصویر کو ایڈوب السٹریٹر میں ایمبیڈ کریں۔

میں اس بادل کو مزید دھواں ڈالنے کے لیے استعمال کرنے جا رہا ہوں لیکنپہلے میں تصویر کو گرے اسکیل میں تبدیل کروں گا۔

مشورہ: ایک جیسے پس منظر کے رنگ کے ساتھ ایک تصویر تلاش کرنے کی کوشش کریں تاکہ یہ بہتر طور پر مل سکے۔ بصورت دیگر، آپ کو پس منظر کو ہٹانے کے لیے کلپنگ ماسک بنانا پڑے گا ۔
مرحلہ 2: اسموک/کلاؤڈ امیج کو اصل تصویر پر منتقل کریں اور اسکیل کریں جہاں آپ چاہتے ہیں کہ دھواں ظاہر ہو۔ آپ پوزیشن کو دیکھنے کے لیے دھندلاپن کو کم کر سکتے ہیں۔

اثر حاصل کرنا شروع کر رہے ہیں، ٹھیک ہے؟ اگلا مرحلہ اسے زیادہ حقیقت پسندانہ بنانا ہے۔
مرحلہ 3: دھوئیں کی تصویر کو منتخب کریں اور ظاہر پینل سے بلینڈنگ موڈ کو تبدیل کریں۔ دھندلاپن پر کلک کریں، اور آپ بلینڈنگ موڈ کا انتخاب کر سکیں گے۔

آپ ایک مثالی نتیجہ حاصل کرنے کے لیے دھندلاپن کے ساتھ بھی کھیل سکتے ہیں۔

دیگر سوالات
Adobe Illustrator میں دھواں بنانے کے بارے میں مزید کچھ ہے۔
دھوئیں کے خطوط کیسے بنائیں؟
آپ دھوئیں کے خطوط کھینچنے کے لیے دھوئیں کا برش استعمال کر سکتے ہیں۔ برش کے سائز کو ایڈجسٹ کریں جیسا کہ آپ ڈرا کرتے ہیں، میں پتلے اسٹروک استعمال کروں گا تاکہ حروف زیادہ پڑھنے کے قابل ہوں۔

آپ Illustrator میں ابلی ہوئی کافی کیسے بناتے ہیں؟
ایک کپ کافی میں کچھ بھاپ شامل کرنے کا سب سے آسان طریقہ یہ ہے کہ دھوئیں کی کامل تصویر تلاش کریں اور اس میں ملاوٹ کریں۔ آپ وہی طریقہ استعمال کر سکتے ہیں جیسا کہ میں نے اوپر متعارف کرایا ہے۔
السٹریٹر میں کارٹون کا دھواں کیسے بنایا جائے؟
آپ راسٹر کلاؤڈ/سموک امیج کو ویکٹرائز کر سکتے ہیں تاکہ اسے نظر آئےکارٹونش دوسرا آپشن یہ ہے کہ پین ٹول یا برش ٹول کا استعمال کرتے ہوئے دھواں کھینچیں۔
نتیجہ
جی ہاں! Adobe Illustrator میں دھوئیں کے اثرات بنانا ممکن ہے، اور فائدہ یہ ہے کہ آپ ویکٹر سموک میں ترمیم کر سکتے ہیں۔ بلینڈ ٹول کا طریقہ اسے بنانے کا سب سے آسان طریقہ ہے، لیکن نتیجہ اتنا حقیقت پسندانہ نہیں ہے جتنا کہ Envelope Distort نے بنایا ہے۔
آخر میں، یہ اس پروجیکٹ پر منحصر ہے جسے آپ بنا رہے ہیں۔ مختلف استعمال کے لیے مختلف قسم کے دھوئیں کا ہونا اچھا ہے۔

