فہرست کا خانہ
نہ صرف Windows 10 لاگ ان پاس ورڈ کے ساتھ، بلکہ لفظی طور پر، ہر وہ چیز جس کے لیے "اکاؤنٹ" کی ضرورت ہوتی ہے عام طور پر بھی پاس ورڈ کی ضرورت ہوتی ہے۔ اگرچہ یہ بہت سے معاملات میں ضروری سیکورٹی کی ایک تہہ فراہم کرتا ہے، لیکن یہ ہمیشہ اپنے صارفین کے لیے سہولت فراہم نہیں کرتا۔
لوگوں کے لیے یہ عام بات ہے کہ وہ بھول جائیں یا غلط جگہ پر رکھیں کہ ان کے صارف اکاؤنٹ کی معلومات کیا ہو سکتی ہے، یا وہ نہیں کر سکتے۔ لاگ ان اسکرین پر ایک "آٹومیٹک لاگ ان" فیچر کے لیے آلے کی لاگ ان معلومات کو یاد رکھنے کے ساتھ آرام دہ محسوس ہوتا ہے۔
کسی بھی طرح سے، ایک ری سیٹ پاس ورڈ لنک بہت سے صارفین کو پریشان کر سکتا ہے۔ اس کا مطلب ہے کہ ممکنہ طور پر پاس ورڈ دوبارہ ترتیب دینے والی ڈسک حاصل کرنا، ونڈوز 10 لاگ ان پاس ورڈ کی بازیابی کے عمل سے گزرنا، سائن ان کے دیگر اختیارات تلاش کرنا، اور پاس ورڈ کے بغیر جاری رکھنا۔
یہ مضمون بتاتا ہے کہ ایک مقامی اکاؤنٹ کیسے بنایا جائے جو آپ کے پروفائل کے لیے Windows 10 لاگ ان پاس ورڈ یا آپ کے آپریٹنگ ڈیوائسز کے لیے ایڈمنسٹریٹر اکاؤنٹ کے پاس ورڈ کی ضرورت نہیں ہے۔

Windows 10 لاگ ان پاس ورڈ اور صارف نام کی سیکیورٹی
اس سے پہلے کہ اس مضمون کا اگلا حصہ یہ ظاہر کرے کہ آپ کے سائن ان اختیارات کو غیر فعال کرنا اور Windows 10 لاگ ان پاس ورڈ کو بذریعہ ڈیفالٹ نظرانداز کرنا کتنا آسان ہے، اس فیصلے کے ساتھ آنے والی سیکیورٹی کی بڑی کمی کو سمجھنا ضروری ہے۔
حقیقت یہ ہے کہ یہ ونڈوز 10 لاگ ان اور صارف کے پاس ورڈ کے لیے آپ کے آپریٹنگ ڈیوائس کی لاگ ان اسکرین کی خصوصیت کو متاثر کرتا ہے لوگوں کے لیے اسے انتہائی آسان بنا دے گا۔جسمانی طور پر اپنے کمپیوٹر کے ذریعے اپنے مقامی اکاؤنٹ تک رسائی حاصل کریں۔

آپ کے اکاؤنٹ پر کوئی بھی نجی مواد خالی پاس ورڈ اور مقامی صارف اکاؤنٹ کا خطرہ ہوسکتا ہے۔ عام طور پر، جب کوئی آپ کے لیپ ٹاپ یا پی سی تک رسائی حاصل کرنے کی کوشش کرتا ہے اور آپ کے Windows 10 لاگ ان پاس ورڈ تک رسائی میں متعدد بار ناکام ہوجاتا ہے، تو آپ کے پاس ایک مقفل پی سی ہوگا۔ ایک محفوظ Windows 10 لاگ ان پاس ورڈ کے لیے، آپ USB ڈرائیو رکھنے پر غور کر سکتے ہیں۔ ایک USB ڈرائیو یا USB آلہ خفیہ کردہ معلومات کو کسی قابل رسائی کمپیوٹر سسٹم پر رکھے بغیر ذخیرہ کرنے میں مدد کر سکتا ہے۔
دوبارہ، USB ڈرائیو میں اختیاری خصوصیات ہوتی ہیں اس پر منحصر ہے کہ آپ کون سا سافٹ ویئر استعمال کرتے ہیں، مخصوص مواد کے لیے پاس ورڈ سیٹ کرنے اور معلومات. یقیناً، اس کا مطلب یہ نہیں ہے کہ آپ کو اپنے USB ڈیوائس پر کسی بھی مواد کو ذخیرہ کرنے کے لیے پاس ورڈ استعمال کرنا چاہیے۔
- یہ بھی دیکھیں: ونڈوز 11 سے مائیکروسافٹ اکاؤنٹ ہٹائیں
پاس ورڈ لاگ ان کو محفوظ طریقے سے غیر فعال کرنے کا طریقہ
مرحلہ 1 دبائیں: ونڈوز کی + R دبائیں: (اگر آپ نے غلطی سے شفٹ کی کو ٹکرایا تو اس قدم کو دہرائیں )

مرحلہ 2 : ڈائیلاگ باکس میں netplwiz لکھیں، پھر اوپن پر کلک کریں۔

مرحلہ 3 : اوکے بٹن پر کلک کرنے کے بعد، آپ کو نئی ونڈو اور مزید ٹولز نظر آئیں گے۔ بس "صارفین کو اس کمپیوٹر کو استعمال کرنے کے لیے صارف کا نام اور پاس ورڈ درج کرنا ہوگا۔" کو غیر چیک کریں۔ پھر اسے محفوظ کرنے کے لیے ٹھیک ہے پر کلک کریں۔
(نوٹ؛ یہ آپ کو دوسرے سائن ان اختیارات دکھائے گا، چھیڑ چھاڑ کرنے کی ضرورت نہیں ہےان کے ساتھ)

مرحلہ 4: اوکے پر کلک کرنے کے بعد ایک نئی ونڈو کھل جائے گی۔ اگلے مرحلے پر جانے کے لیے سیکیورٹی کی تصدیق کے لیے بس اپنا صارف نام اور پاس ورڈ درج کریں۔
مرحلہ 5: بغیر پاس ورڈ کے اپنے ونڈوز 10 سسٹم میں خود بخود لاگ ان ہونے کے لیے کمپیوٹر کو دوبارہ شروع کریں۔ اس کے علاوہ، اس بات کو یقینی بنائیں کہ جب آپ اپنے آپریٹنگ ڈیوائس کو دوبارہ شروع کرنے کا فیصلہ کرتے ہیں تو آپ کے Microsoft اکاؤنٹس کوئی مواد یا اپ ڈیٹ ڈاؤن لوڈ نہیں کر رہے ہیں۔ اپ ڈیٹ کے دوران ڈیوائس کو ری اسٹارٹ کرنے سے اپ ڈیٹ فائلیں خراب ہو سکتی ہیں، معلومات مٹ سکتی ہیں اور آپ کے ہارڈ ویئر اور سافٹ ویئر کو منجمد کر سکتے ہیں۔
براہ کرم نوٹ کریں کہ یہ جاننا بہت ضروری ہے کہ اس عمل کا مقصد آپ کی تمام معلومات کو حذف کرنا نہیں ہے۔ اس کا مقصد صرف ونڈوز پاس ورڈ کی خصوصیت کو غیر فعال کرنا ہے۔ ہم آپ کے لیے اس تک رسائی کو آسان بنانے کے لیے پورا پاس ورڈ ہٹا سکتے ہیں۔
ایک مقامی Microsoft اکاؤنٹ بنانا
اگر آپ اپنے Microsoft اکاؤنٹ میں سائن ان کرتے ہیں تو درج ذیل اقدامات کی ضرورت ہے۔ بصورت دیگر، آپ مرحلہ 3 اور 4 کو چھوڑ دیتے ہیں۔ یہ بغیر پاس ورڈ کے سائن ان فیچر کو لاگو کرکے ایک مقامی اکاؤنٹ بناتا ہے۔
مرحلہ 1: اسٹارٹ مینو سے تلاش کرکے کنٹرول پینل پر جائیں۔
مرحلہ 2: صارف کے اکاؤنٹس پر جائیں، پھر کلک کریں "پی سی کی ترتیبات میں میرے اکاؤنٹ میں پی سی کی تبدیلیاں کریں۔
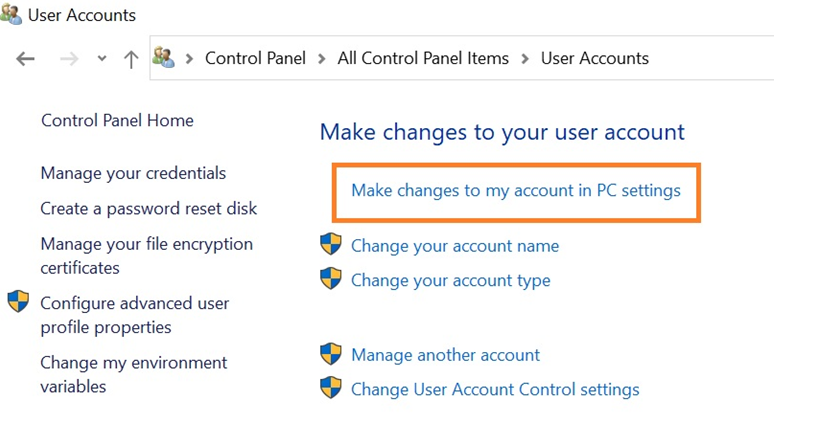
مرحلہ 3: پھر، اپنی معلومات سے، "اس کے بجائے مقامی اکاؤنٹ سے سائن ان کریں" کو منتخب کریں۔ اور اگلا پر کلک کریں۔
مرحلہ 4: اپنا موجودہ پاس ورڈ درج کریں، پھر "سائن آؤٹ اور ختم" بٹن پر کلک کریں۔5: اقدامات 1 اور 2 پر عمل کریں۔
مرحلہ 6: اب "سائن ان آپشن" پر کلک کریں۔
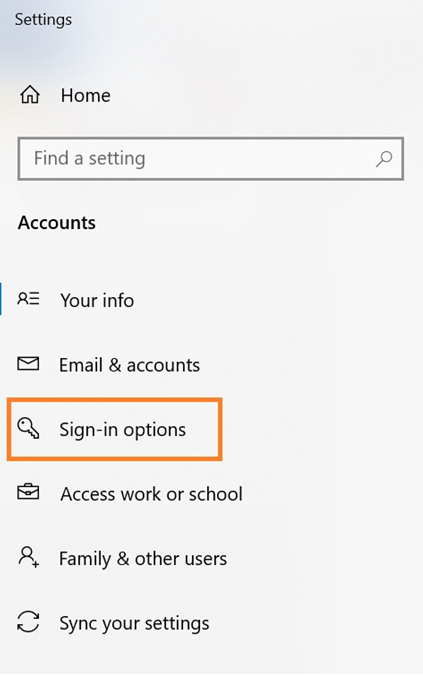
مرحلہ 7: پھر سیکیورٹی کلید کے نیچے موجود پاس ورڈ پر کلک کریں۔<1
مرحلہ 8: پھر تبدیلی پر کلک کریں اور اپنے موجودہ پاس ورڈ کی تصدیق کریں۔

مرحلہ 9: آپ کو نئی ونڈو ملے گی۔ بس تمام فیلڈز کو خالی رکھیں اور اگلا پر کلک کریں، پھر کام مکمل کرنے کے لیے مکمل کریں۔
اپنی لاگ ان معلومات کو دستی طور پر اسٹور کریں
چاہے آپ اپنے مائیکروسافٹ کے لیے مقامی اکاؤنٹ چاہتے ہوں۔ اکاؤنٹ میں، یہ عقلمندی ہے کہ آپ کی ذاتی معلومات کو کاغذ کے جسمانی رسائی کے ٹکڑے پر لکھا جائے۔

اس کا لازمی طور پر یہ مطلب نہیں ہے کہ آپ کو اپنے تمام حفاظتی گائیڈز اور پاس ورڈ کے سوالات لکھنے چاہئیں جب کچھ کی ضرورت ہو سروسز، لیکن کسی بھی پلیٹ فارم کے لیے صرف آپ کے صارف اکاؤنٹ کا صارف نام اور پاس ورڈ۔
ہم جن پروگراموں تک رسائی حاصل کرتے ہیں ان تک ہمارے صارفین روزانہ رسائی حاصل نہیں کرتے، یعنی اپنے صارف اکاؤنٹ کا نام اور پرانا پاس ورڈ بھول جانا بہت آسان ہو جاتا ہے۔ یہ بھی عقلمندی ہے کہ آپ اپنی پوری کوشش کریں کہ آپ کے پاس موجود مختلف اکاؤنٹس میں ایک ہی لاگ ان معلومات کو کثرت سے استعمال نہ کریں۔
اگر آپ کو ہیک کر لیا جائے تو، ایک فرد کے لیے تمام نجی تک رسائی حاصل کرنا انتہائی آسان ہو جائے گا۔ وہ معلومات جو آپ نے اپ لوڈ یا محفوظ کر رکھی ہیں۔
- چیک آؤٹ کریں: ونڈوز اپ ڈیٹ کو صحیح طریقے سے کیسے ری سیٹ کریں
پاس ورڈ ریکوری بیک اپ
Windows 10 لاگ ان پاس ورڈ میں ایک بیک اپ فیچر ہوتا ہے جہاں آپ آسانی سے بیک اپ ای میل اور فون نمبر داخل کر سکتے ہیں۔مستقبل میں پاس ورڈ بھول جانے کا مسئلہ ہے۔ اپنے اکاؤنٹ کا پاس ورڈ بازیافت کرنے کے لیے معلومات بھرتے وقت، آپ اس بات کو یقینی بنانا چاہیں گے کہ آپ کا ای میل اور فون نمبر تصدیق شدہ ہے اور فی الحال آپ استعمال کر رہے ہیں۔
اپنی معلومات داخل کرنے کے لیے، صارف اکاؤنٹس کی ترتیبات پر جائیں اور تلاش کریں سیکورٹی کی خصوصیات. آپ کو ٹاسک بار سرچ باکس کے اندر "ریکوری ای میل" کا آپشن نظر آنا چاہیے۔ کلک کرنے سے آپ کو ایک کمانڈ پرامپٹ بھیجے گا جس میں آپ کو اپنا موجودہ پاس ورڈ اور صارف اکاؤنٹ کا صارف نام پُر کرنے کے لیے کہا جائے گا۔
اپنے Windows 10 پاس ورڈ کی تصدیق کرنے کے بعد، Microsoft آپ کے فون نمبر اور ای میل اکاؤنٹ کی معلومات دونوں پر تصدیقی درخواستیں بھیجے گا میں۔
اپنے مائیکروسافٹ اکاؤنٹ کے لیے پاس ورڈ ری سیٹ کریں
"پاس ورڈ ریکوری بیک اپ" کے بعد، آپ صارف اکاؤنٹ کی ترتیبات میں "پاس ورڈ ری سیٹ" کو چالو کر سکتے ہیں۔ آپ انہی تصدیقی مراحل سے گزریں گے جہاں آپ سے کہا جاتا ہے کہ آپ اپنا Windows 10 لاگ ان پاس ورڈ اور صارف نام دوبارہ درج کریں، اور ایک بار تصدیق ہو جانے کے بعد، آپ اپنے پاس ورڈ کی معلومات کو تبدیل کر سکتے ہیں۔
لاگ ان کیسے کریں کے بارے میں اکثر پوچھے جانے والے سوالات ونڈوز 10 میں پاس ورڈ کے بغیر
کیا میں اپنے مقامی اکاؤنٹ کے لیے ایک تصویری پاس ورڈ کو فعال کر سکتا ہوں؟
بدقسمتی سے، مائیکروسافٹ ڈیوائسز ایسی خصوصیت پیش نہیں کرتی ہیں جہاں آپ کو صرف ایک بے ترتیب تصویری پاس ورڈ ہر نیا پاپ اپ ہو سکتا ہے۔ جب آپ اپنے "مقامی اکاؤنٹس" پر لاگ ان ہوتے ہیں۔
کیا یہ اب بھی محفوظ ہےخودکار لاگ ان کی خصوصیت؟
یہاں جواب ہاں اور ناں دونوں میں ہے کیونکہ اگرچہ آپ کے اکاؤنٹ کی خودکار لاگ ان اسکرین کا ہونا آسان ہے، لیکن جب کوئی فرد آپ کے آلے پر آسکتا ہے اور لاگ ان کرنے کے لیے صرف انٹر دبائیں تو یہ کم سیکیورٹی فراہم کرتا ہے۔ میں۔
آپ کے Windows 10 لاگ ان پاس ورڈ اور صارف نام کی معلومات کے ساتھ دستی طور پر لاگ ان ہونے کے بعد یہ خصوصیت قدرے مختلف ہے۔ پھر آپ کے مائیکروسافٹ اکاؤنٹ سے منسلک ہر چیز نیٹ صارف کی طرف سے ایک محفوظ خودکار لاگ ان ہے۔
کیا فنگر پرنٹ سکینر، فیس آئی ڈی، اور پن کوڈ پاس ورڈ سے زیادہ محفوظ ہے؟
فنگر پرنٹ سکینر اور فیس آئی ڈی سختی سے صارف کے لیے مخصوص ہیں اور ان خصوصیات کے تمام صارفین کے لیے عملی طور پر 100% درست ہیں۔ کسی بھی آپشن کے لیے کبھی بھی پاس ورڈ ری سیٹ، کمانڈ پرامپٹ، لاک کمپیوٹر، پاس ورڈ کمانڈ کی تصدیق، یا پاس ورڈ یا صارف نام دوبارہ درج کرنے کی ضرورت نہیں ہوگی۔
کسی ڈیوائس پر پن کوڈ کا ہونا یا ریکوری کے لیے اب بھی بہت زیادہ تعلق ہے مضمون کا موضوع آپ کے منتظم کے پاس ورڈ اور صارف نام پر اہم معلومات کو بھول جانا ہے۔
کیا مجھے Windows 10 تجویز کردہ، "مضبوط پاس ورڈ" استعمال کرنا چاہیے یا میرا اپنا؟
یہ واقعی خود کار طریقے سے تیار کردہ پاس ورڈز کے حوالے سے ترجیح پر مبنی ہے۔ کیونکہ براؤزر اور پلیٹ فارم عام طور پر بہت مضبوط اور محفوظ پاس ورڈ فراہم کرتے ہیں۔ اگرچہ یہ پاس ورڈز مضبوط ہیں، لیکن یہ بہت بے ترتیب بھی ہیں اور کوئی ایسی چیز نہیں ہے جو کسی کے لیے عام اور یاد رکھنے میں آسان ہو۔ان کے آپریٹنگ ڈیوائس پر ہر روز یا کسی شیڈول پر نہیں ہوتا ہے۔

