فہرست کا خانہ
اپنے Premiere Pro پروجیکٹ کو MP4 میں ایکسپورٹ کرنا بہت آسان ہے۔ فائل > پر جائیں برآمد کریں > میڈیا پھر اپنا فارمیٹ H.264 میں تبدیل کریں، ہائی بٹریٹ پر سیٹ کریں ، اور برآمد کریں پر کلک کریں۔
میرا نام ڈیو ہے۔ . میں Adobe Premiere Pro کا ماہر ہوں اور کئی معروف میڈیا کمپنیوں کے ساتھ ان کے ویڈیو پروجیکٹس کے لیے کام کرتے ہوئے اسے پچھلے 10 سالوں سے استعمال کر رہا ہوں۔
اس مضمون میں، میں آپ کے پریمیئر پرو کو ایکسپورٹ کرنے کا طریقہ بتاؤں گا۔ صرف چند مراحل میں MP4 پر پروجیکٹ کریں، اور آپ کو کچھ پرو ٹپس دیں اور کچھ اکثر پوچھے جانے والے سوالات کا احاطہ کریں۔
براہ کرم نوٹ کریں کہ نیچے دیے گئے ٹیوٹوریل میں اسکرین شاٹس Adobe Premiere Pro for Windows, Mac سے لیے گئے ہیں۔ یا دوسرے ورژن قدرے مختلف نظر آ سکتے ہیں۔ لیکن یقینی طور پر ایک ہی عمل۔
اپنے پریمیئر پرو پروجیکٹ کو MP4 میں ایکسپورٹ کرنے کے لیے مرحلہ وار
مجھے یقین ہے کہ آپ نے اپنا پروجیکٹ کھول دیا ہے، اور آپ نے اپنی ترتیب بھی کھول دی ہے۔ اگر ہاں، تو آئیے آگے بڑھتے ہیں۔
مرحلہ 1: فائل > پر جائیں۔ برآمد کریں > میڈیا ۔

مرحلہ 2: ڈائیلاگ باکس میں، ایکسپورٹ سیٹنگز کے تحت، فارمیٹ کو H.264 میں تبدیل کریں۔ پریس سیٹ ٹو میچ سورس - ہائی بٹریٹ . آؤٹ پٹ کے نام میں، اپنے برآمدی مقام اور فائل کا نام تبدیل کرنے کے لیے نیلے رنگ کے لنک پر کلک کریں۔

مرحلہ 3: ویڈیو سیکشن کے تحت، یقینی بنائیں کہ آپ <1 اپنی ترتیب کی ترتیب کو اپنی برآمد کی ترتیب سے ملانے کے لیے Match Source پر کلک کریں۔

مرحلہ 4: آخر میں، برآمد پر کلک کریں، انتظار کریںکچھ منٹ پھر اپنی فائل کا جائزہ لینے کے لیے اپنی فائل لوکیشن پر جائیں۔ بس اتنا ہی آسان، ہے نا؟
آپ اپنے پروجیکٹ کو ایکسپورٹ کرنے کے طریقے کی گہرائی سے وضاحت کے لیے اس مضمون کو بھی دیکھنا چاہیں گے۔
تجاویز
1۔ اپنے پروجیکٹ کو تیز کرنے کے لیے کی بورڈ شارٹ کٹ استعمال کرنے کی کوشش کریں۔ فائل پر جانے کے بجائے > برآمد کریں > ایکسپورٹ کرنے کے لیے میڈیا، ونڈوز پر، آپ صرف CTRL + M پر کلک کر سکتے ہیں، اور بوم کر سکتے ہیں، آپ جائیں!
2۔ یقینی بنائیں کہ اگر آپ نے اپنی ٹائم لائن پر نقطہ آغاز اور اختتامی نقطہ مقرر کیا ہے تو آپ کی ماخذ کی حد پوری ترتیب یا ترتیب کے اندر/آؤٹ پر سیٹ ہے۔

اکثر پوچھے گئے سوالات
یہاں کچھ اور سوالات ہیں جو آپ پریمیئر پرو کو MP4 میں ایکسپورٹ کرنے کے بارے میں جاننا چاہتے ہیں، میں ذیل میں ان کا مختصر جواب دوں گا۔
میں پریمیئر پرو کو MP4 1080p میں کیسے ایکسپورٹ کروں؟
یقینی بنائیں کہ آپ کی ترتیب کے فریم کا سائز 1920×1080 پر سیٹ ہے، پھر ایکسپورٹ کرنے کے لیے اوپر دیے گئے مرحلے پر عمل کریں۔ یہی بات 4K یا کسی بھی ریزولیوشن پر لاگو ہوتی ہے جو آپ چاہتے ہیں۔
اگر میرا فارمیٹ اور پری سیٹ گرے ہو جائیں تو کیا ہوگا؟
اگر آپ فارمیٹ کو تبدیل کرنے اور پہلے سے سیٹ سیٹنگز کو تبدیل کرنے سے قاصر ہیں، تو یقینی بنائیں کہ میچ سیکوینس سیٹنگز کو ہٹا دیں اور آپ جانے کے لیے تیار ہیں۔
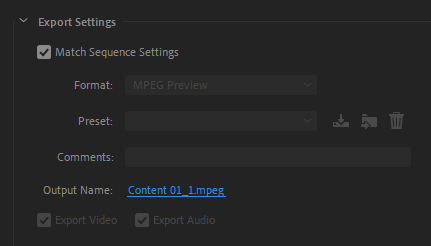
میرا ایکسپورٹ کیوں لے رہا ہے پھر ملیں گے؟
ٹھیک ہے، ہوسکتا ہے کہ آپ کے پروجیکٹ پر بہت زیادہ اثر پڑے۔ اس کے علاوہ، ہو سکتا ہے کہ آپ کا کمپیوٹر سست ہو یا اس نے پریمیئر پرو کے سسٹم کی ضروریات پوری نہ کی ہوں۔ آرام کرو، آپ کو کوئی فکر نہیں ہے، اس کے بجائے، کافی پی لیں یا باہر ٹہلیں اور اپنے آپ کو وقفہ دیں، آپ سے پہلےجان لو، یہ ہو گیا ہے۔
اگر پریمیئر نے میرا مکمل پروجیکٹ ایکسپورٹ نہیں کیا تو کیا کریں؟
یقینی بنائیں کہ آپ نے اپنے ماخذ کی حد کو پوری ترتیب پر سیٹ کیا ہے۔
کیا ہوگا اگر میرے پاس ایک ہی وقت میں MP4 میں ایکسپورٹ کرنے کے لیے بہت سے سلسلے ہوں؟
آپ کو ایڈوب میڈیا انکوڈر انسٹال کرنا ہوگا، پھر ایکسپورٹ پر کلک کرنے کے بجائے، آپ قطار بٹن پر کلک کریں گے۔ ایک بار جب آپ اپنے تمام سلسلے کو میڈیا انکوڈر پر قطار میں لگا لیں، شروع کرنے کے لیے اسٹارٹ/پلے بٹن پر کلک کریں۔
نتیجہ
اس پروجیکٹ کو دنیا تک پہنچائیں، اور اسے سوشل میڈیا پر اپ لوڈ کریں۔ . فائل پر جائیں > برآمد کریں > میڈیا پھر اپنے فارمیٹ کو H.264 میں تبدیل کریں، ہائی بٹریٹ پر پہلے سے سیٹ کریں، اور آپ ایکسپورٹ کریں۔
کیا آپ کو Adobe Premiere Pro MP4 میں ایکسپورٹ کرتے وقت کوئی چیلنج درپیش ہے؟ برائے مہربانی مجھے تبصرے کے سیکشن میں بتائیں۔ میں مدد کے لیے تیار ہوں گا۔

