فہرست کا خانہ

Scrivener
Effectiveness: وہاں موجود سب سے طاقتور تحریری ایپ قیمت: $49 کی ایک بار ادائیگی استعمال میں آسانی: A ایپ میں مہارت حاصل کرنے کے لیے سیکھنے کا وکر سپورٹ: زبردست دستاویزات، جوابی ٹیمخلاصہ
اچھی طرح سے لکھنا مشکل اور وقت طلب ہے، جس کے لیے آپ کو منصوبہ بندی، تحقیق، تحریر، ترمیم، اور اشاعت. Scrivener ان میں سے ہر ایک کے ساتھ مدد کرنے کے لیے خصوصیات پیش کرتا ہے اور اپنے حریفوں سے زیادہ طاقت پیش کرتا ہے۔ اگر آپ کسی بڑے پروجیکٹ پر کام کر رہے ہیں یا اپنی تحریر کے بارے میں سنجیدہ ہیں، تو اس طاقت میں مہارت حاصل کرنے کے لیے درکار اضافی سیکھنے کا منحنی جواز پیش کیا جائے گا۔ حقیقت یہ ہے کہ یہ میک، ونڈوز، اور iOS پر دستیاب ہے اسے زیادہ تر لوگوں کے لیے دستیاب کرتا ہے۔
کیا اسکریونر اس کے قابل ہے؟ کئی سالوں تک یولیسس استعمال کرنے کے بعد، میں نے یہ پورا جائزہ اسکریونر کا استعمال کرتے ہوئے لکھا۔ . مجموعی طور پر، میں نے اس تجربے سے لطف اندوز ہوا اور ایپ کو اٹھانا آسان پایا، لیکن میں جانتا ہوں کہ اس کے نیچے بہت سی خصوصیات ہیں جو میں نے ابھی تک دریافت نہیں کی ہیں۔ اگر یہ آپ کو اپیل کرتا ہے، تو میں آپ کو اسکریونر کو آزمانے کی ترغیب دیتا ہوں- یہ آپ کے مطابق ہو سکتا ہے۔ میں اس کی سفارش کرتا ہوں، خاص طور پر اگر طویل تحریری منصوبے آپ کی چیز ہوں۔
مجھے کیا پسند ہے : آؤٹ لائن یا کارک بورڈ کے ذریعے اپنی دستاویز کی ساخت بنائیں۔ اپنی پیشرفت کو ٹریک کرنے کے بہت سے طریقے۔ طاقتور تحقیقی خصوصیات۔ ایک لچکدار ایپ جسے کئی طریقوں سے استعمال کیا جا سکتا ہے۔
مجھے کیا پسند نہیں ہے : ایپ استعمال کرتے ہوئے مجھے ایک معمولی بگ کا سامنا کرنا پڑا۔
4.6کسی ایسی چیز کو تلاش کرنے کا انتخاب جو آپ کے ورک فلو کے لیے کارآمد ہو۔4. ذہن سازی اور تحقیق
سب سے بڑی چیز جو Scrivener کو دیگر تحریری ایپس سے الگ کرتی ہے وہ طریقہ ہے کہ یہ آپ کو الگ الگ حوالہ جاتی مواد کے ساتھ کام کرنے دیتا ہے۔ (لیکن اس سے متعلق) الفاظ جو آپ لکھ رہے ہیں۔ اپنے خیالات اور تحقیق کو مؤثر طریقے سے ٹریک کرنا ناقابل یقین حد تک اہم ہے، خاص طور پر طویل اور پیچیدہ دستاویزات کے لیے۔ Scrivener کلاس میں بہترین ٹولز پیش کرتا ہے۔
میں پہلے ہی نوٹ کر چکا ہوں کہ آپ ہر دستاویز میں ایک خلاصہ شامل کر سکتے ہیں۔ یہ آؤٹ لائن اور کارک بورڈ کے نظارے میں اور انسپکٹر میں بھی دیکھا جا سکتا ہے، لہذا آپ ٹائپ کرتے وقت اس کا حوالہ دے سکتے ہیں۔ اور خلاصہ کے نیچے، اضافی نوٹ ٹائپ کرنے کے لیے ایک جگہ ہے۔

جبکہ یہ مددگار ہے، یہ خصوصیات بمشکل سطح کو کھرچتی ہیں۔ Scrivener کی اصل طاقت یہ ہے کہ یہ آپ کو بائنڈر میں اپنی تحقیق کے لیے ایک وقف شدہ علاقہ فراہم کرتا ہے۔ آپ اپنے خیالات اور نظریات، ویب صفحات، پی ڈی ایف اور دیگر دستاویزات، اور تصاویر اور تصاویر کا خاکہ بنا سکتے ہیں۔
اس مضمون کی طرح ایک مختصر ٹکڑا کے لیے، میں حوالہ کی معلومات کو کھلا رکھنے کا امکان رکھتا ہوں۔ میرے براؤزر میں لیکن ایک طویل مضمون، مقالہ، ناول، یا اسکرین پلے کے لیے، اکثر اس پر نظر رکھنے کے لیے بہت زیادہ مواد ہوتا ہے، اور اس پروجیکٹ کے طویل مدتی ہونے کا امکان ہوتا ہے، یعنی اس مواد کو زیادہ مستقل گھر کی ضرورت ہوگی۔
ریفرنس ایریا میں Scrivener دستاویزات شامل ہو سکتی ہیں، جو آپ کو تمام خصوصیات پیش کرتی ہیں۔فارمیٹنگ سمیت اپنے اصل پروجیکٹ کو ٹائپ کرتے وقت حاصل کریں۔

لیکن آپ ویب صفحات، دستاویزات اور تصاویر کی شکل میں حوالہ کی معلومات بھی منسلک کر سکتے ہیں۔ یہاں میں نے حوالہ کے لیے ایک اور Scrivener کا جائزہ منسلک کیا۔

بدقسمتی سے جب میں اس صفحہ پر کلک کرتا ہوں تو مجھے اپنے ویب براؤزر پر بھیج دیا جاتا ہے جہاں درج ذیل ایرر میسج ظاہر ہوتا ہے:
{"code":"MethodNotAllowedError","message":"GET کی اجازت نہیں ہے"
کوئی سنگین غلطی نہیں—میں ابھی سکریونر پر واپس آیا ہوں اور جائزہ پڑھا۔ یہ میرے شامل کردہ کسی دوسرے ویب پیج کے ساتھ نہیں ہوا، لہذا مجھے یقین نہیں ہے کہ اس کے ساتھ ایسا کیوں ہو رہا ہے۔ میں نے اس مسئلہ کو Scrivener سپورٹ تک پہنچا دیا۔
ایک اور مفید حوالہ وسیلہ Scrivener یوزر مینوئل ہے، جسے میں نے PDF کے طور پر منسلک کیا ہے۔ بدقسمتی سے، مجھے ایک اور مسئلہ کا سامنا کرنا پڑا۔ دستاویز کو شامل کرنے کے بعد، ایڈیٹر پین منجمد ہو گیا، لہذا اس سے کوئی فرق نہیں پڑتا ہے کہ میں نے بائنڈر میں کس دستاویز کے حصے پر کلک کیا ہے، دستی ابھی بھی ظاہر ہو رہی تھی۔ میں نے ایپ کو بند کیا اور دوبارہ کھولا، اور سب ٹھیک تھا۔ میں نے غلطی کو دوبارہ پیش کرنے کی کوشش کی، لیکن دوسری بار پی ڈی ایف کو شامل کرنے سے بالکل کام ہوا۔
مجھے یہ احساس نہیں ہوتا کہ یہ غلطیاں عام ہیں، اس لیے یہ عجیب بات ہے کہ مجھے پہلی دو چیزوں میں پریشانی ہوئی تحقیق کے شعبے میں شامل کیا گیا۔ اور خوش قسمتی سے، یہ صرف ان پہلے دو کے ساتھ ہوا. دیگر دستاویزات اور ویب صفحات جو میں نے شامل کیے ہیں وہ مسائل سے پاک تھے۔
میری ذاتی رائے : کچھ پروجیکٹس کو بہت زیادہ ضرورت ہوتی ہے۔دماغی طوفان دوسروں کو آپ سے بہت سارے حوالہ جات کے مواد کو جمع کرنے اور اس سے گزرنے کی ضرورت ہوتی ہے۔ درجنوں براؤزر ٹیبز کو کھلا رکھنے کے بجائے، Scrivener آپ کو یہ سب ذخیرہ کرنے کے لیے ایک طویل مدتی جگہ فراہم کرتا ہے۔ اس مواد کو اسی فائل میں محفوظ کرنا جس طرح آپ کے تحریری پروجیکٹ کے لیے بہت آسان ہے۔
5. حتمی دستاویز شائع کریں
اپنے پروجیکٹ کے تحریری مرحلے کے دوران، آپ اس بارے میں جنون نہیں چاہتے کہ آپ کیسے حتمی ورژن نظر آئے گا. لیکن جب آپ کام ختم کر لیتے ہیں، تو Scrivener اشاعت کے کچھ بہت ہی طاقتور اور لچکدار اختیارات پیش کرتا ہے۔ چونکہ وہ طاقتور ہیں، وہ سیکھنے کے منحنی خطوط کے ساتھ آتے ہیں، لہذا بہترین نتائج کے لیے، دستی پڑھنے کی سفارش کی جاتی ہے۔
زیادہ تر تحریری ایپس کی طرح، Scrivener آپ کو دستاویز کے حصوں کو برآمد کرنے کی اجازت دیتا ہے۔ آپ مختلف فارمیٹس میں فائل کے طور پر منتخب کرتے ہیں۔

لیکن اسکریونر کی اصل اشاعت کی طاقت اس کی مرتب خصوصیت میں ہے۔ یہ آپ کو اپنی دستاویز کو کاغذ پر یا ڈیجیٹل طور پر متعدد مشہور دستاویز اور ای بک فارمیٹس میں شائع کرنے کی اجازت دیتا ہے۔
کافی تعداد میں پرکشش، پہلے سے طے شدہ فارمیٹس (یا ٹیمپلیٹس) دستیاب ہیں، یا آپ خود اپنا بنا سکتے ہیں۔ جب میں یہ جائزہ مکمل کرتا ہوں، تو میں اسے Microsoft Word دستاویز میں برآمد کروں گا جسے میں حتمی جمع کرانے، پروف ریڈنگ، اور ترمیم کے لیے Google Docs پر اپ لوڈ کر سکتا ہوں۔
میرا ذاتی اختیار : Scrivener احتیاط کرتا ہے تحریری عمل کے پورے عمل میں، بشمول آپ کا کام شائع کرنا۔ اس کی پیش کردہ خصوصیات طاقتور اور ہیں۔لچکدار، آپ کو پرنٹ اور ڈیجیٹل تقسیم دونوں کے لیے اپنے کام کو کافی مفید فارمیٹس میں تیزی سے برآمد کرنے کی اجازت دیتا ہے۔
میری ریٹنگز کے پیچھے وجوہات
اثر: 5/5<4
Scrivener وہاں موجود سب سے طاقتور اور مقبول تحریری ایپس میں سے ایک ہے، خاص طور پر طویل تحریری منصوبوں کے لیے۔ Mac، Windows اور iOS کے لیے دستیاب، یہ ایپ آپ کو جہاں بھی اور جب بھی موقع ملے لکھنے دیتی ہے۔
قیمت: 4.5/5
جبکہ اسکریونر سستا نہیں ہے۔ ، یہ پیسے کے لیے اچھی قیمت پیش کرتا ہے، جیسا کہ جب آپ جائزہ کے متبادل سیکشن میں آئیں گے تو آپ دیکھیں گے۔ $49 کی یک بارگی خریداری پر، یہ اس کے قریبی حریف یولیسس کی ایک سال کی سبسکرپشن سے معمولی طور پر زیادہ مہنگا ہے۔
استعمال میں آسانی: 4/5
اسکریونر کو اپنے حریفوں کے مقابلے میں مہارت حاصل کرنے کے لیے زیادہ محنت درکار ہو سکتی ہے۔ ایسا نہیں ہے کہ یہ سیکھنا مشکل ہے، لیکن سیکھنے کے لیے بہت کچھ ہے — یہ ایک پیشہ ور ٹول ہے جو اپنے حریفوں کے مقابلے میں وسیع تر خصوصیات کی پیشکش کرتا ہے۔ خوش قسمتی سے، آپ کو شروع کرنے سے پہلے سب کچھ جاننے کی ضرورت نہیں ہے، لہذا یہ ایک ایسا پروگرام ہے جس میں آپ ترقی کر سکتے ہیں۔
سپورٹ: 5/5
لکھنے والا لگتا ہے ڈویلپرز کی ایک چھوٹی ٹیم کے ذریعہ محبت کی محنت جو اپنی مصنوعات کی حمایت کرنے میں سنجیدہ ہیں۔ ویب سائٹ کے لرن اینڈ سپورٹ پیج میں ویڈیو ٹیوٹوریلز، یوزر مینوئل اور یوزر فورمز شامل ہیں۔ صفحہ عام سوالات، ایپ کے بارے میں کتابوں کے لنکس، اور اجازت دینے والے لنکس کا بھی احاطہ کرتا ہے۔آپ بگ رپورٹ جمع کروانے یا سوال پوچھیں۔
Scrivener متبادلات
Scrivener وہاں کے مصنفین کے لیے بہترین کراس پلیٹ فارم ایپس میں سے ایک ہے، حالانکہ یہ کافی زیادہ قیمت والے ٹیگ اور سیکھنے کے منحنی خطوط کے ساتھ آتا ہے۔ خوش قسمتی سے، یہ آپ کا واحد آپشن نہیں ہے۔ یہاں مختلف قیمت پوائنٹس پر کچھ بہترین متبادلات ہیں، اور آپ میک کے لیے بہترین تحریری ایپس کے ہمارے راؤنڈ اپ کو بھی دیکھنا چاہیں گے۔
- Ulysses Scrivener کا قریب ترین حریف ہے۔ . یہ ایک ہموار انٹرفیس کے ساتھ مصنفین کے لیے ایک جدید، مکمل خصوصیات والی ایپ ہے۔ راؤنڈ اپ میں، ہم اسے زیادہ تر مصنفین کے لیے بہترین ایپ کے طور پر تجویز کرتے ہیں۔
- کہانی نگار کئی طریقوں سے اسکریونر سے ملتا جلتا ہے: یہ پروجیکٹ پر مبنی ہے اور آپ کو پرندوں کا نظارہ دے سکتا ہے۔ آؤٹ لائن اور انڈیکس کارڈ کے نظارے کے ذریعے آپ کی دستاویز۔ یہ پیشہ ور ناول نگاروں اور اسکرین رائٹرز کے لیے ڈیزائن کیا گیا ہے اور جمع کرنے کے لیے تیار مخطوطات اور اسکرین پلے تیار کرتا ہے۔
- Mellel Scrivener کی تحریری خصوصیات کا احاطہ کرتا ہے، اور اس میں اور بھی اضافہ کرتا ہے جو ماہرین تعلیم کے لیے مفید ہیں۔ ایپ ایک حوالہ مینیجر کے ساتھ مربوط ہوتی ہے اور ریاضی کی مساوات اور دیگر زبانوں کی ایک حد کو سپورٹ کرتی ہے۔ یہ ایک پرانی ایپ ہے جو تھوڑی پرانی نظر آتی ہے لیکن پھر بھی اچھی طرح کام کرتی ہے۔
- iA Writer ایک آسان ایپ ہے، لیکن اس کے ساتھ قیمت بھی آتی ہے جسے نگلنا آسان ہے۔ یہ تمام گھنٹیوں اور سیٹیوں کے بغیر لکھنے کا ایک بنیادی ٹول ہے جو Scrivener پیش کرتا ہے اور Mac، iOS، کے لیے دستیاب ہے۔اور ونڈوز. Byword ایک جیسا ہے لیکن ونڈوز کے لیے دستیاب نہیں ہے۔
- مخطوطات (مفت) ایک سنجیدہ تحریری ٹول ہے جو آپ کو اپنے کام کی منصوبہ بندی، ترمیم اور اشتراک کرنے کی اجازت دیتا ہے۔ اس میں ٹیمپلیٹس، ایک آؤٹ لائنر، تحریری اہداف، اور اشاعت کی خصوصیات شامل ہیں۔ یہ ماہرین تعلیم کے لیے موزوں ہے۔
نتیجہ
Scrivener کوئی ورڈ پروسیسر نہیں ہے۔ یہ مصنفین کے لیے ایک ٹول ہے اور متعدد منفرد خصوصیات فراہم کر کے طویل شکل کے ٹکڑوں کو لکھنے کے کام کی حمایت کرنے پر مرکوز ہے۔ یہ ایک ٹائپ رائٹر، رِنگ بائنڈر، اور سکریپ بک کی طرح کام کرتا ہے—سب ایک ہی وقت میں۔ یہ گہرائی ایپ کو سیکھنے میں تھوڑا مشکل بنا سکتی ہے۔
Scrivener ہر قسم کے مصنفین کے لیے جانے والی ایپ ہے، جسے ہر روز سب سے زیادہ فروخت ہونے والے ناول نگاروں، اسکرین رائٹرز، غیر افسانہ نگاروں، طلباء، ماہرین تعلیم کے ذریعے استعمال کیا جاتا ہے۔ ، وکلاء، صحافی، مترجم، اور مزید۔ اسکریونر آپ کو یہ نہیں بتائے گا کہ کیسے لکھنا ہے — یہ بس وہ سب کچھ فراہم کرتا ہے جس کی آپ کو لکھنا شروع کرنے اور لکھتے رہنے کی ضرورت ہے۔
لہذا، اگرچہ ایپ آپ کو فونٹس کا انتخاب کرنے، متن کا جواز پیش کرنے، اور لائن میں وقفہ کاری میں فرق کرنے کی اجازت دیتی ہے، ایسا نہیں ہے۔ جہاں آپ اپنا زیادہ تر وقت گزاریں گے۔ جب آپ لکھ رہے ہوتے ہیں، تو دستاویز کی حتمی شکل پر توجہ مرکوز کرنا درحقیقت غیر نتیجہ خیز ہو سکتا ہے۔ اس کے بجائے، آپ ذہن سازی کریں گے، اپنے دستاویز کی ساخت پر کام کریں گے، حوالہ جات کی معلومات جمع کریں گے، اور الفاظ ٹائپ کریں گے۔ پھر جب آپ کام مکمل کر لیتے ہیں، تو Scrivener لچکدار طریقے سے آپ کے کام کو وسیع تعداد میں مرتب کر سکتا ہے۔قابل اشاعت یا پرنٹ کے قابل فارمیٹس۔
Scrivener Mac، Windows، اور iOS کے لیے دستیاب ہے، اور آپ کے کام کو آپ کے زیر ملکیت ہر ڈیوائس پر ہم آہنگ کرے گا۔ سافٹ ویئر کا یہ ٹکڑا بہت سے سنجیدہ مصنفین کو پسند ہے۔ یہ آپ کے لیے بھی صحیح ٹول ہو سکتا ہے۔
Scrivener حاصل کریںتو، کیا آپ کو یہ Scrivener جائزہ کارآمد لگتا ہے؟ ذیل میں اپنے خیالات کا اشتراک کریں۔
3 یہ آپ کو اپنے کام کا جائزہ دیکھنے کی اجازت دیتا ہے اور ہر لفظ کو ٹائپ کرتے وقت مددگار ٹولز پیش کرتا ہے۔ یہ آپ کو اپنے دستاویز کی ساخت اور تنظیم نو کرنے اور اضافی تحقیقی مواد کو ہاتھ میں رکھنے کی بھی اجازت دیتا ہے۔ مختصراً، یہ ایک انتہائی قابل احترام ایپ ہے جسے سنجیدہ مصنفین نے استعمال کیا اور تجویز کیا ہے۔کیا Scrivener مفت ہے؟
Scrivener ایک مفت ایپ نہیں ہے لیکن یہ ایک فراخ آزمائش کے ساتھ آتی ہے۔ مدت آپ ایپ کی تمام خصوصیات کو اصل استعمال کے 30 دنوں کے لیے استعمال کر سکتے ہیں، نہ کہ آپ اسے انسٹال کرنے کی تاریخ سے صرف 30 کیلنڈر دنوں تک۔
اس سے ایپ کو جاننے اور اس کا جائزہ لینے کے لیے کافی وقت ملتا ہے۔ آپ کے تحریری تقاضے اور ورک فلو۔
Scrivener کی قیمت کتنی ہے؟
Windows اور Mac دونوں ورژن کی قیمت $49 ہے (اگر آپ طالب علم یا تعلیمی ہیں تو تھوڑا سستا )، اور iOS ورژن $19.99 ہے۔ اگر آپ Mac اور Windows دونوں پر Scrivener چلانے کا منصوبہ بنا رہے ہیں تو آپ کو دونوں کو خریدنے کی ضرورت ہے، لیکن $15 کراس گریڈنگ ڈسکاؤنٹ حاصل کریں۔ قیمتوں کی دیرپا معلومات یہاں دیکھیں۔
اچھے Scrivener سبق کہاں تلاش کریں ؟
مدد کے ساتھ، Scrivener ویب سائٹ کافی تعداد میں ویڈیو ٹیوٹوریلز پیش کرتی ہے (یو ٹیوب پر بھی دستیاب ہے) بنیادی سے لے کر اعلی درجے تک کے موضوعات کی ایک رینج کا احاطہ کرتا ہے۔ ان کی انتہائی سفارش کی جاتی ہے۔
بڑے آن لائن تربیت فراہم کرنے والے (بشمول لنڈا اور اڈیمی) فراہم کرتے ہیں۔سافٹ ویئر کو زیادہ سے زیادہ استعمال کرنے کے بارے میں مکمل کورسز۔ آپ کورسز کا مفت میں جائزہ لے سکتے ہیں، لیکن آپ کو ان کو مکمل کرنے کے لیے ادائیگی کرنی ہوگی۔ کافی تعداد میں دوسرے فریق ثالث فراہم کنندگان ایپ کی خصوصیات پر سبق اور تربیت بھی پیش کرتے ہیں۔
اس سکریونر کے جائزے کے لیے مجھ پر کیوں بھروسہ کریں؟
میرا نام ایڈرین ہے، اور میں اپنی زندگی لکھنے کو تیار کرتا ہوں۔ میں سافٹ ویئر اور ٹولز لکھنے پر بہت زیادہ انحصار کرتا ہوں اور یقینی بناتا ہوں کہ میں بہترین اختیارات سے واقف ہوں۔ سالوں کے دوران میری پسندیدہ چیزیں بدل گئی ہیں، اور فی الحال، میری باقاعدہ ٹول کٹ میں Ulysses، OmniOutliner، Google Docs اور Bear Writer شامل ہیں۔
اگرچہ میں عام طور پر Scrivener استعمال نہیں کرتا ہوں، لیکن مجھے ایپ کا بہت احترام ہے، جاری رکھیں اس کی ترقی کے ساتھ تاریخ تک، اور وقتاً فوقتاً اسے آزمائیں۔ میں نے 2018 میں اس کا دوبارہ جائزہ لیا جیسا کہ میں نے میک کے لیے بہترین تحریری ایپس کے بارے میں لکھا، اور اس مضمون کو لکھنے کے لیے آزمائشی ورژن ڈاؤن لوڈ اور استعمال کیا۔ لکھتے ہوئے، میں نے ایپ کی پیش کردہ ہر خصوصیت کو استعمال کرنے کی کوشش کی، اور میں متاثر ہوں۔
میں نے Scrivener کو استعمال کرنے میں آسان پایا، اور بہت سے ٹولز اور خصوصیات کی تعریف کی جو یہ مصنفین کو پیش کرتا ہے۔ میں جانتا ہوں کہ میں نے صرف سطح کو کھرچ دیا ہے، اور مزید استعمال کے ساتھ دلچسپ دریافتیں کرنا جاری رکھوں گا جو میرے تحریری ورک فلو کو بہتر بنائے گی۔ اگر آپ ایک مصنف ہیں، تو یہ آپ کے لیے ایپ ہو سکتی ہے—خاص طور پر اگر آپ طویل شکل میں لکھتے ہیں—اور اگر آپ کو یہ مناسب نہیں لگا تو ہم متبادل کی فہرست شامل کریں گے۔
سکریونر کا جائزہ: اس میں کیا ہے۔آپ کے لیے؟
Scrivener نتیجہ خیز لکھنے کے بارے میں ہے، اور میں اس کی خصوصیات کو مندرجہ ذیل پانچ حصوں میں درج کروں گا۔ ہر ذیلی حصے میں، میں دریافت کروں گا کہ ایپ کیا پیش کرتی ہے اور پھر اپنی ذاتی رائے کا اشتراک کروں گا۔
1. اپنی دستاویز کو ٹائپ کریں اور فارمیٹ کریں
ایک تحریری ٹول کے طور پر، آپ اسکریونر سے ایک فراہم کرنے کی توقع کر سکتے ہیں۔ ورڈ پروسیسنگ کی خصوصیات کی تعداد، اور آپ صحیح ہوں گے۔ ایپ آپ کو الفاظ کو ان طریقوں سے ٹائپ کرنے، ان میں ترمیم کرنے اور فارمیٹ کرنے کی اجازت دیتی ہے جن سے آپ واقف ہیں۔
اسکریونر کے ایڈیٹ پین کے اوپر ٹول بار آپ کو اپنے متن کے فونٹ فیملی، ٹائپ فیس اور فونٹ سائز کا انتخاب کرنے کی اجازت دیتا ہے۔ جیسا کہ اسے بولڈ، ترچھا یا انڈر لائن کریں، اور اسے بائیں، دائیں، بیچ میں سیدھ کریں یا اس کا جواز پیش کریں۔ فونٹ اور ہائی لائٹ رنگ قابل انتخاب ہیں، لائن اسپیسنگ کے اختیارات دستیاب ہیں، اور بلٹ اور نمبرنگ اسٹائل کی ایک رینج پیش کی جاتی ہے۔ اگر آپ Word کے ساتھ آرام دہ ہیں تو یہاں کوئی تعجب کی بات نہیں ہوگی۔

تصاویر آپ کی دستاویز میں ڈریگ اینڈ ڈراپ کے ذریعے یا Insert مینو یا پیپر کلپ آئیکن سے شامل کی جا سکتی ہیں۔ آپ کی دستاویز میں ایک بار تصاویر کو سکیل کیا جا سکتا ہے، لیکن کاٹ یا دوسری صورت میں ترمیم نہیں کی جا سکتی۔
لیکن اپنے متن کو فارمیٹ کرنے کے لیے فونٹس استعمال کرنے کے بجائے، بہترین طرز عمل یہ ہے کہ طرزیں استعمال کریں۔ ایسا کرنے سے آپ متن کے کردار کی وضاحت کر رہے ہیں (عنوان، سرخی، بلاک کوٹ)، بجائے اس کے کہ آپ اسے کس طرح دیکھنا چاہتے ہیں۔ جب آپ کی دستاویز کو شائع کرنے یا برآمد کرنے کی بات آتی ہے تو یہ بہت زیادہ لچکدار ہے، اور دستاویز کو واضح کرنے میں بھی مدد کرتا ہے۔ڈھانچہ۔

اسکریونر ٹیم نے واضح طور پر اس بارے میں بہت کچھ سوچا ہے کہ مصنفین کو کیا کارآمد لگے گا، اور میں جتنا زیادہ ایپ استعمال کرتا ہوں میں نئے خزانے تلاش کرتا رہتا ہوں۔ یہاں ایک مثال ہے۔ جب آپ کچھ متن منتخب کرتے ہیں، منتخب کردہ الفاظ کی تعداد اسکرین کے نیچے ظاہر ہوتی ہے۔ یہ آسان ہے!
میری ذاتی رائے : Microsoft Word جیسے ورڈ پروسیسر میں ٹائپنگ، ترمیم اور فارمیٹنگ سے تقریباً سبھی واقف ہیں۔ Scrivener استعمال کرنا شروع کرتے وقت آپ اس شناسائی کا پورا استعمال کر سکتے ہیں۔ یہ تمام تحریری ایپس کے لیے درست نہیں ہے۔ مثال کے طور پر، Ulysses آپ کے متن کو مارک ڈاون نحو کا استعمال کرتے ہوئے فارمیٹ کرتا ہے، جو کچھ صارفین کے لیے ابتدائی طور پر سر اٹھانا مشکل ہو سکتا ہے۔
2. اپنی دستاویز کی ساخت
جبکہ اسکریونر کچھ میں ورڈ پروسیسر سے مشابہت رکھتا ہے۔ طریقوں سے، یہ صرف آئس برگ کا سرہ ہے۔ یہ بہت ساری خصوصیات پیش کرتا ہے جو ورڈ پروسیسرز نہیں کرتے ہیں، خاص طور پر جب بات آپ کے دستاویز کی تشکیل کی ہو، اور اس ڈھانچے کو لچکدار طریقے سے دوبارہ ترتیب دیں۔ یہ خاص طور پر لمبی دستاویزات کے ساتھ مددگار ہے۔
اپنی دستاویز کو ایک بڑے اسکرول کے طور پر ظاہر کرنے کے بجائے، Scrivener آپ کو اسے چھوٹے چھوٹے ٹکڑوں میں تقسیم کرنے اور درجہ بندی کے مطابق ترتیب دینے دیتا ہے۔ آپ کا پروجیکٹ دستاویزات اور ذیلی دستاویزات، اور شاید فولڈرز پر مشتمل ہوگا۔ اس سے آپ بڑی تصویر کو زیادہ آسانی سے دیکھ سکتے ہیں، اور اپنی مرضی کے مطابق ٹکڑوں کو دوبارہ ترتیب دے سکتے ہیں۔ Scrivener ان سب کو دیکھنے کے لیے دو مختلف طریقے پیش کرتا ہے: خاکہاور کارک بورڈ۔
میں نے ہمیشہ خاکہ میں معلومات کی ساخت کو پسند کیا ہے، اور آؤٹ لائنز کا موثر استعمال میرے لیے سکریونر کی سب سے بڑی اپیلوں میں سے ایک ہے۔ سب سے پہلے، آپ کے پروجیکٹ کا ٹری ویو ایڈیٹر پین کے بائیں طرف ظاہر ہوتا ہے۔ Scrivener اسے بائنڈر کہتے ہیں۔

یہ بالکل ویسا ہی کام کرتا ہے جس کی آپ توقع کرتے ہیں اگر آپ نے فائلوں یا ای میلز کا انتظام کرنے میں کوئی وقت صرف کیا ہے۔ آپ کسی بھی دستاویز پر کلک کر کے دیکھ یا اس میں ترمیم کر سکتے ہیں، اور ڈریگ اینڈ ڈراپ کے ذریعے آؤٹ لائن کو دوبارہ ترتیب دے سکتے ہیں۔ نوٹ کریں کہ آؤٹ لائن صرف موجودہ پروجیکٹ کے حصے پر مشتمل ہے جس پر آپ کام کر رہے ہیں۔ یولیسز، مقابلے کے لحاظ سے، آپ کی لائبریری میں ہر پروجیکٹ کا خاکہ دکھاتا ہے۔ بہترین نقطہ نظر ذاتی ترجیح کا معاملہ ہے۔
ٹول بار پر نیلے رنگ کے آؤٹ لائن آئیکن پر کلک کرکے، آپ دائیں جانب ایڈیٹر پین میں اپنے پروجیکٹ کا خاکہ بھی دکھا سکتے ہیں۔ یہ آپ کو کسی بھی ذیلی دستاویزات کے ساتھ موجودہ دستاویز کا مزید تفصیلی خاکہ دکھائے گا۔ مکمل خاکہ ظاہر کرنے کے لیے، آپ کو میرے پروجیکٹ میں "ڈرافٹ" نامی سب سے اوپر والی آؤٹ لائن آئٹم کو منتخب کرنا ہوگا۔

آپ دیکھیں گے کہ آؤٹ لائن کا منظر معلومات کے کئی اضافی کالم دیتا ہے۔ آپ دکھائے جانے والے کالموں کو اپنی مرضی کے مطابق بنا سکتے ہیں۔

اپنی دستاویز کا جائزہ حاصل کرنے کا دوسرا طریقہ Scrivener کا Corkboard ہے، جس تک ٹول بار پر موجود نارنجی آئیکن سے رسائی حاصل کی جاسکتی ہے۔ یہ آپ کے دستاویز کے ہر حصے کو بطور اشاریہ دکھاتا ہے۔کارڈ۔

ان کارڈز کو دوبارہ ترتیب دینے سے آپ کے دستاویز میں منسلک متن کو دوبارہ ترتیب دیا جائے گا۔ آپ اس سیکشن میں جس مواد کو لکھنا چاہتے ہیں اس کا خلاصہ کرنے کے لیے آپ ہر کارڈ کو ایک مختصر خلاصہ دے سکتے ہیں۔ آؤٹ لائن ویو کی طرح، کارک بورڈ اس باب کے کسی بھی ذیلی دستاویزات کے لیے کارڈ دکھائے گا جسے آپ نے بائنڈر میں ہائی لائٹ کیا ہے۔
میری ذاتی رائے : سکریونر کا بہترین استعمال کرنے کے لیے، ایسا نہ کریں۔ ایک ہی دستاویز میں سب کچھ ٹائپ کرنے کا لالچ میں رہیں۔ لکھنے کے ایک بڑے پروجیکٹ کو چھوٹے ٹکڑوں میں تقسیم کرنے سے آپ کی پیداواری صلاحیت میں مدد ملے گی، آپ کو پیشرفت کا بہتر احساس ملے گا، اور آؤٹ لائن اور کارک بورڈ کی خصوصیات آپ کو اپنے پروجیکٹ کو تیزی سے دوبارہ ترتیب دینے کی اجازت دیں گی۔
3. اپنی پیشرفت کو ٹریک کریں
<1 ایک نظر میں جاننا کہ کسی دستاویز کے کون سے حصے مکمل ہو چکے ہیں، آپ کو پیش رفت کا احساس دلاتا ہے، اور اس بات کو یقینی بناتا ہے کہ کوئی چیز دراڑ سے نہ پھسل جائے۔ جیسا کہ میں یہ جائزہ لکھ رہا ہوں، میں نے اسے حاصل کرنے کے متعدد طریقوں کے ساتھ تجربہ کیا ہے۔پہلی خصوصیت جس کی میں نے کوشش کی وہ ہے لیبل ۔ آپ اپنی دستاویز کے ہر حصے میں ایک مختلف لیبل شامل کر سکتے ہیں۔ پہلے سے طے شدہ طور پر، Scrivener رنگوں کا استعمال کرتا ہے، لیکن جو آپ انہیں کہتے ہیں وہ مکمل طور پر حسب ضرورت ہے۔ میں نے اپنے مکمل کردہ کسی بھی سیکشن میں گرین لیبل شامل کرنے کا فیصلہ کیا۔ پھر میں نے اس لیبل کو دستاویز کی خاکہ میں ظاہر کرنے کے لیے ایک کالم شامل کیا۔
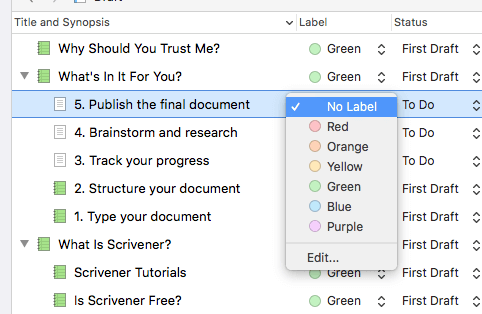
کے لیے ایک دوسری خصوصیتآپ کی پیشرفت کو ٹریک کرنا Status ہے۔ دستاویز کے کسی بھی حصے کی حیثیت کو کرنا ہے، جاری ہے، پہلا مسودہ، نظر ثانی شدہ مسودہ، حتمی مسودہ یا ہو گیا ہے —یا بغیر کسی حیثیت کے چھوڑ دیا جا سکتا ہے۔

ابتدائی طور پر، میں نے ہر سیکشن کو "کرنا ہے" کے بطور نشان زد کیا، اور اسٹیٹس کو ظاہر کرنے کے لیے ایک آؤٹ لائن کالم شامل کیا۔ جب میں ہر سیکشن میں کام کرتا ہوں، میں اسٹیٹس کو "پہلا مسودہ" میں اپ ڈیٹ کروں گا، اور جب میں پروجیکٹ کو شائع کرنے کے لیے تیار ہوں گا، ہر چیز کو "ہو گیا" کے طور پر نشان زد کر دیا جائے گا۔
ٹریک کرنے کا ایک اور طریقہ ترقی اہداف ہیں، یا اہداف ۔ میرے زیادہ تر تحریری منصوبوں میں الفاظ کی گنتی کی ضرورت ہوتی ہے۔ سکریونر کے اہداف آپ کو اپنے پروجیکٹ کے لیے ایک لفظ کا ہدف اور آخری تاریخ، اور ہر دستاویز کے لیے انفرادی الفاظ کے اہداف مقرر کرنے کی اجازت دیتے ہیں۔
آپ پورے پروجیکٹ کے لیے ایک لفظ کا ہدف مقرر کر سکتے ہیں…

اور اختیارات کے بٹن پر کلک کرکے، ایک آخری تاریخ بھی مقرر کریں۔

ہر دستاویز کے نچلے حصے میں بلسی آئیکن پر کلک کرکے، آپ اس دستاویز کے لیے ایک لفظ یا کریکٹر گنتی سیٹ کرسکتے ہیں۔
 1 مرکزی عنوان، ذیلی عنوانات میں ٹائپ کیے گئے الفاظ شمار نہیں ہوتے۔ میں نے دیکھا کہ اس خصوصیت کی درخواست 2008 میں کی گئی تھی، لیکن ایسا لگتا ہے کہ ابھی تک اس پر عمل درآمد نہیں ہوا ہے۔ میرے خیال میں یہ ایک کارآمد اضافہ ہوگا۔
1 مرکزی عنوان، ذیلی عنوانات میں ٹائپ کیے گئے الفاظ شمار نہیں ہوتے۔ میں نے دیکھا کہ اس خصوصیت کی درخواست 2008 میں کی گئی تھی، لیکن ایسا لگتا ہے کہ ابھی تک اس پر عمل درآمد نہیں ہوا ہے۔ میرے خیال میں یہ ایک کارآمد اضافہ ہوگا۔مجھے اپنے ٹریک کرنے کے لیے ان خصوصیات کے استعمال سے لطف اندوز ہوا۔ترقی، اگرچہ ان سب کا استعمال حد سے زیادہ لگ رہا تھا۔ میں ایک کثیر ماہ (یا کثیر سالہ) پروجیکٹ پر کام کرتے وقت مختلف محسوس کر سکتا ہوں جہاں پیشرفت کو ٹریک کرنا اور بھی اہم ہے۔ لیکن یولیسس سے آتے ہوئے، جو میں واقعی میں چاہتا تھا وہ صرف بائنڈر میں خاکہ پر نظر ڈال کر ترقی کا احساس حاصل کرنا تھا۔ اسے حاصل کرنے کے لیے، میں نے آئیکنز کو تبدیل کرنا شروع کیا، اور یہ اب تک میرا پسندیدہ طریقہ ہے۔
Scrivener آئیکنز کی ایک وسیع رینج فراہم کرتا ہے، لیکن جن کا میں نے استعمال کیا وہ کاغذ کی ڈیفالٹ شیٹ کے مختلف رنگ تھے۔ جیسا کہ میں یہ جائزہ لکھ رہا ہوں، میں نے اپنے مکمل کیے ہوئے ہر سیکشن کے لیے آئیکن کو سبز کر دیا ہے۔

یہ مفید بصری کے ساتھ ایک سادہ طریقہ ہے۔ میں پہلے ڈرافٹ، فائنل ڈرافٹ وغیرہ کے لیے اضافی رنگوں کو شامل کرنے کے لیے اپنے سسٹم کو آسانی سے بڑھا سکتا ہوں۔ درحقیقت، میں واقعی میں ہر دستاویز کی حیثیت کو ایک مختلف رنگ کے آئیکن سے جوڑنا چاہتا ہوں، اس لیے جب میں اسٹیٹس کو فائنل میں تبدیل کرتا ہوں۔ ڈرافٹ، آئیکن خود بخود سبز ہو جاتا ہے، لیکن بدقسمتی سے، ایسا ممکن نہیں لگتا۔ کچھ لوگ جو کرتے ہیں وہ ایک اضافی پین کھولنا ہے تاکہ وہ ایک ہی وقت میں بائنڈر، آؤٹ لائن، اور ایڈیٹر سب کو دیکھ سکیں، اور اس طرح اسٹیٹس اور لیبلز پر نظر رکھ سکیں۔
میرا ذاتی لے : پیشرفت کا سراغ لگانا حوصلہ افزا ہے، چیزوں کو دراڑ سے پھسلنے سے روکتا ہے، اور مجھے اپنی ڈیڈ لائن پر سب سے اوپر رکھتا ہے۔ Scrivener اس کو حاصل کرنے کے کئی طریقے پیش کرتا ہے۔ ان سب کو استعمال کرنا شاید حد سے زیادہ ہے، لیکن کافی ہے۔

