فہرست کا خانہ
کیا آپ ابھی بھی لائٹ روم میں ایک وقت میں صرف ایک تصویر کے ساتھ کام کر رہے ہیں؟ چاہے ترتیب دینا، ترمیم کرنا، موازنہ کرنا، یا مطابقت پذیری کرنا، ایک وقت میں ایک تصویر کرنا وقت طلب ہوسکتا ہے۔
ارے وہاں! میں کارا ہوں اور اگر آپ نہیں جانتے کہ لائٹ روم میں ایک سے زیادہ تصاویر کا انتخاب کیسے کریں، تو میں آپ کا دماغ اڑا دینے والا ہوں! اور لائٹ روم میں آپ کے لاتعداد گھنٹے بچائیں۔
اس مضمون میں، آپ لائٹ روم میں ایک ساتھ متعدد تصاویر کو منتخب کرنے کا طریقہ سیکھیں گے۔ آپ کی بورڈ شارٹ کٹ استعمال کر کے ان تصاویر کو منتخب یا دستی طور پر منتخب کر سکتے ہیں جنہیں آپ برآمد کرنا، بیچ میں ترمیم کرنا یا حذف کرنا چاہتے ہیں۔
نوٹ: نیچے دیے گئے اسکرین شاٹس لائٹ روم کلاسک کے ونڈوز ورژن سے لیے گئے ہیں۔ اگر آپ استعمال کر رہے ہیں تو> لائٹ روم میں ایک سے زیادہ تصاویر کو منتخب کرنے کے شارٹ کٹ
اگر آپ اپنے آپریٹنگ سسٹم کے فائل براؤزر میں ایک سے زیادہ تصاویر کو منتخب کرنا جانتے ہیں، تو آپ پہلے ہی جنگ جیت چکے ہیں۔ یہ بنیادی طور پر ویسا ہی ہوتا ہے جب آپ لائٹ روم میں بڑے پیمانے پر تصاویر کا انتخاب کرتے ہیں۔
لگاتار تصاویر منتخب کریں
سیریز میں پہلی اور آخری تصاویر پر کلک کرتے وقت شفٹ کو دبائے رکھیں۔ آپ جو دو تصاویر منتخب کریں گے، اس کے علاوہ درمیان میں موجود تمام تصاویر کو منتخب کیا جائے گا۔ یہ آگے اور پیچھے دونوں طرح کام کرتا ہے۔
انفرادی امیجز کو منتخب کریں
ہولڈ Ctrl (ونڈوز) یا کمانڈ (macOS) ہر فرد پر کلک کرتے وقت مسلسل تصاویر کو منتخب کرنے کے لیے تصویر۔ آپ کر سکتے ہیں۔پہلے Shift کلید کے ساتھ سیریز بھی منتخب کریں، پھر اپنے منتخب کردہ سیٹ میں انفرادی تصاویر شامل کرنے کے لیے Ctrl یا Command کلید پر جائیں۔
تمام امیجز کو منتخب کریں
دبائیں Ctrl + A (Windows) یا Command + A (macOS) فعال فولڈر یا مجموعہ میں تمام تصاویر کو تیزی سے منتخب کرنے کے لیے۔
لائٹ روم میں ایک سے زیادہ تصاویر کہاں منتخب کریں
یہ بنیادی شارٹ کٹس ہیں اور یہ تمام لائٹ روم ماڈیولز میں کام کرتے ہیں۔ تاہم، جہاں سے آپ تصاویر کو منتخب کرتے ہیں وہ قدرے تبدیل ہو جائے گا۔
لائبریری ماڈیول
بڑی تعداد میں تصاویر کو منتخب کرنے کا سب سے آسان طریقہ کیا ہے؟ لائبریری ماڈیول میں گرڈ منظر کا استعمال کریں۔
لائٹ روم میں کہیں سے بھی اس منظر اور ماڈیول پر جانے کے لیے کی بورڈ پر G دبائیں۔ اگر آپ پہلے سے ہی لائبریری ماڈیول میں ہیں، تو آپ ورک اسپیس کے نیچے بائیں کونے میں گرڈ بٹن دبا سکتے ہیں۔
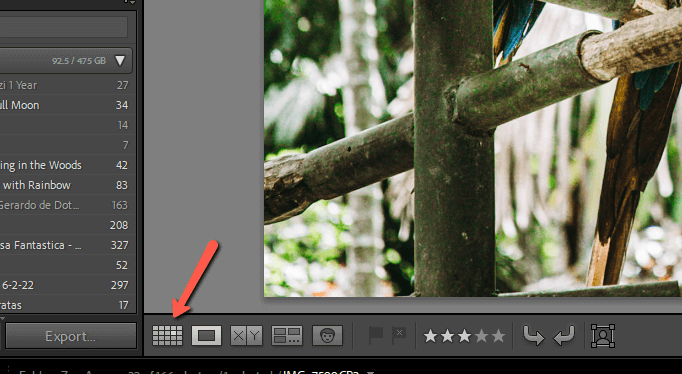
جب گرڈ کھلتا ہے، تو آپ اپنے فعال فولڈر یا مجموعہ میں تصاویر کو گرڈ فارمیٹ میں دکھائی دیں گے۔ آپ فلم کی پٹی میں نیچے کی طرف دکھائی گئی وہی تصاویر بھی دیکھ سکتے ہیں۔

اگر آپ گرڈ میں مزید جگہ چاہتے ہیں، تو آپ فلم اسٹریپ کو غیر فعال کر سکتے ہیں۔ فلم اسٹریپ کو آن اور آف کرنے کے لیے اپنی اسکرین کے نیچے مرکز میں تیر پر کلک کریں۔

کی بورڈ شارٹ کٹس کا استعمال کریں جیسا کہ ہم نے گرڈ میں اپنی مطلوبہ تصاویر کو منتخب کرنے کے لیے بیان کیا ہے۔ مسلسل تصاویر کے لیے شفٹ ، Ctrl یا کمانڈ غیر کے لیےلگاتار۔
دیگر لائٹ روم ماڈیولز
دیگر لائٹ روم ماڈیولز میں سے کسی میں بھی فوٹو دیکھنے کے لیے یہ آسان گرڈ نہیں ہے۔ تاہم، ان سب کے نیچے فلم کی پٹی ہے۔ اگر ضروری ہو تو اسے تیر کے ساتھ ٹوگل کریں۔
آپ انہی شارٹ کٹس کا استعمال کرتے ہوئے فلم سٹرپ سے تصاویر منتخب کر سکتے ہیں جن پر ہم نے بحث کی ہے۔ دائیں جانب سکرول کرنے اور تمام تصاویر تک رسائی کے لیے اپنے ماؤس کو فلم کی پٹی پر منڈلاتے ہوئے نیچے سکرول کریں۔
لائٹ روم میں درآمد کرنے کے لیے ایک سے زیادہ تصاویر کا انتخاب کیسے کریں
امپورٹ اسکرین پر تصاویر کا انتخاب بھی تھوڑا مختلف نظر آتا ہے۔ متعدد تصاویر کو منتخب کرنے کا طریقہ سیکھنے کے لیے یہ ایک اہم جگہ ہے کیونکہ لائٹ روم میں داخل ہونے پر آپ کو تقریباً ہر بار اس چال کی ضرورت ہوگی۔
مرحلہ 1: لائبریری ماڈیول میں اسکرین کے نیچے بائیں جانب درآمد کریں بٹن کو دبائیں
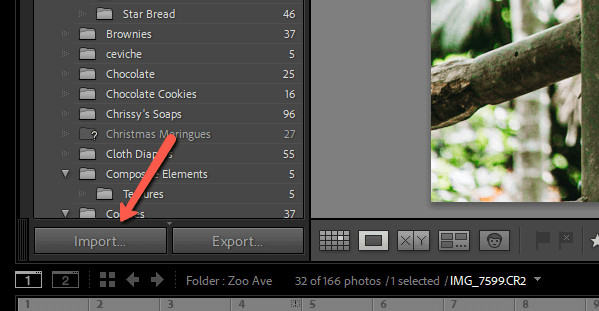
اسکرین کے بائیں جانب، وہ فولڈر منتخب کریں جس سے آپ تصاویر درآمد کرنا چاہتے ہیں۔
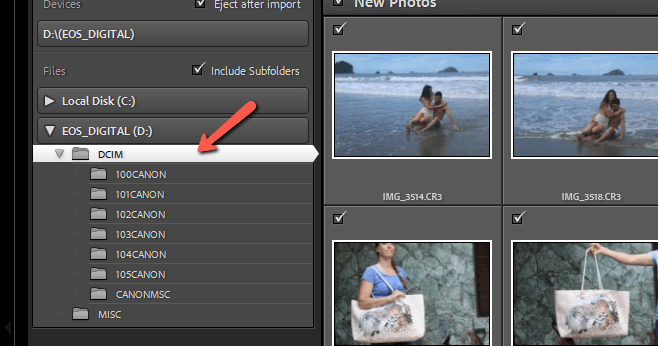
کوئی بھی تصاویر جو پہلے سے لائٹ روم میں درآمد نہیں کی گئی ہیں وہ اوپر بائیں کونے میں چیک مارکس کے ساتھ گرڈ میں نظر آئیں گی۔ چیک مارک اشارہ کرتا ہے کہ لائٹ روم میں درآمد کرنے کے لیے تصویر کا انتخاب کیا گیا ہے۔
اگر آپ صرف مخصوص تصاویر درآمد کرنا چاہتے ہیں، تو دبائیں غیر نشان زد کریں تمام بٹن کے نیچے اسکرین۔
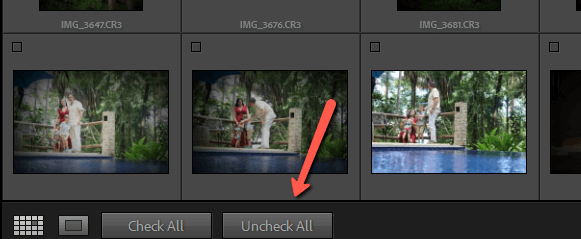
مرحلہ 2: وہ تصاویر منتخب کریں جنہیں آپ معمول کے مطابق درآمد کرنا چاہتے ہیں۔ لگاتار تصاویر کو منتخب کرنے کے لیے Shift دبائیں اور Ctrl یا کمانڈ غیر لگاتار کے لیےانتخاب۔

تاہم، اگر آپ یہاں رک جاتے ہیں، تو یہ تصاویر لائٹ روم میں درآمد نہیں ہوں گی جب آپ درآمد کریں بٹن دبائیں گے۔ تصاویر کے اوپر بائیں کونے میں ایک چیک مارک ہونا ضروری ہے۔
اپنی منتخب کردہ کسی بھی تصویر پر چھوٹے باکس پر کلک کریں اور تمام منتخب کردہ تصاویر کو ایک چیک مارک ملے گا۔
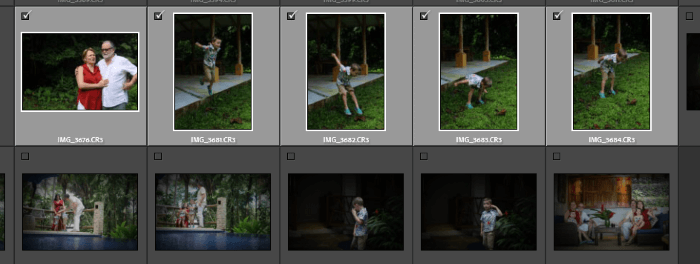
مرحلہ 3: دبائیں درآمد کریں دائیں جانب بٹن، اور آپ کی تمام منتخب کردہ تصاویر لائٹ روم میں درآمد کی جائیں گی۔
بہت آسان، ٹھیک ہے؟
لائٹ روم فوٹوگرافروں کے لیے ایک ساتھ بڑی تعداد میں تصاویر کے ساتھ کام کرنا بہت آسان بناتا ہے۔ بہر حال، ہم میں سے کچھ ایک ساتھ سینکڑوں تصاویر کے ساتھ کام کرتے ہیں اور کئی ہزار تصاویر کے مجموعوں کا انتظام کرتے ہیں۔ ہمیں وہ تمام مدد درکار ہے جو ہم ان کاموں کو جلد انجام دینے کے لیے حاصل کر سکیں!
لائٹ روم میں دیگر مددگار ٹولز کے بارے میں جاننا چاہتے ہیں؟ سافٹ پروفنگ فیچر پر ہمارا ٹیوٹوریل دیکھیں اور کبھی بھی عجیب رنگ کی تصویر نہ پرنٹ کریں!

