Зміст
Щойно створили серію візерунків і хочете зробити їх зразками для подальшого використання? Крім того, що їх потрібно додати в Зразки, їх потрібно ще й зберегти.
Створення зразка візерунка - це майже те саме, що створення палітри кольорів. Після того, як ви створили візерунки і додали їх на панель "Зразки", вам потрібно буде зберегти зразки для використання в інших документах.
У цьому уроці ви дізнаєтеся, як створити і зберегти зразок візерунка в Adobe Illustrator. Перший крок - це підготовка візерунків для зразка візерунка.
Якщо ви ще не створили свої шаблони, ось короткий посібник зі створення шаблонів в Adobe Illustrator.
Примітка: Всі скріншоти з цього посібника зроблені з версії Adobe Illustrator CC 2022 для Mac. Windows або інші версії можуть виглядати інакше.
Як створити візерунок в Adobe Illustrator
Ви можете зробити шаблон із зображення або просто фігури. В основному, потрібно створити фігуру, а потім додати її на панель Зразки.
Тому я розбиваю процес на два етапи - створення фігур і створення візерунка з фігур, іншими словами, додавання візерунка до зразків (Swatches).
Крок 1: Створення фігур
Для прикладу, давайте зробимо найпростіший зразок крапкового візерунка з різними крапковими візерунками ось так.

Створіть фігури для викрійки, наприклад, я створив такі фігури для викрійок, наведених вище.

Наступним кроком буде додавання цих фігур на панель Зразки.
Крок 2: Додавання шаблону на панель зразків
Після створення фігур можна безпосередньо перетягнути деталь в Зразки або зробити це з верхнього меню Об'єкт > Візерунок > Марка .
Для прикладу, почнемо з простого пунктирного візерунку.
Виділіть коло і перейдіть до Об'єкт > Візерунок > Марка З'явиться діалогове вікно Параметри шаблону, в якому можна налаштувати параметри шаблону.

Як бачите, точки розташовані занадто близько одна до одної, тому ви можете відрегулювати розмір і відстань між ними, змінивши масштаб кола в синьому полі.

Краще? Можна ще й колір змінити.

Натисніть Зроблено. після того, як ви закінчите редагування зразка, і він з'явиться на панелі "Зразки".

Зауважте: на візерунку відображається виділений Вами об'єкт, тому переконайтеся, що Ви виділили всі об'єкти, які повинні з'явитися на візерунку. Наприклад, зараз ми робимо третій візерунок в ряду, тому виділяємо і коло, і хвилясту лінію.

Повторіть ті самі кроки, щоб додати решту візерунків до зразків. Не соромтеся досліджувати тип плитки.

Після того, як ви додали всі деталі до Зразків, ви можете створити зразок деталі.
Як зробити зразок викрійки в Adobe Illustrator
Зразки, додані на панель "Зразки", зазвичай відображаються після кольорових палітр.

На відміну від кольорів, ви не можете групувати візерунки в такій папці.

Однак, ви можете створити зразок візерунка без кольорових палітр перед ним. Все, що вам потрібно зробити, це видалити кольори і залишити тільки візерунки на панелі "Зразки".
Ось ці кроки.
Крок 1: Виберіть кольори на панелі "Зразки" від білого до останнього кольору перед візерунками і натисніть на кнопку Видалити зразок Перші дві (Ні та Реєстрація) видалити не можна.

Якщо у вас є інші групи кольорів під шаблонами, як у мене, виберіть і видаліть їх також.
Ваші зразки повинні виглядати приблизно так.

Коли ви додаєте деталі на панель "Зразки" без збереження, ви не зможете побачити або використати зразок деталі в іншому документі. Тому, якщо ви хочете використати щойно створений зразок деталі, вам потрібно зберегти його.
Крок 2: Натисніть на кнопку Меню "Бібліотеки зразків та обрати перший варіант Зберегти зразки .

Крок 3: Назвіть зразок візерунка і натисніть Зберегти .

Ось і все! Ви створили свій власний зразок візерунка в Adobe Illustrator.
Зразок шаблону, який ви створюєте, можна знайти в розділі Меню "Бібліотеки зразків > Визначається користувачем .

Підказка: У розділі "Визначені користувачем" можна знайти всі користувацькі зразки (колір або візерунок).
Спробуйте свій новий зразок візерунка!
Бонусна порада
Коли вам захочеться відредагувати деталі, ви можете двічі клацнути на деталі, і це відкриє діалогове вікно "Параметри деталі". Однак, є кілька речей, яких ви не можете досягти за допомогою налаштувань параметрів.
Наприклад, іноді шаблон може виявитися занадто великим або занадто малим, коли ви застосовуєте його до об'єктів. Ось коротка порада щодо масштабування шаблонів.
Як бачите, візерунок тут досить великий.

Якщо ви хочете трохи зменшити масштаб деталі, ви можете натиснути правою кнопкою миші на об'єкті і вибрати Трансформація > Масштаб .
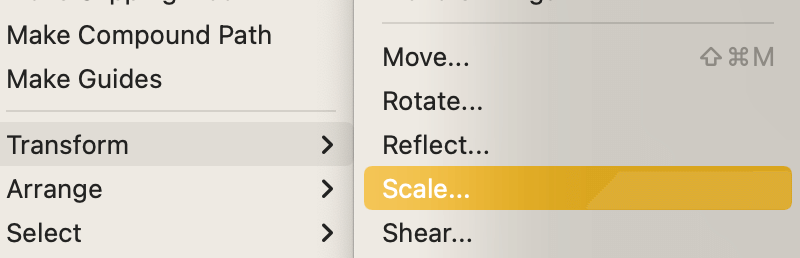
За допомогою опції Масштаб ви можете зменшити шаблон, зменшивши відсоток Уніформа Переконайтеся, що ви встановили прапорець Трансформація патернів і натисніть кнопку ГАРАЗД. .

Тепер ваш візерунок повинен виглядати меншим.

Висновок
Створення зразка шаблону в Adobe Illustrator полягає у видаленні зразка кольору та збереженні створених шаблонів. Якщо ви не збережете шаблони, ви не зможете використовувати їх в інших документах. Тому обов'язково зберігайте шаблони.

