Зміст
В Adobe Illustrator є кілька способів стирання: вирізати, обрізати маску і т.д. Але дайте вгадаю, ви говорите про інструмент "Ластик"? Я вас розумію. Інструмент "Ластик" в Illustrator працює не так, як інструмент "Ластик" в Photoshop.
У Photoshop інструмент "Ластик" може багато чого, від очищення ліній ескізу до видалення фону зображення. Я не кажу, що інструмент "Ластик" в Illustrator не такий хороший, просто він має іншу спрямованість, більш орієнтовану на векторний дизайн.
Коли ви використовуєте інструмент "Ластик" для видалення чогось в Illustrator, область, яку ви очищаєте, стає окремими контурами або фігурами. Іншими словами, ви також можете розглядати його функцію як розділення контурів/фігур.
Без прикладів це може звучати трохи заплутано. Не хвилюйтеся. У цій статті ви знайдете п'ять причин, чому ви не можете стерти, і як вирішити цю проблему на деяких поширених прикладах.
Перш ніж шукати шляхи вирішення, давайте з'ясуємо причини!
Проблема з неможливістю видалення в Adobe Illustrator
Коли ви обираєте інструмент "Ластик", готовий щось стерти, коли ви наводите курсор на об'єкт, який хочете стерти, якщо ви бачите цей маленький значок, ой-ой-ой, це недобре.

Причина, через яку ви не можете стерти в Adobe Illustrator, може бути наступною. Ви знайдете відповідне рішення під кожною причиною.
Примітка: скріншоти зроблені з версії Adobe Illustrator CC 2021 Mac. Windows або інші версії можуть виглядати інакше.
Причина №1: Ви намагаєтеся стерти щось на растровому зображенні
На відміну від Photoshop, де можна стерти фон зображення або будь-що на зображенні, інструмент "Гумка" в Illustrator працює інакше. Ви не можете стерти растрове зображення.
Рішення: Обрізка маски або Photoshop
Ідеальне і найкраще рішення - зайти в Photoshop і стерти ту ділянку зображення, від якої ви хочете позбутися, оскільки в Illustrator немає інструменту для видалення пікселів з растрових зображень.
Не користуєтеся Photoshop? Ви можете скористатися інструментом "Перо", щоб вибрати область, яку ви хочете зберегти, а потім створити обтравочну маску, щоб видалити небажану область. Це добре працює для видалення фону зображення, але якщо ви хочете зберегти кілька об'єктів на зображенні, це може бути складно.
Короткий приклад: я хочу стерти половину яблука, а решту залишити. Отже, перший крок - за допомогою інструмента "Перо" виділити решту яблук, які я збираюся зберегти.
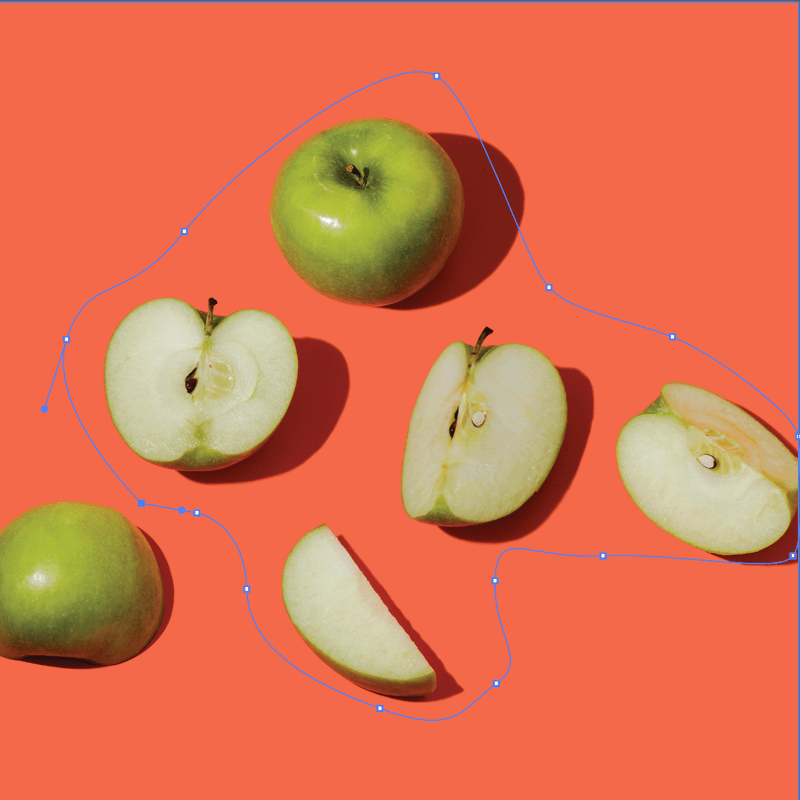
Наступний крок - зробити обтравочну маску. Половина яблука зникла, але інша область, яку я не виділила, теж зникла.
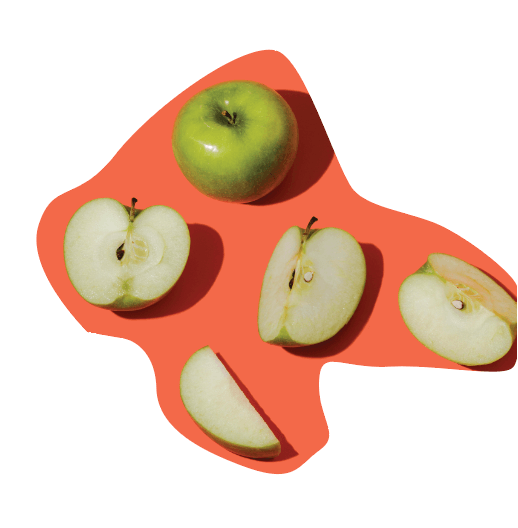
Ось чому я сказав, що це може бути складно. Якщо у вас є простий фон, як цей, просто створіть прямокутник (для фону) і за допомогою інструменту "піпетка" виберіть такий самий колір для фону.
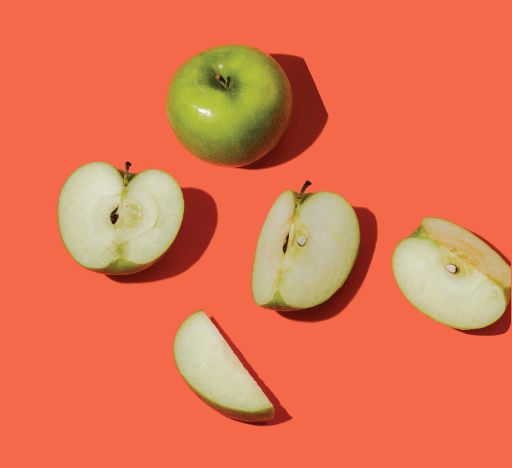
Причина №2: Ви не створили контур тексту
Ймовірно, це те, що ви бачите, коли використовуєте інструмент "Текст" для додавання тексту без контурів.
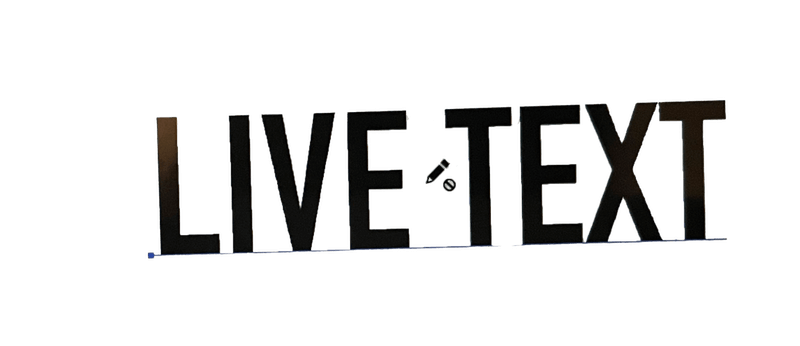
Ви не зможете скористатися інструментом "Гумка" для його редагування, оскільки в Illustrator не можна стерти живий текст.
Рішення: Створіть текстовий контур
Ви можете видалити текст безпосередньо або обвести його контур, а потім скористатися інструментом "Гумка". Якщо ви просто хочете видалити певний символ, найпростіший спосіб зробити це - скористатися інструментом "Шрифт", щоб виділити і видалити його безпосередньо з текстового поля.
Якщо ви наполягаєте на використанні інструмента "Гумка" або намагаєтеся видалити частину тексту, а не весь текст, ви можете спочатку створити контур тексту, а потім вибрати інструмент "Гумка", щоб видалити непотрібні ділянки тексту. Коли ви виберете інструмент "Гумка" з контуром тексту, ви побачите гумку і точки прив'язки на тексті.

Насправді, це хороший спосіб зробити спеціальні текстові ефекти, оскільки ви можете вільно редагувати точки прив'язки.
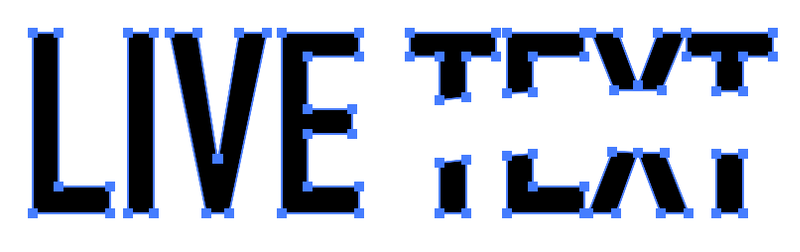
Причина №3: Ви не вставили (векторне) зображення
Якщо ви завантажуєте стокові вектори в Інтернеті, переконайтеся, що ви вбудували зображення, коли розміщуєте їх в Illustrator. Будь-які зображення, які не були спочатку створені в Adobe Illustrator, вважаються вбудованими зображеннями (файлами).
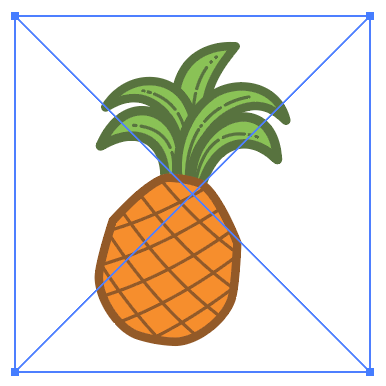
Зображення: Vecteezy
Коли ви розміщуєте файл в Illustrator, ви побачите, що він має дві перехресні лінії на обмежувальній рамці. Якщо ви бачите цю рамку з хрестиком, ви не зможете використовувати інструмент "Гумка".
Рішення: Вставити (векторне) зображення
Ви зможете редагувати зображення, лише якщо воно є векторним і вбудованим. Ось чому вам потрібно вбудувати зображення, коли ви розміщуєте його в Illustrator. Ви побачите параметр "Вбудувати" на панелі "Редагування Властивості панель> Швидкі дії > Вставити .
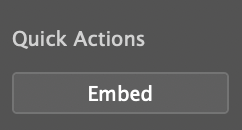
Зробивши цю дію, знову виберіть інструмент "Ластик" і зможете стерти його.
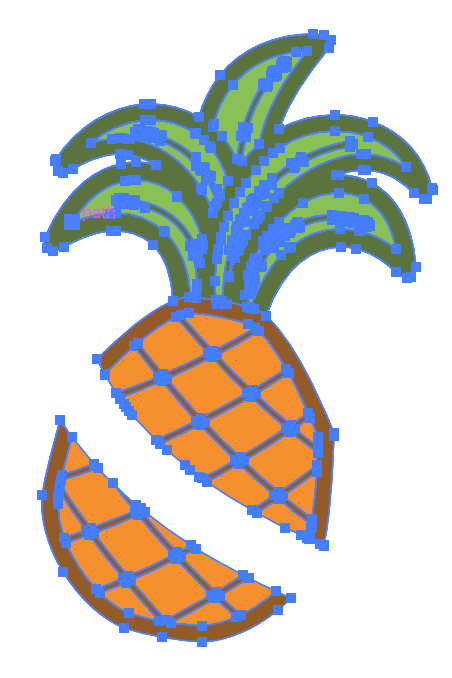
Причина №4: Ваш об'єкт заблоковано
Я припускаю, що ви вже знаєте, що заблоковані об'єкти не можна редагувати. Це ж правило стосується і стирання. З заблокованим об'єктом, по суті, нічого не можна зробити.
Рішення: Розблокувати об'єкт
Перейдіть в верхнє меню і виберіть Об'єкт > Розблокувати все Тепер ви можете використовувати інструмент "Ластик" для стирання, але об'єкт повинен бути векторним. Області (контури), які ви видалите, розділять вихідну фігуру, але ви все ще можете редагувати точки прив'язки нових фігур.
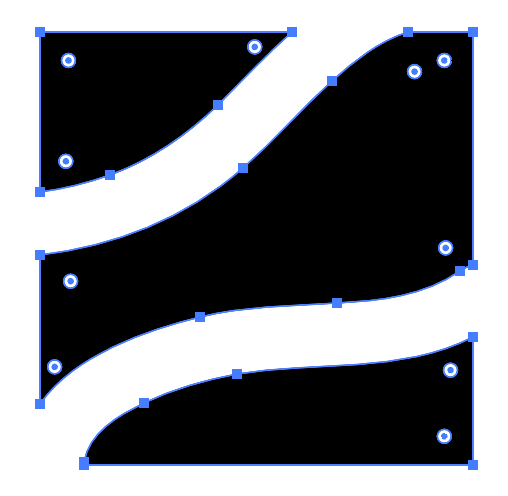
Причина №5: Ви намагаєтеся редагувати символ
Очевидно, ви також не можете стерти символ, навіть символи з самого Illustrator. Я знаю, що я сказав, що ви не можете редагувати зображення безпосередньо, які не були створені в Illustrator, але це з Illustrator.
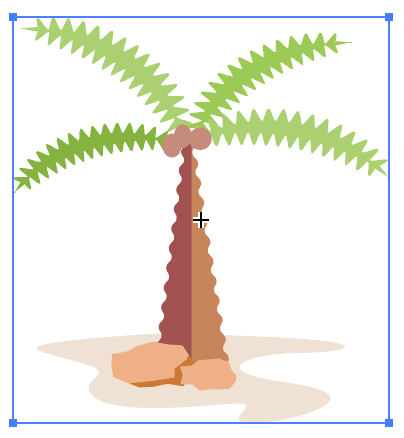
Я розумію вас, тому що я думав про те ж саме, коли вперше спробував відредагувати символ. На щастя, ви можете зробити це за допомогою однієї простої дії.
Рішення: зробити його вектором
Перш за все, перевірте, чи не є об'єкт символом. Відкрийте панель Символи з верхнього меню Вікно > Символи Якщо це символ, то вам пощастило, просто натисніть на нього правою кнопкою миші і виберіть Перервати посилання на символ і ви можете його редагувати.
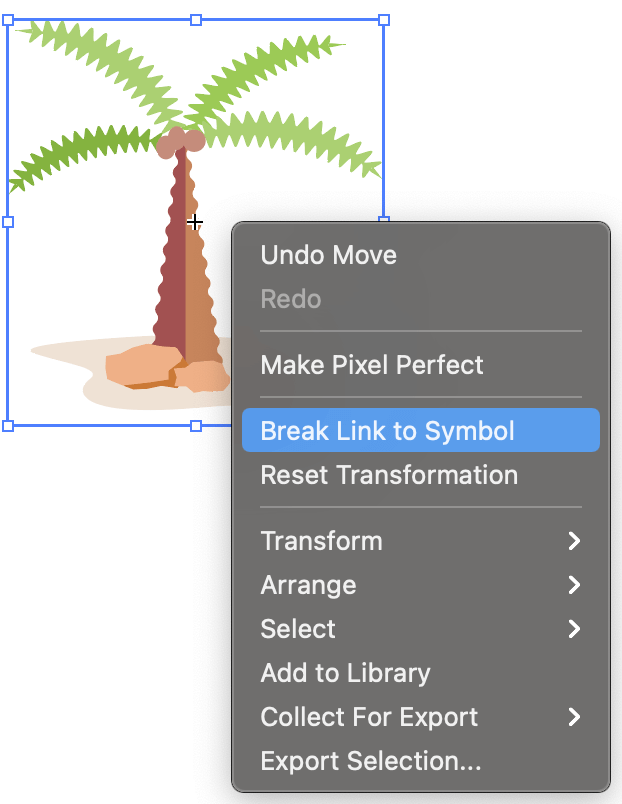
Висновок
Здається, що інструмент "Ластик" в Adobe Illustrator майже завжди працює добре, коли об'єкт має опорні точки. Бачили таку закономірність? Тому, коли ви знову зіткнетеся з цією проблемою, перше, що потрібно зробити, це перевірити, чи є об'єкт, який ви стираєте, векторним.
Сподіваюся, перераховані мною рішення вирішать вашу проблему зі стиранням. Якщо у вас є якісь нові знахідки і рішення, не соромтеся ділитися:)

