Зміст
Нічого страшного, якщо у вашому документі буде багато об'єктів та ілюстрацій з різними варіантами ваших ідей. З цього ми всі починали. Головне - впорядкувати ілюстрації та переконатися, що потрібні об'єкти знаходяться на потрібній ілюстрації. Якщо ні, то перемістіть їх!
Я постійно переміщаю аркуші під час роботи над дизайном, щоб уникнути накладання або просто змінити порядок виконання друкованої роботи. Залежно від того, як ви хочете перемістити аркуші, є два різних способи зробити це.
Переміщати монтажні області можна з панелі "Монтажні області" або за допомогою інструмента "Монтажна область". У цьому уроці я покажу вам, як переміщати та впорядковувати монтажні області, а також дам кілька корисних порад.
Примітка: скріншоти з цього посібника зроблені з версії Adobe Illustrator CC 2022 для Mac. Windows або інші версії можуть виглядати інакше.
Спосіб 1: Панель Artboard
На панелі "Екрани" можна переставити всі екрани або перемістити певний екран вгору або вниз.
Перш ніж почати, давайте подивимось на огляд панелі артборду.
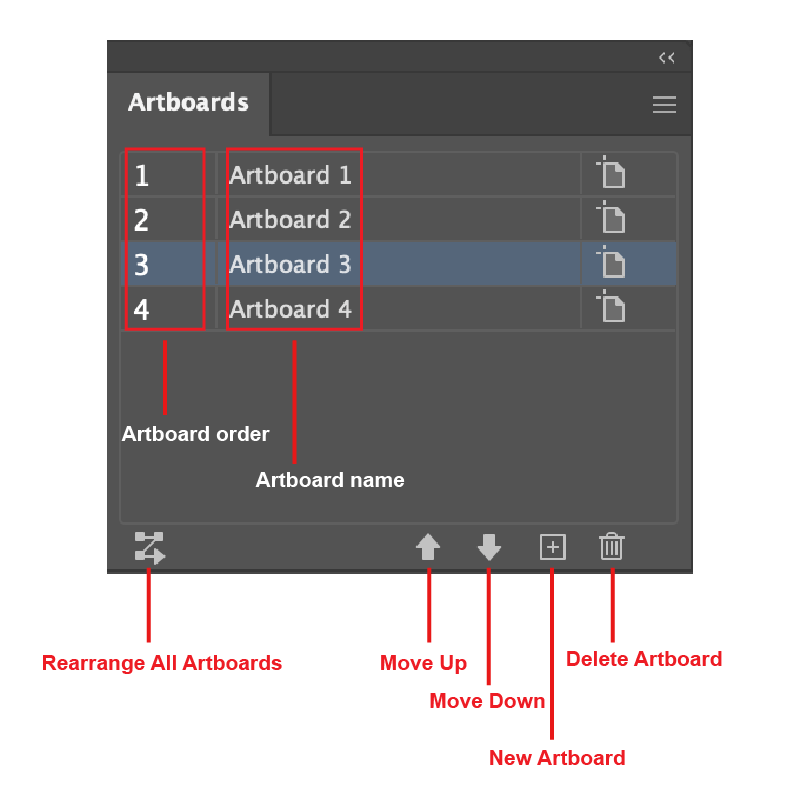
Якщо ви не бачите панель серед панелей інструментів у правій частині вікна документа, ви можете швидко відкрити панель з верхнього меню Вікно > Дошки для творчості .
Переміщення Artboard вгору або вниз
Якщо ви хочете перемістити монтажну область вгору або вниз, просто виберіть її і натисніть кнопку Рухайся вгору або Вниз! .
Примітка: Коли ви переміщуєте ілюстрації вгору або вниз, нова послідовність не відображатиметься в інтерфейсі роботи з документом, це впливає лише на порядок ілюстрацій, коли ви зберегти файл у форматі pdf .
Наприклад, ці чотири зображення знаходяться на чотирьох різних артбордах. Вони розташовані в порядку Артборд 1, Артборд 2, Артборд 3, Артборд 4 зліва направо.
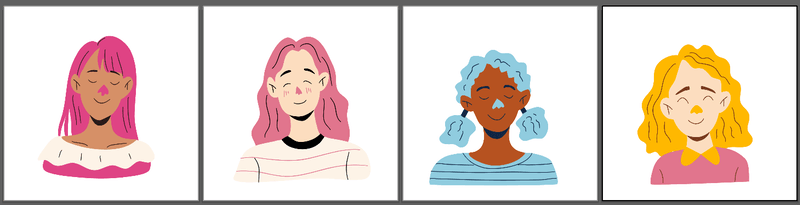
Якщо ви використовуєте Перемістити вгору або Перемістити вниз, щоб змінити порядок розташування ілюстрацій, то на панелі "Ілюстрації" вони будуть показані по-іншому (зараз показано "Ілюстрація 2", "Ілюстрація 1", "Ілюстрація 4", "Ілюстрація 3"), але якщо ви подивитеся на документ, то він все одно показує зображення в тому ж порядку, що і раніше.
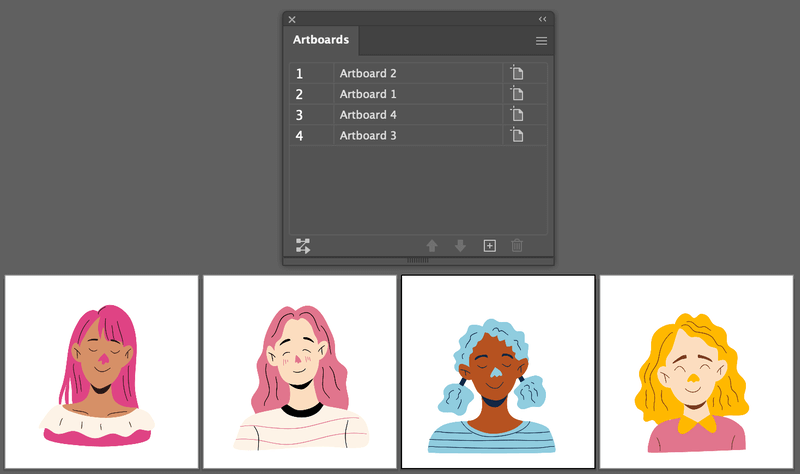
При збереженні збереження у форматі pdf ви можете переглянути замовлення на основі замовлень Artboard.
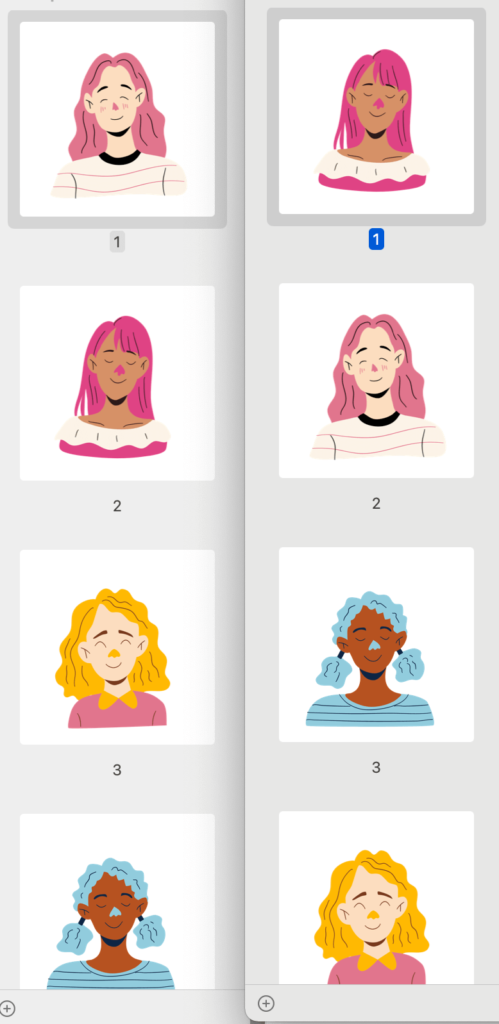
Деякі з вас можуть трохи загубитися між порядковим номером і назвою ілюстрації через цифри, тому настійно рекомендується давати імена своїм ілюстраціям, щоб уникнути плутанини.
Перестановка артбордів
Якщо ви хочете змінити розташування артбордів на вашому робочому інтерфейсі, ви можете впорядкувати їх з Переставити всі артборди варіант.
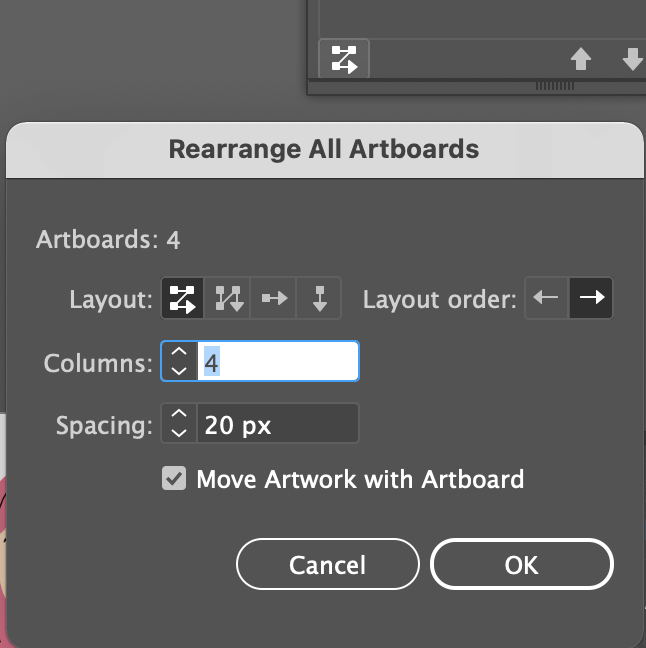
Ви можете змінити стиль макета, напрямок порядку, кількість колонок та інтервал між аркушами. Переміщення ілюстрації за допомогою Artboard якщо потрібно перемістити малюнок у межах монтажного поля разом під час переміщення монтажних полів.
Наприклад, я змінив колонки на 2 і це змінює макет.
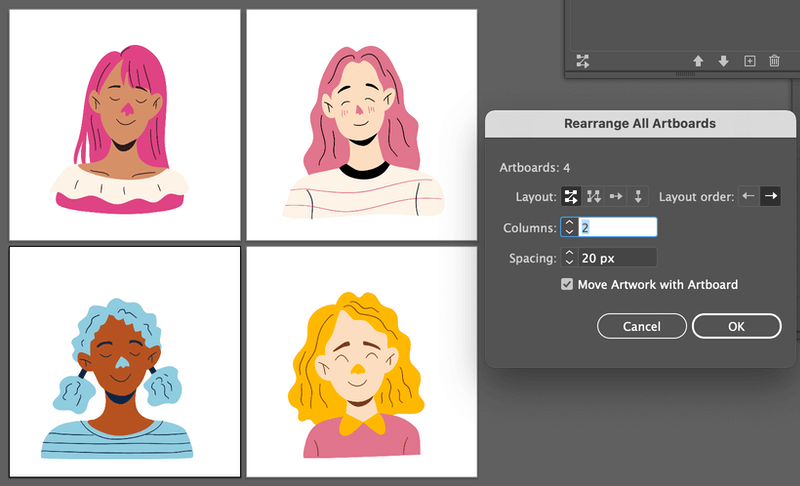
Це хороший спосіб організувати свій робочий простір, особливо коли у вас більше дощок для малювання.
Тепер, якщо ви хочете вільно переміщати аркуш, інструмент "Аркуш" може бути кращим варіантом.
Спосіб 2: Інструмент Artboard Tool
За допомогою інструмента "Ілюстрація" можна вільно переміщати і налаштовувати ілюстрації. Крім переміщення, ви також можете змінювати розмір ілюстрації.
Крок 1: Виберіть пункт Інструмент для дошки для малювання ( Зміна + O ) на панелі інструментів.
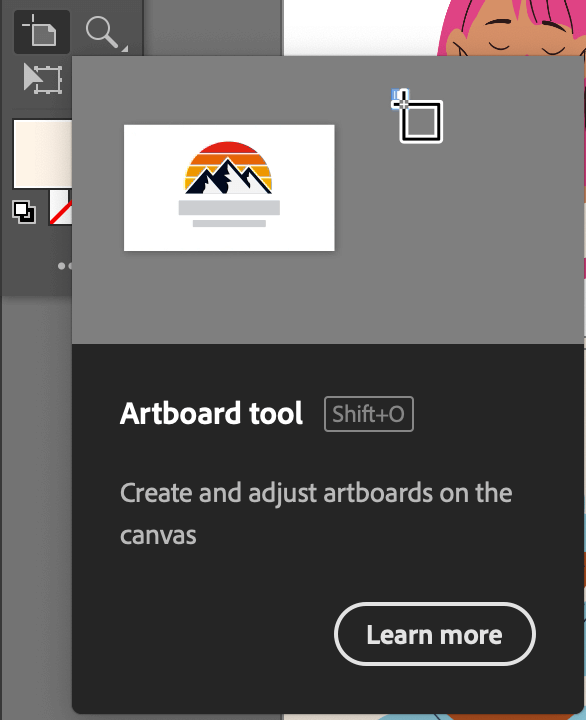
Крок 2: Клацніть на монтажну область, яку ви хочете перемістити, і перетягніть її туди, де ви хочете, щоб вона була. Наприклад, я вибрав монтажну область 2 і перемістив її вправо.
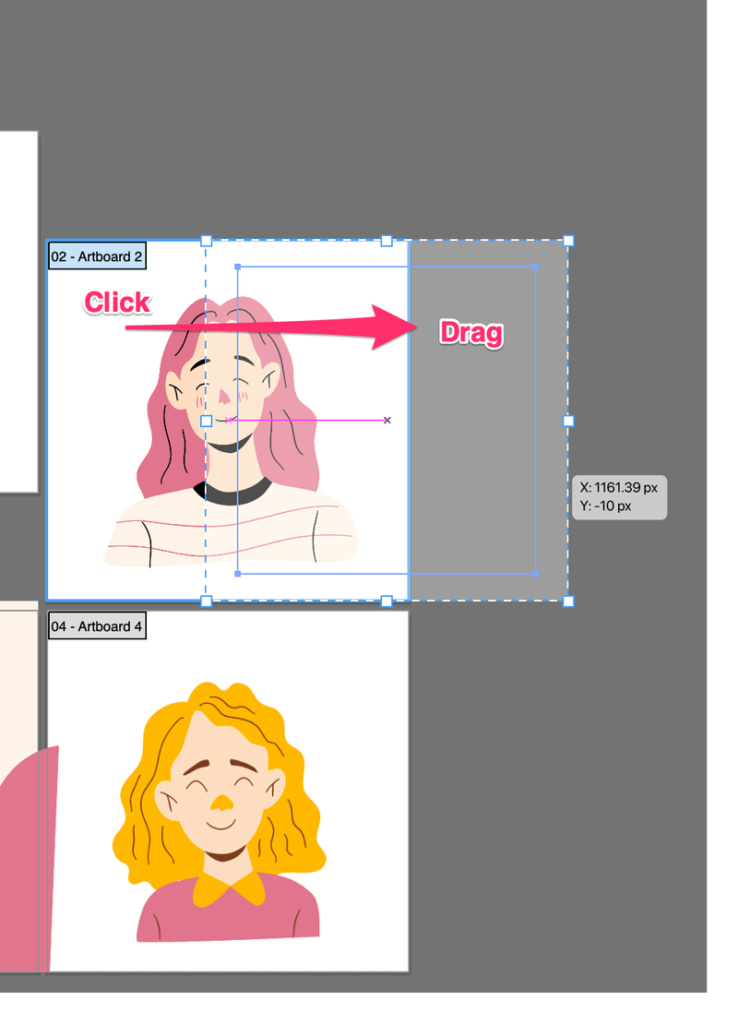
Корисні поради
Під час переміщення монтажного поля за допомогою інструмента "Монтажне поле" переконайтеся, що зображення з інших монтажних полів не накладається на вибране монтажне поле. В іншому випадку частина об'єкта переміститься разом із вибраним монтажним полем, яке ви переміщуєте.
Дивіться приклад нижче. Я додав деякі фігури до зображення синього волосся, і ви можете бачити, що воно накладається на зображення (артборди) вище та поруч з ним.
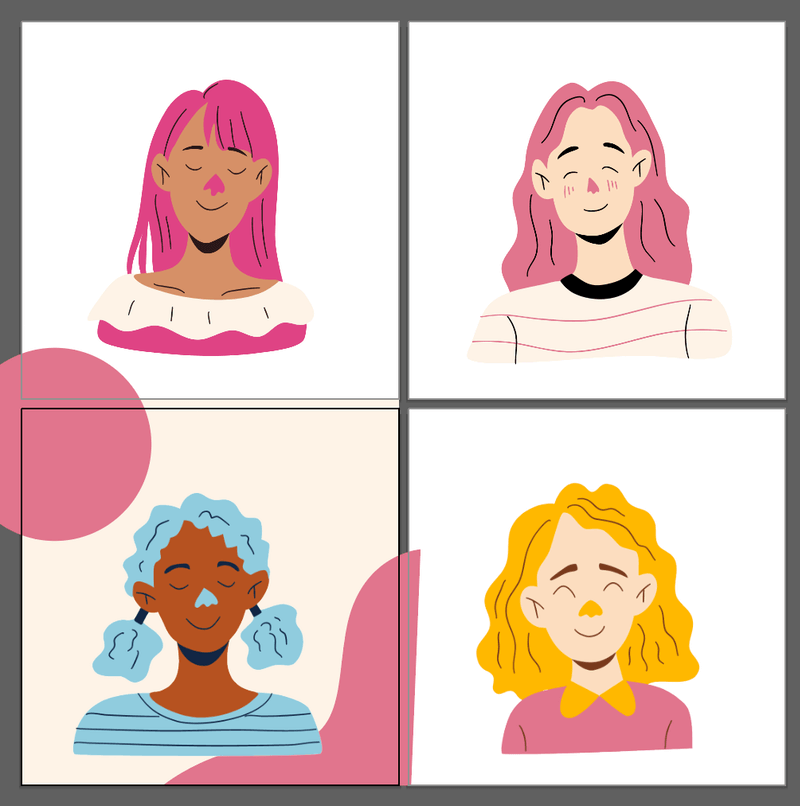
Якщо ви виберете арборд вище і перемістите його, то коло буде рухатися за ним.
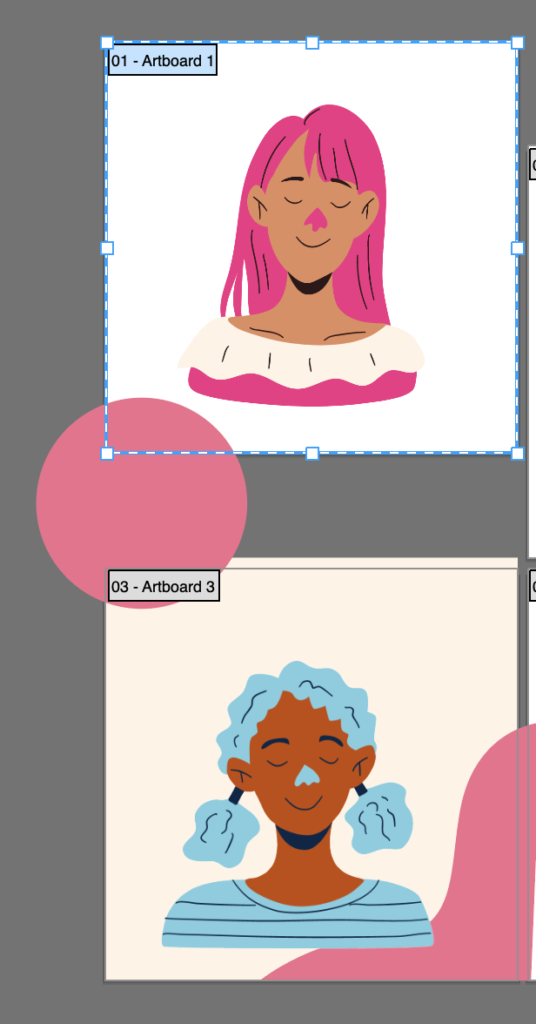
Спосіб запобігти цьому - заблокувати об'єкт. Просто виберіть об'єкт, що перекривається, і натисніть Командування + 2 ( Ctrl + 2 Тепер, якщо ви знову перемістите Artboard 1, ви побачите це попередження. Клацніть ГАРАЗД. .
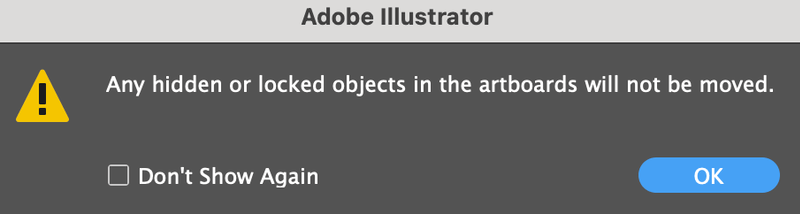
Ось так.
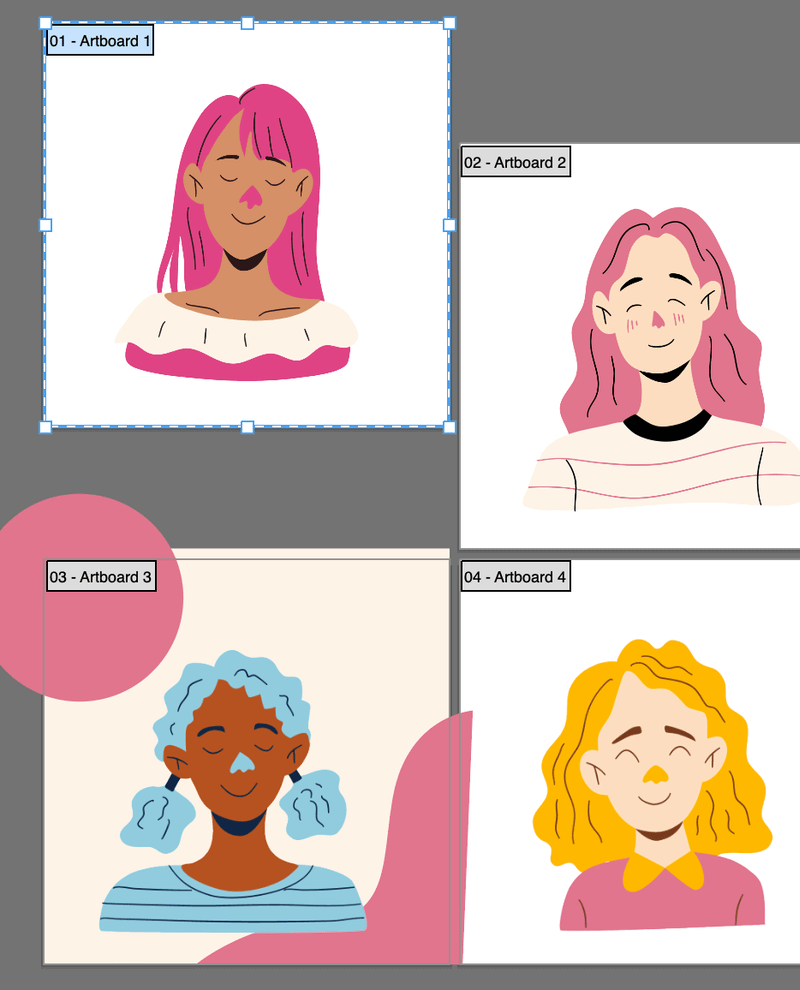
При збереженні файлу об'єкт буде відображатися тільки на Artboard 3.
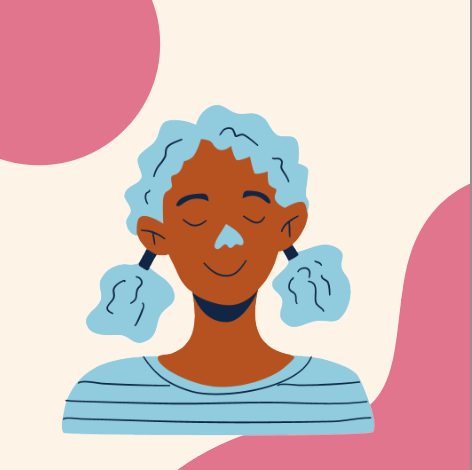
Висновок
Це майже все, що стосується переміщення монтажних областей в Adobe Illustrator. Обидва способи, описані в цьому посібнику, дуже прості, але під час переміщення монтажних областей ви можете заплутатися в їхньому порядку. Як я вже казав, корисно присвоювати імена монтажним областям.

