Зміст
Пам'ятаю, ще в коледжі мій викладач завжди просив нас зберігати наші роботи у форматі PDF для презентації на заняттях. Спочатку траплялися всілякі помилки: пропущені шрифти, неправильні пропорції, збереження у вигляді сторінок, а не окремих ілюстрацій тощо.
Невже це так складно? Не зовсім. Вам просто потрібно вибрати правильний варіант для конкретної потреби. Наприклад, коли ви презентуєте свою роботу, ви, ймовірно, не хочете показувати свої чорнові файли, ви можете вибірково вибрати сторінки (я маю на увазі обкладинки), які будуть показані в форматі PDF.
Як це працює?
У цьому уроці я покажу вам три способи збереження файлів Adobe Illustrator у форматі PDF, включаючи збереження вибраних сторінок та окремих монтажних областей.
3 способи збереження файлу Illustrator у форматі PDF
Зберегти файл Illustrator у форматі PDF можна за допомогою Зберегти як , Зберегти копію або Експорт для екранів варіант.
Примітка: всі скріншоти з цього посібника зроблені з версії Adobe Illustrator CC 2021 для Mac. Windows або інші версії можуть виглядати інакше.
Зберегти як
Зберегти як і Зберегти копію звучать схоже, але є суттєва різниця, про яку я зараз розповім.
Крок 1: Перейдіть в верхнє меню і виберіть Файл > Зберегти як У вас є можливість зберегти файл як хмарний документ або зберегти його на своєму комп'ютері.
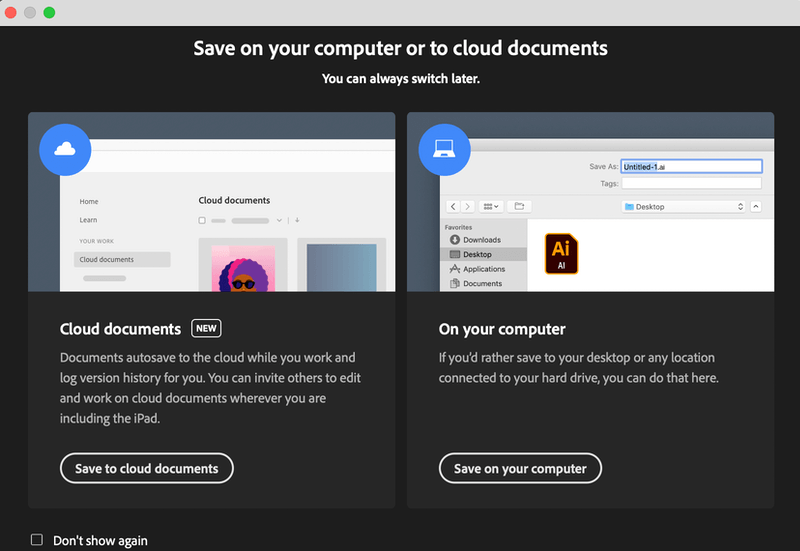
Крок 2: При натисканні Зберегти на комп'ютері ви побачите це вікно. Виберіть Adobe PDF (pdf) Ви можете вибрати місце збереження файлу та перейменувати його.
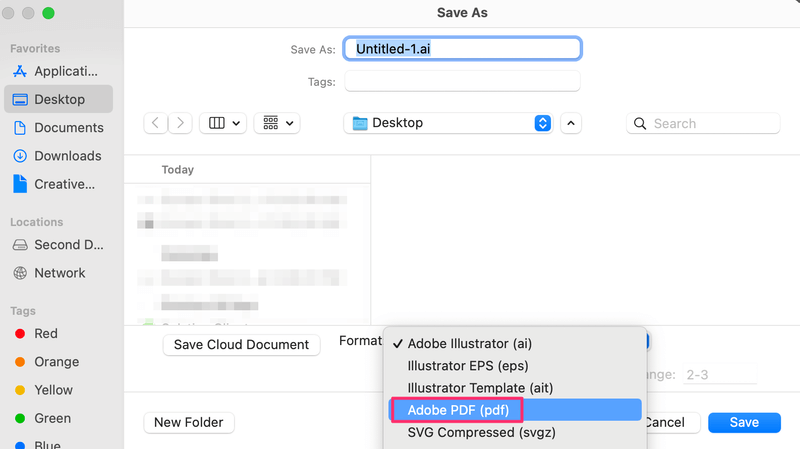
Якщо ви хочете зберегти діапазон сторінок, ви можете ввести діапазон. Наприклад, якщо ви хочете зберегти сторінки 2 і 3, введіть 2-3 в поле Діапазон А якщо ви хочете зберегти файл цілком, виберіть Всі .
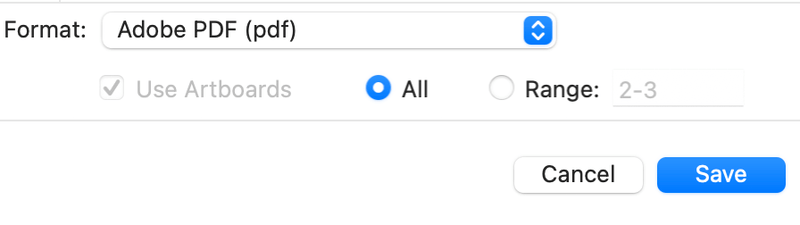
Крок 3: Натисніть Зберегти і відкриється вікно налаштувань Зберегти Adobe PDF. Тут ви можете вибрати різні попередньо встановлені параметри PDF.
Порада: Якщо вам потрібно роздрукувати файли, виберіть Висока якість друку Завжди корисно додаються кровотечі коли ви відправляєте їх до друку.
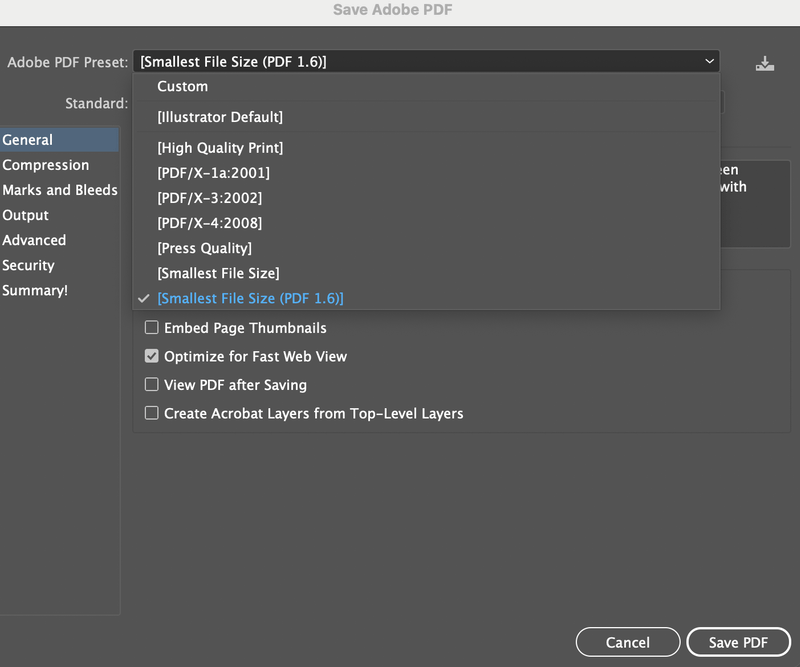
Натисніть Зберегти PDF а сам документ Illustrator буде збережено у форматі PDF. У цьому полягає різниця між "Зберегти як" і "Зберегти копію". При збереженні копії буде збережено обидва формати - .ai і .pdf.
Зберегти копію
Аналогічні дії, як і в способі, описаному вище, замість цього перейдіть до Файл > Зберегти копію .
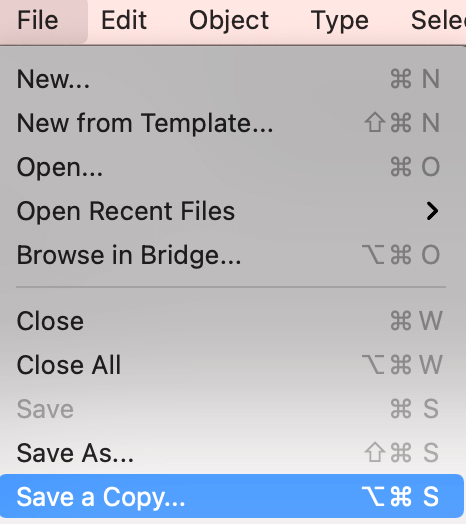
Відкриється вікно Збереження копії, виберіть Adobe PDF (pdf) і ви побачите, що ім'я файлу має вигляд xxx копія.pdf.
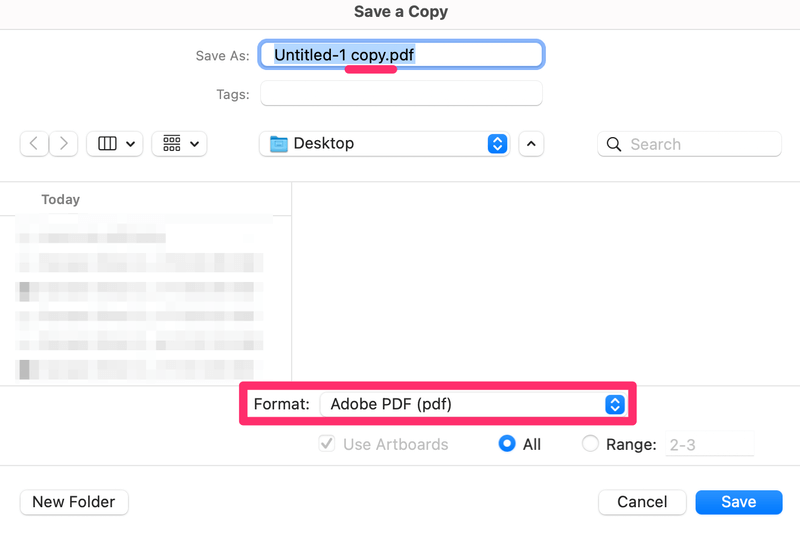
При натисканні Зберегти з'явиться те саме вікно налаштувань PDF, і ви можете виконати ті самі кроки, що й у випадку, описаному вище, щоб зберегти ваш файл .ai у форматі .pdf.
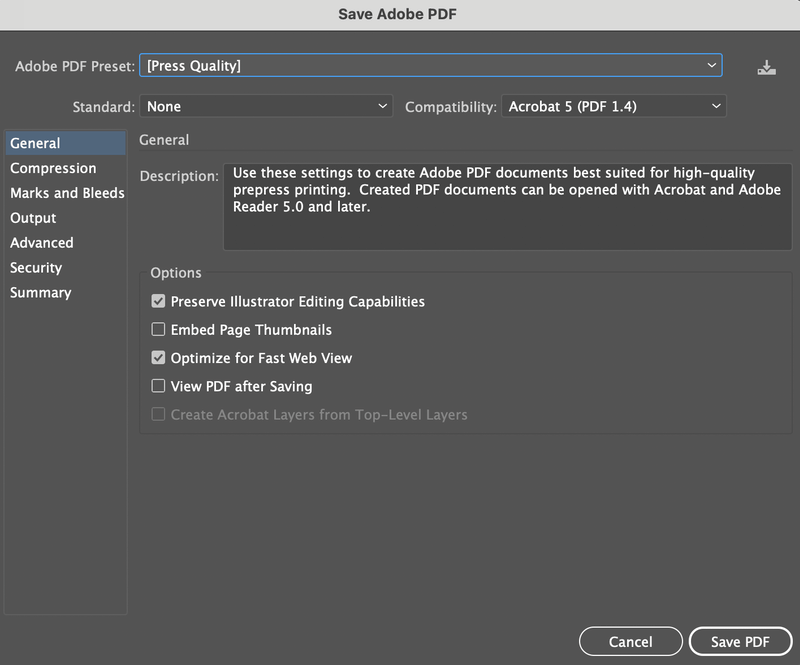
Експорт для екранів
Ви, напевно, вже користувалися Експорт Як багато разів, коли ви зберігали ілюстрації у форматах jpeg і png, але не бачили там опції PDF, чи не так?
Не туди! Експорт для екранів - це місце, де ви можете зберігати свої ілюстрації у форматі PDF.

Ця опція дозволяє зберігати окремі монтажні області у форматі PDF. Навіть якщо ви виберете "Усі", кожна монтажна область буде збережена як окремий файл у форматі .pdf.
Крок 1: Перейдіть в верхнє меню і виберіть Файл > Експорт > Експорт для екранів .
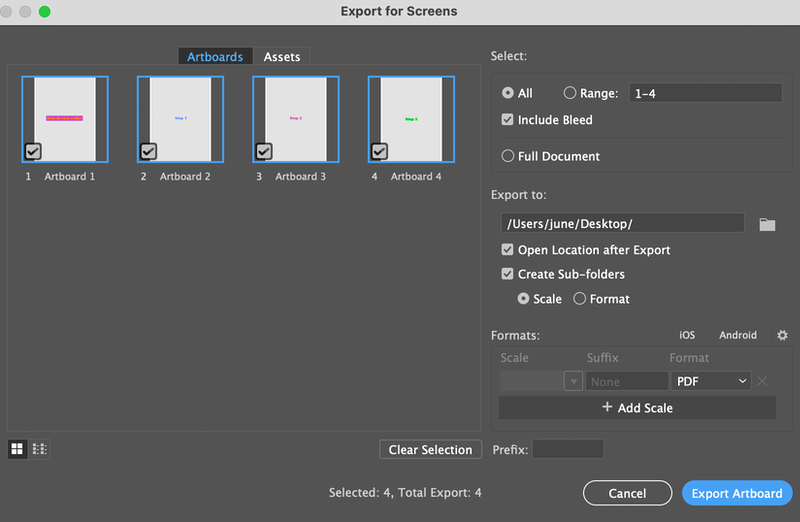
Крок 2: Виберіть монтажні області, які ви хочете експортувати, наприклад, я виберу монтажні області 2, 3, 4. Коли я знімаю галочку з Artboard 1 на лівій панелі, діапазон автоматично змінюється на 2-4.
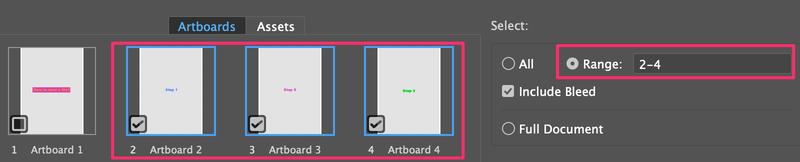
Крок 3: В опції Формати виберіть PDF .
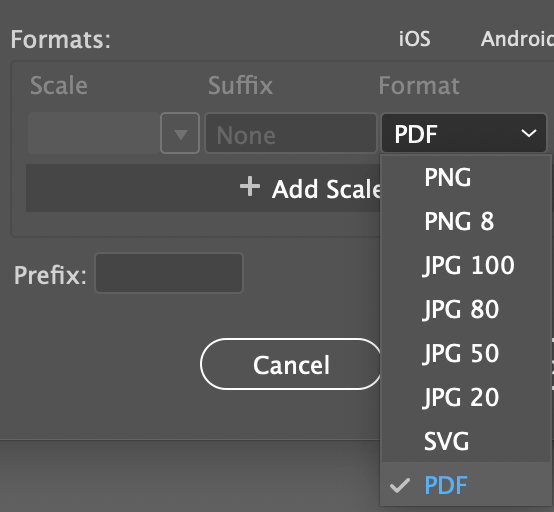
Крок 4: Виберіть місце, куди ви хочете зберегти файл, і натисніть Експорт Артборд .
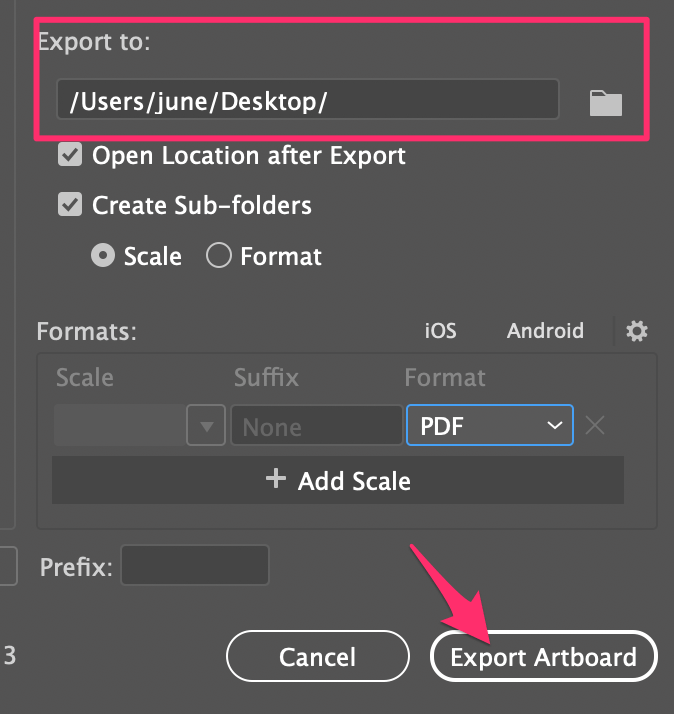
Вибрані вами ілюстрації будуть збережені в папці PDF. Коли ви відкриєте папку, ви побачите окремі файли .pdf кожного вибраного вами ілюстрації.
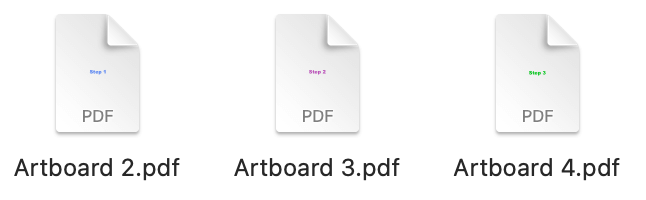
Тож якщо ви не хочете показувати сторінки робіт, цей спосіб є непоганим варіантом.
Підбиття підсумків
Я думаю, що опції досить прості для розуміння. Коли ви вибираєте "Зберегти як", сам документ буде збережений у форматі PDF. "Зберегти копію" буквально зберігає копію вашого документа Illustrator у форматі PDF, так що у вас буде як оригінальний файл .ai, так і копія .pdf. Опція "Експорт для екранів" хороша, коли ви хочете зберегти сторінки (обкладинки) окремо у форматі .pdf.
Тепер, коли ви знаєте методи, в залежності від того, що вам потрібно, вибирайте відповідно.

