Зміст
В Adobe Illustrator існує багато способів створення фігур. Ви можете використовувати інструмент малювання фігур з нуля, інструмент "Перо" для обведення зображення для створення фігур, групування об'єктів для створення нової фігури і, звичайно ж, використовувати інструмент "Конструктор фігур".
Отже, що таке інструмент Shape Builder і як він працює?
Інструмент "Конструктор фігур" зазвичай використовується для об'єднання декількох фігур, що накладаються одна на одну, а також для злиття, стирання і віднімання фігур. Він досить простий у використанні. Все, що вам потрібно зробити, - це виберіть фігури і за допомогою інструмента "Конструктор фігур" намалюйте фігури.
У цьому уроці ви дізнаєтеся, що можна зробити за допомогою інструмента "Конструктор фігур" і як ним користуватися.
Примітка: Скріншоти з цього посібника зроблені з програми Adobe Illustrator CC Mac.
Як користуватися інструментом "Конструктор фігур" в Adobe Illustrator
Перед початком роботи зверніть увагу, що інструмент "Конструктор фігур" працює тільки із замкнутими контурами, тому переконайтеся, що фігури і лінії перетинаються/накладаються. Ви можете ввімкнути режим попереднього перегляду під час проектування, щоб побачити його наочно.
Якщо ви не знаєте, де знаходиться інструмент "Конструктор фігур" в Adobe Illustrator, ви можете знайти його на панелі інструментів, і ось як він виглядає.
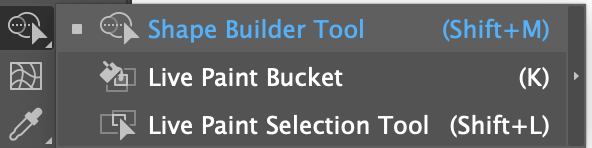
Або ви можете скористатися Інструмент для побудови фігур комбінація клавіш Зміна + M щоб активувати його.
Я покажу вам кілька прикладів використання інструменту "Конструктор фігур".
Злиття форм
Наведу простий, але практичний приклад. Нам усім колись потрібно використовувати мовленнєву бульбашку або чат-бульбашку, чи не так? Замість того, щоб шукати стокову іконку мовленнєвої бульбашки, ви можете витратити стільки ж часу, щоб створити власну.
Крок 1: Створіть фігури, які ви хочете об'єднати або поєднати. Залежно від форми вашої бульбашки, створіть прямокутник, округлий прямокутник або коло (або щось інше).
Наприклад, я збираюся створити прямокутник і трикутник із закругленими кутами.
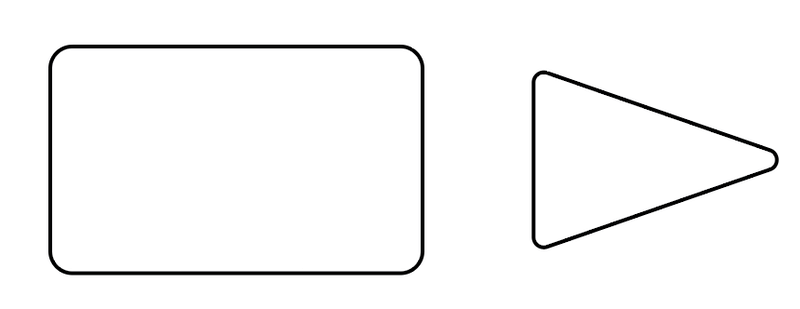
Крок 2: Перемістіть і розташуйте фігури, щоб сформувати фігуру, яку ви хочете створити. Знову ж таки, контури фігур повинні перекриватися.
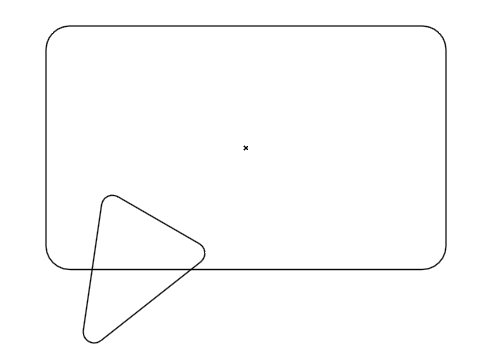
Ти можеш вдарити Командування + Y або Ctrl + Y переглянути, чи не перетинаються лінії, і просто натиснути на ту ж саму комбінацію клавіш ще раз, щоб повернутися до звичайного режиму роботи.
Крок 3: Виберіть фігури, які ви хочете об'єднати, виберіть Інструмент для побудови фігур на панелі інструментів клацніть по першій фігурі і перетягніть решту фігур, які потрібно об'єднати.
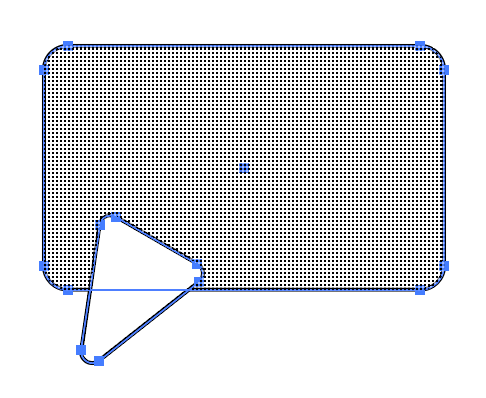
Ви будете знати, де ви малюєте, виходячи з області тіні. Наприклад, я починаю з округлого прямокутника і буду малювати через округлий прямокутник.
Як тільки ви відпустите мишу (або стилус, якщо ви використовуєте графічний планшет), ви побачите, що дві фігури об'єдналися, і ви отримаєте вікно чату / мовну бульбашку.
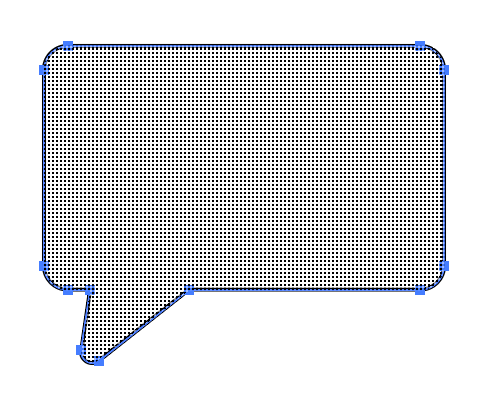
Порада: Якщо ви випадково вийшли за межі області, утримуйте кнопку Варіант або Alt ключ до того, щоб повернутися назад з того місця, з якого ви почали.
Ви можете заповнити її кольором, додати текст або інші елементи до цієї нової форми.
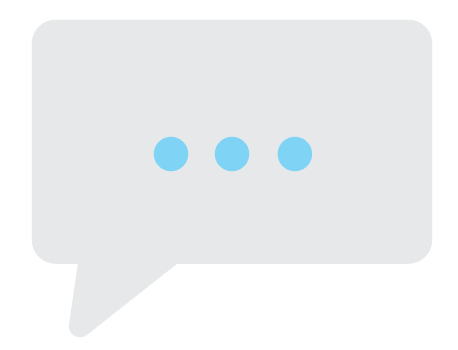
Коли ви створюєте більш складні фігури, мова йде не тільки про злиття, іноді вам може знадобитися видалити частину фігури або відняти фігуру і перемістити її в інше місце.
Здогадайтеся, що я намагаюся тут створити.
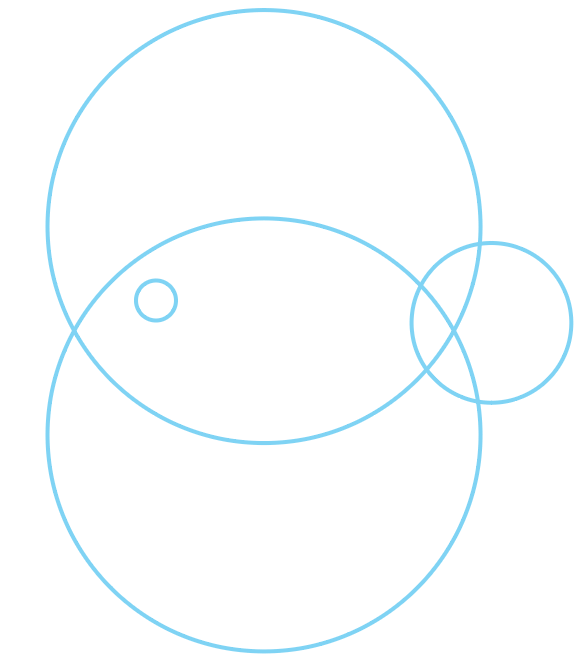
Не знаєте? Ви побачите це пізніше. Спочатку я поясню, як використовувати інструмент Shape Builder Tool для стирання та вирізання фігур.
Віднімання/вирізання фігур
Якщо ви хочете вирізати частину фігури, що перекривається, просто виберіть фігури, активуйте інструмент "Конструктор фігур" і клацніть на частині, яку ви хочете відняти/вирізати. Коли ви клацаєте на області, вона стає окремою фігурою.
Наприклад, я збираюся вирізати і перемістити два великих кола, тому я просто натискаю на них. Як бачите, тепер я можу переміщати частини, на які я натиснув.
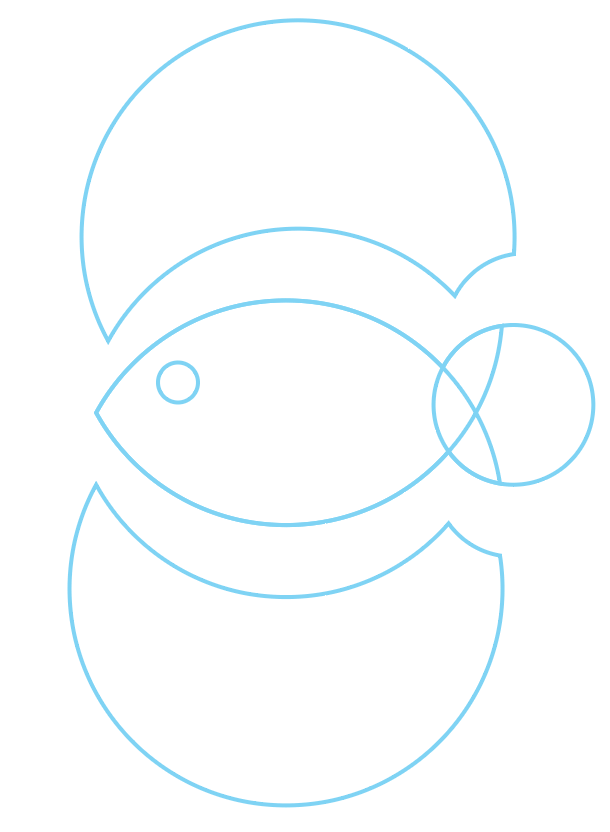
Гадаю, ви розумієте, що я намагаюся створити зараз, чи не так? 😉.
Зараз я збираюся об'єднати деякі частини.
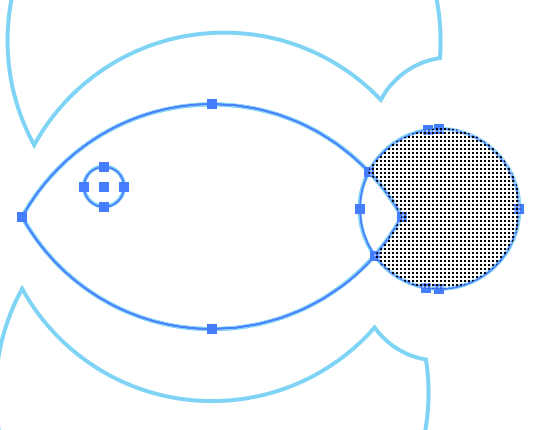
Тоді я можу видалити його відразу або відсунути на той випадок, якщо я захочу використати фігуру пізніше.
Стирання фігур
Крім використання Гумки, можна також скористатися інструментом "Конструктор фігур", щоб вирізати частину фігури, натиснувши кнопку Видалити кнопку.
Виберіть відняті частини, які більше не потрібно використовувати, просто натисніть клавішу видалення, щоб стерти їх.
Це те, що залишилося після того, як я видалив непотрібну область.
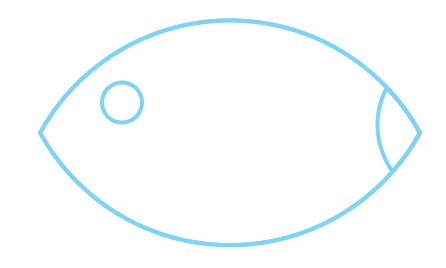
Я знаю, що це ще не схоже на рибу. Тепер просто виберіть фігуру, яка має бути хвостом, і переверніть її горизонтально. Трохи переставте, і ви зможете знову об'єднати фігури.
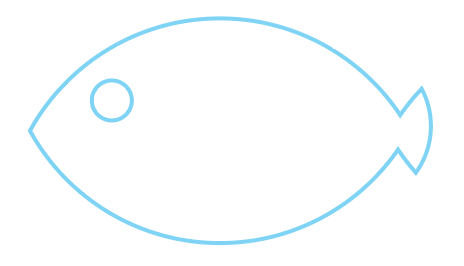
Ось так, якщо ви хочете зробити силует, можете також відняти око, щоб при заливці кольором воно не зникало. І звичайно, не соромтеся додавати більше фігур.
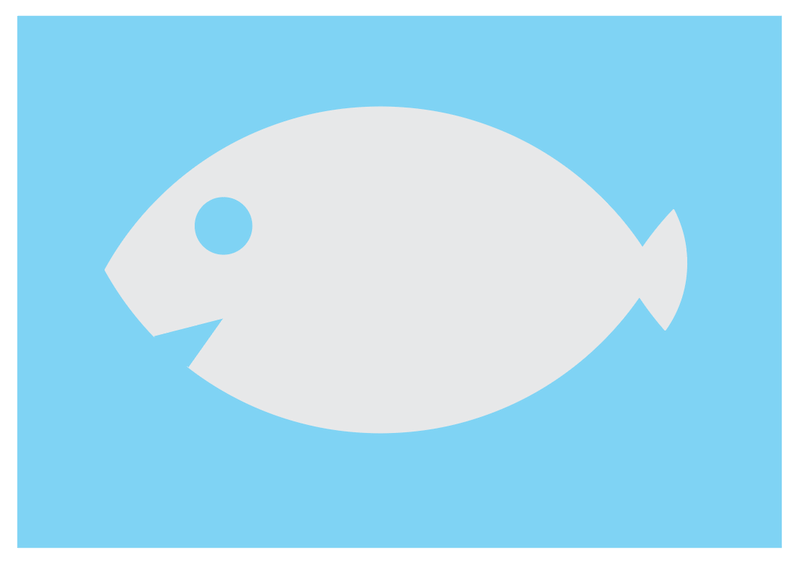
Підбиття підсумків
Інструмент "Конструктор фігур" легко використовувати для створення нових фігур. Пам'ятайте, що фігури або контури повинні перекриватися, коли ви використовуєте інструмент "Конструктор фігур". Це має бути більше однієї фігури, інакше, навіть якщо він показує область тіні при виборі інструмента, він не зможе об'єднувати або віднімати фігури.

