Зміст
Існує кілька способів згладжування ліній або створення плавних ліній в Illustrator, залежно від того, що ви робите. Багато хто з вас може подумати, що плавна лінія, плавний інструмент, має сенс, і це правильно. Однак є й інші альтернативи.
Наприклад, якщо потрібно створити плавну криву лінію, можна скористатися інструментом "Крива" (Curve Tool). Іноді також можна відрегулювати округлість пензля. А якщо потрібно згладити лінії, створені інструментом "Перо", пензлями або олівцем, можна скористатися інструментом "Пряме виділення" (Direct Selection Tool) і інструментом "Згладжування" (Smooth Tool).
Я думаю, що останній сценарій - це те, що ви шукаєте, так?
У цьому уроці я покажу на практичному прикладі, як згладжувати лінії за допомогою інструмента виділення напрямку і інструмента згладжування.
Примітка: скріншоти з цього посібника зроблені з версії Adobe Illustrator CC 2022 для Mac. Windows або інші версії можуть виглядати інакше.
Я використовував інструмент "Перо", щоб обвести це зображення. Зелена лінія - це шлях інструменту "Перо".

Якщо збільшити масштаб, то можна побачити, що деякі краї не рівні, лінія виглядає дещо рваною.

Я покажу вам, як згладжувати лінію за допомогою інструмента прямого виділення і інструмента згладжування.
Використання інструменту прямого виділення
Пряме виділення дозволяє редагувати опорні точки і регулювати округлість кутів, тому, якщо ви намагаєтеся згладити кут лінії, це найпростіший спосіб зробити це.
Крок 1: Обирайте Інструмент прямого вибору (A) на панелі інструментів.
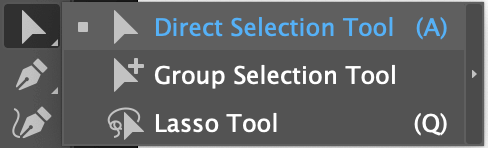
Крок 2: Клацніть по контуру інструмента пера (зелена лінія), і ви побачите опорні точки на контурі.

Натисніть на якір на тій ділянці лінії, де ви хочете зробити її згладженою. Наприклад, я натиснула на кут конуса і ви побачите маленький кружечок поруч з кутом.
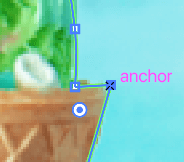
Натисніть на коло і перетягніть його туди, де знаходиться точка прив'язки. Тепер ви побачите, що кут закруглений, а лінія плавна.
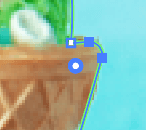
Ви можете використовувати цей же метод для згладжування інших частин лінії. Однак, іноді ви просто не отримуєте бажаного результату, тоді вам, ймовірно, варто звернути увагу на інструмент "Згладжування".
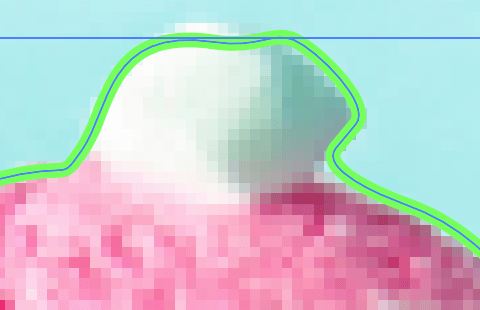
Використання інструменту "Згладжування
Не чули про інструмент "Згладжування"? Багато хто з вас може не знати, де знайти інструмент "Згладжування", оскільки його немає на панелі інструментів за замовчуванням. Ви можете швидко налаштувати його за допомогою Панель інструментів редагування внизу панелі інструментів.
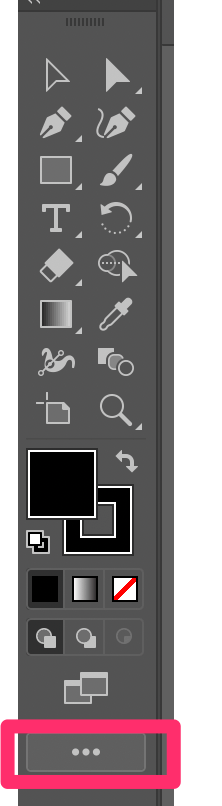
Крок 1: Знайдіть інструмент "Згладжування" і перетягніть його в будь-яке місце на панелі інструментів. Наприклад, у мене він знаходиться разом з інструментами "Гумка" і "Ножиці".
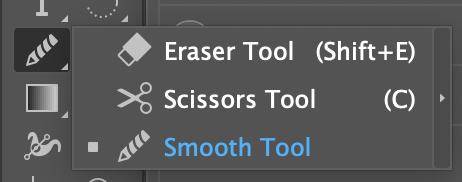
Крок 2: Виділіть лінію, виберіть інструмент "Згладжування" і проведіть над лінією в тому місці, де потрібно згладити.
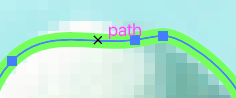
Ви побачите, що опорні точки змінюються в міру того, як ви наближаєтесь до них.
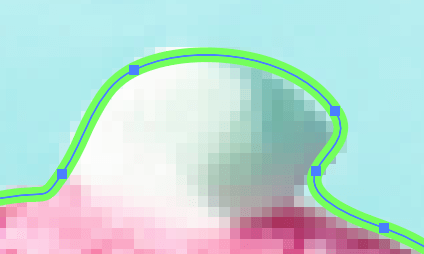
Ви можете малювати по одній і тій же ділянці кілька разів, поки не отримаєте бажаний гладкий результат.
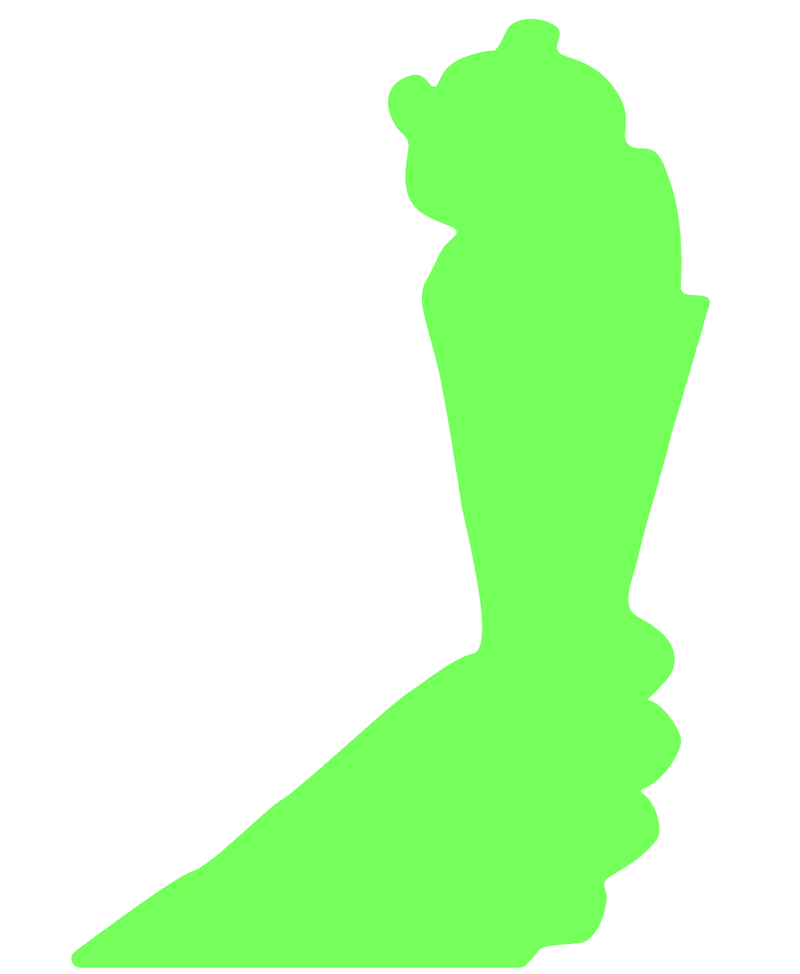
Більше ніяких грубих помилок!
Заключні думки
Інструмент "Вибір напрямку" та інструмент "Згладжування" добре підходять для згладжування ліній і є простими у використанні.
Я б сказав, що ви можете отримати більш "точні" результати за допомогою інструмента "Згладжування", але вам може знадобитися ще кілька кроків для малювання, перш ніж ви отримаєте бажаний результат. Однак, якщо вам потрібно згладити кут лінії, інструмент "Пряме виділення" - це те, що вам потрібно.

