Зміст
Виникнення "синього екрану смерті" (BSOD) може дуже засмутити, особливо якщо ви не володієте достатніми технічними знаннями. Помилка BSOD зазвичай означає, що вам потрібно перевірити кілька можливих причин виникнення проблеми.
Код зупинки: "Memory_Management" помилка може бути однією з найпоширеніших фраз, які ви можете побачити з BSOD. Сьогодні ми розглянемо, як виправити помилку управління пам'яттю Windows BSOD.
При виникненні будь-якої комп'ютерної помилки важливо спочатку ізолювати джерело проблеми, і це допоможе вам краще зрозуміти, що потрібно виправити і з чого почати.
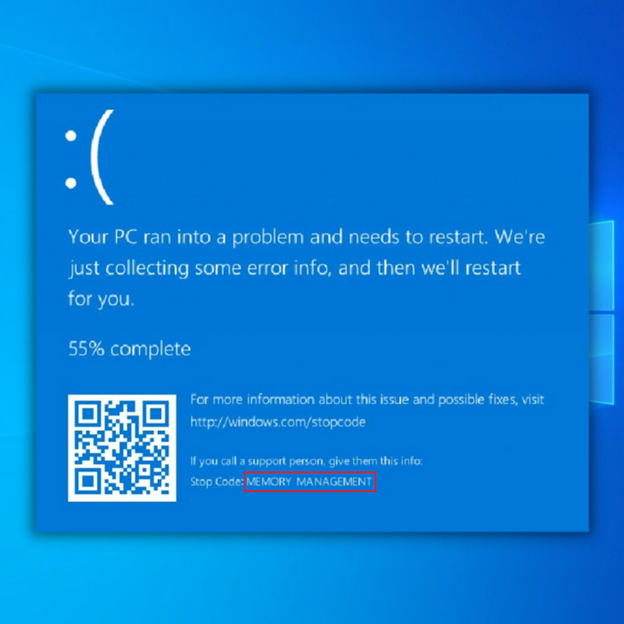
Що таке помилка керування пам'яттю?
Керування пам'яттю у Windows має вирішальне значення для забезпечення нормальної роботи вашої ОС. З самої назви випливає, що керування пам'яттю керує пам'яттю вашої системи. Комп'ютерна пам'ять зберігає всю необхідну інформацію за допомогою інтегральних схем. Дані можуть тимчасово зберігатися в оперативній пам'яті (ОЗП) або постійно в пам'яті, доступній лише для читання (ПЗП).
У разі виникнення помилки керування пам'яттю ваша система почне показувати синій екран смерті через регулярні проміжки часу. Як випливає з назви, помилка BSOD керування пам'яттю стосується пам'яті комп'ютера. Іноді ви можете побачити повідомлення про помилки керування пам'яттю, але здебільшого ви будете стикатися з помилкою BSOD.
- Дивіться також : Як увімкнути віддалений робочий стіл у Windows 10
Згідно з даними Microsoft, існує кілька причин, через які може виникнути помилка "Синій екран смерті управління пам'яттю". На щастя, ця помилка не є смертельною. За допомогою простих кроків з усунення несправностей ви можете виправити цю системну помилку.
Для усунення повідомлення про помилку BSOD можна скористатися ручними кроками з усунення несправностей. Ви також можете скористатися сторонніми інструментами для усунення проблеми. Найпоширеніші причини, через які може виникати ця помилка, включають наступні:
- Новий апаратний або програмний конфлікт
- Вірусна інфекція
- Несправний відеодрайвер
- Несправність пам'яті
- Помилки на диску
- Апаратна несправність
- Пошкоджені системні файли
Як виправити помилку управління пам'яттю стоп-коду BSOD
Спосіб 1 - Запуск Windows 10 у безпечному режимі
Вам потрібно запустити Windows 10 у безпечному режимі. Це дозволить вам перевірити, чи все ще з'являється помилка управління пам'яттю BSOD. Безпечний режим вимкне всі процеси та програми, які не потрібні вашому комп'ютеру.
Якщо помилка керування пам'яттю зникне сама собою, це означає, що це помилка. Однак, якщо проблема не зникає, це зазвичай означає, що у вас несправне обладнання. Щоб завантажити систему в безпечному режимі, виконайте ці кроки:
- Перезавантажте комп'ютер у безпечний режим, натиснувши на кнопку "Вікна " у лівому нижньому кутку робочого столу. Утримуйте кнопку "Зміна " на клавіатурі та натисніть "Влада і, нарешті, натисніть на "Перезавантажити ."
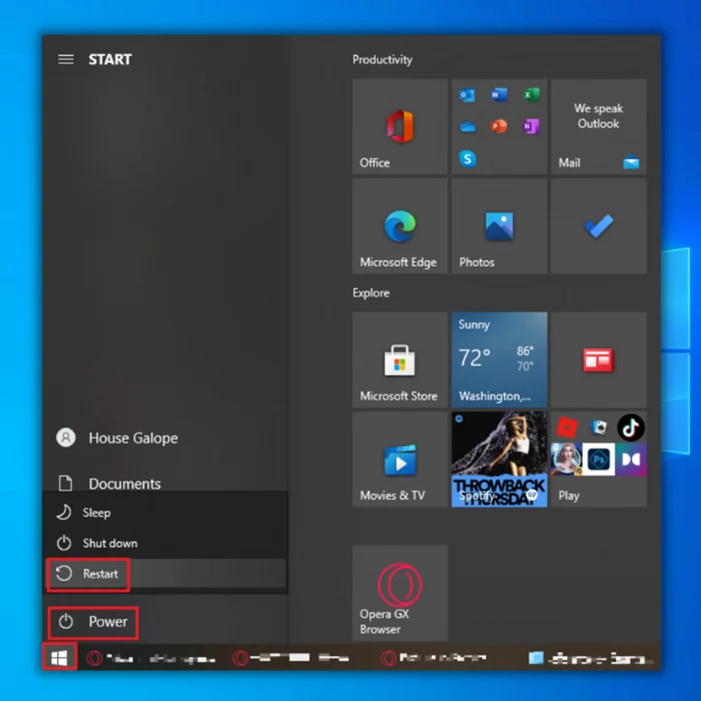
- Ваш комп'ютер завантажиться в режим пошуку та усунення несправностей. Натисніть кнопку "Додаткові параметри ."
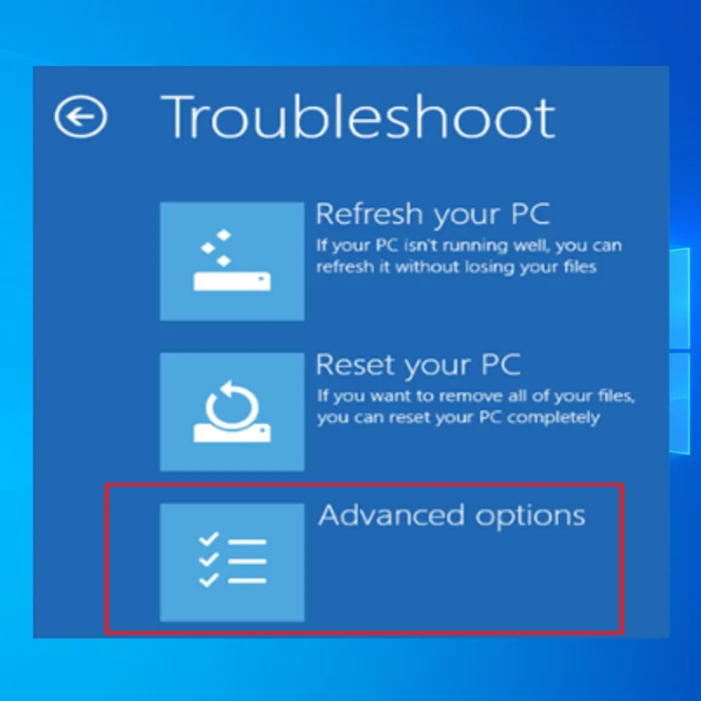
- Натисніть на 6-ту опцію, "Увімкнути безпечний режим з мережею ."
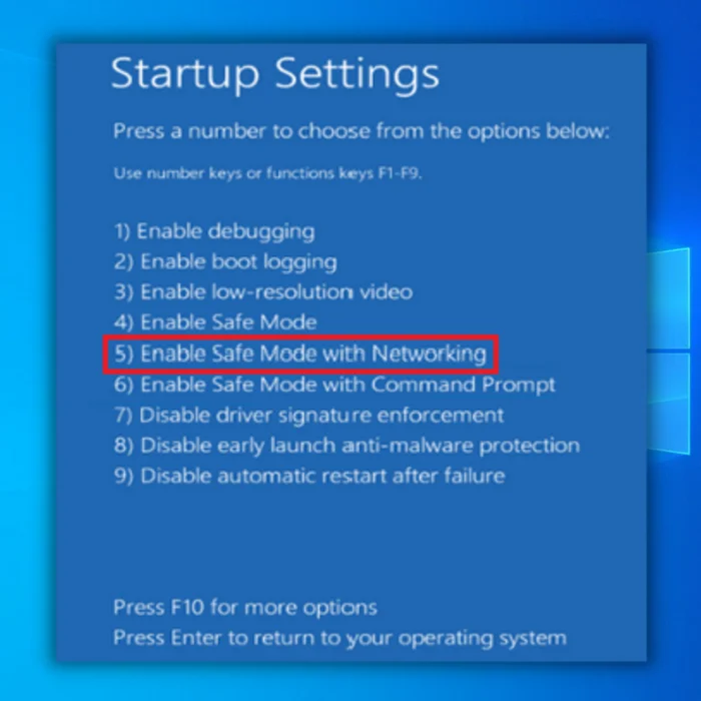
Спосіб 2 - Запуск засобу діагностики пам'яті Windows
У цій ситуації можна скористатися інструментом діагностики пам'яті Windows Memory Diagnostic Tool, який дозволить вам протестувати SDRAM і повідомити про будь-які проблеми.
Щоб скористатися інструментом діагностики пам'яті Windows, необхідно перевести комп'ютер у безпечний режим. Використання ПК у безпечному режимі запобігає появі BSOD. Виконайте наведені вище кроки, щоб перевести комп'ютер у безпечний режим.
- Натисніть кнопку "Вікна " + "R " на клавіатурі.
- Тип "mdsched "і вдарив Увійдіть . (Інший спосіб відкрити це вікно - ввести інструмент діагностики Windows).
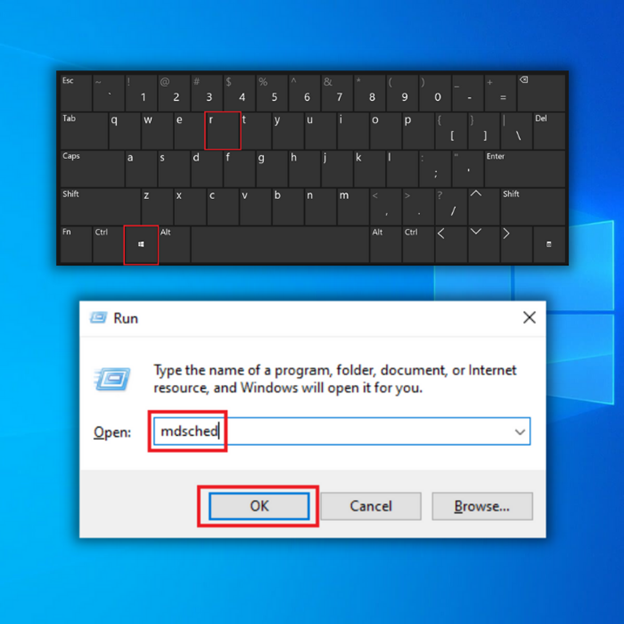
- Виберіть опцію перезавантаження і перевірте наявність проблем з SDRAM.
- Після перезавантаження ви отримаєте звіт, який покаже вам, чи є у вас проблема з пам'яттю.
- Якщо ви виявите проблеми з пам'яттю, вам потрібно буде замінити оперативну пам'ять або відправити комп'ютер назад виробнику, якщо він знаходиться на гарантії.
Спосіб 3 - Запустіть сканер SFC
Щоб виявити будь-які інші проблеми у вашій системі, ви можете скористатися сканером SFC. Дозвольте цьому інструменту Microsoft запуститися у вашій системі і перевірити наявність можливих проблем з керуванням пам'яттю. Сканування SFC дозволяє користувачам виконати сканування системи і дозволить вам діагностувати ваш ПК. Цей метод слід використовувати тільки при використанні безпечного режиму.
- Відкрийте командний рядок. Утримуйте клавішу "вікна " і натисніть "R ," і введіть "cmd " в командному рядку. Утримуйте клавішу "ctrl і shift " разом і натисніть клавіші "Увійдіть Клац! "ГАРАЗД. " у наступному вікні, щоб надати права адміністратора.
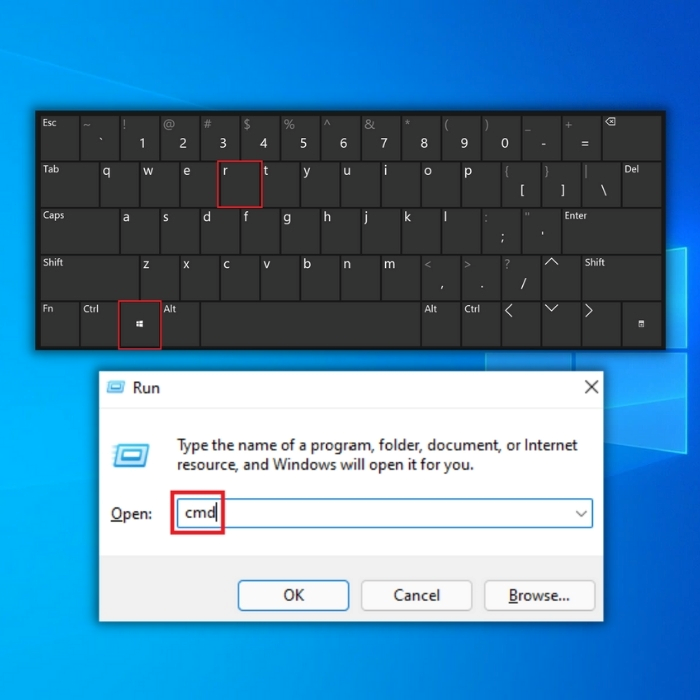
- Тип "sfc /scannow " у вікні командного рядка і введіть. Зачекайте, поки SFC завершить сканування, і перезавантажте комп'ютер.
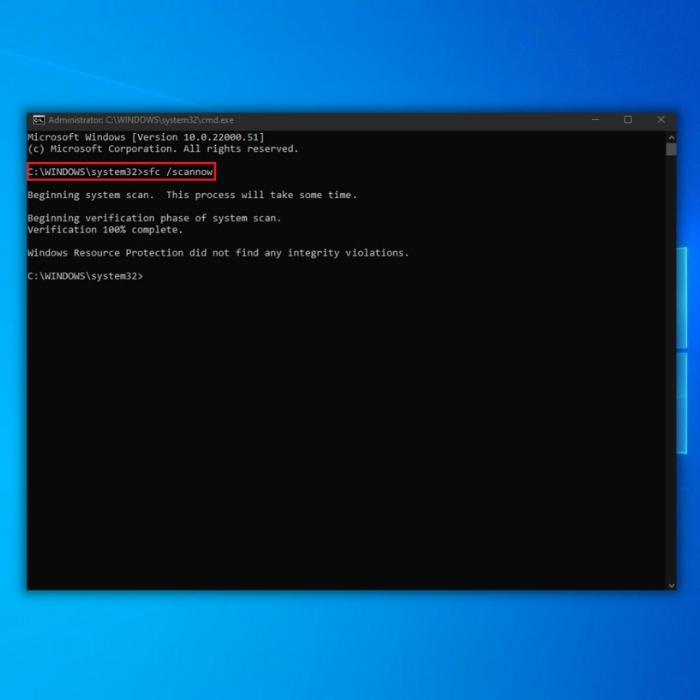
- Після завершення сканування закрийте вікно командного рядка і перезавантажте комп'ютер. Коли комп'ютер знову увімкнеться, перевірте, чи проблему вже усунуто.
Примітка: Не забудьте виконати це сканування принаймні два або три рази, щоб переконатися, що сканер пройшовся по всіх областях вашого комп'ютера.
Спосіб 4 - перевірте наявність проблем з програмним забезпеченням
Переконайтеся, що ви перевірили всі можливі проблеми з програмним забезпеченням, які можуть спричинити помилки керування пам'яттю. Наприклад, ви можете спробувати скасувати будь-яке оновлення програмного забезпечення або інсталяції, які ви зробили, щоб перевірити, чи це виправляє помилку.
Windows 10 час від часу вимагає декількох оновлень. В результаті ви можете отримати десятки тимчасових, пошкоджених або непотрібних файлів, які можуть вплинути на всю вашу систему.
Щоб виправити помилку керування пам'яттю, ви можете спробувати вимкнути і знову ввімкнути нещодавно встановлене програмне забезпечення. Ви також можете повністю переформатувати Windows 10.
Спосіб 5 - Оновлення драйверів відеокарти
Іншою поширеною причиною виникнення помилок BSOD керування пам'яттю є застарілий драйвер відеокарти. Оскільки відеокарта також має пам'ять, це може спричинити проблеми з керуванням пам'яттю, якщо ви використовуєте не найновішу версію; завантажте та встановіть найновішу версію драйвера.
Драйвери, які вам потрібні, залежать від типу відеокарти, яку ви використовуєте. Windows 10 може визначити, які драйвери наразі встановлені у вашій системі. Відвідайте веб-сайт виробника відеокарти та завантажте найновіші версії.
Якщо у вас найновіші драйвери, ви можете спробувати видалити та перевстановити їх. Іноді, можливо, ви використовували несправний або пошкоджений драйвер, який не було виявлено.
Щоб оновити драйвери дисплея вручну, виконайте наведені нижче дії:
- Натисніть кнопку "Вікна і "R ", щоб викликати команду командного рядка. Введіть "devmgmt.msc " і натисніть "Увійдіть ", щоб відкрити диспетчер пристроїв.
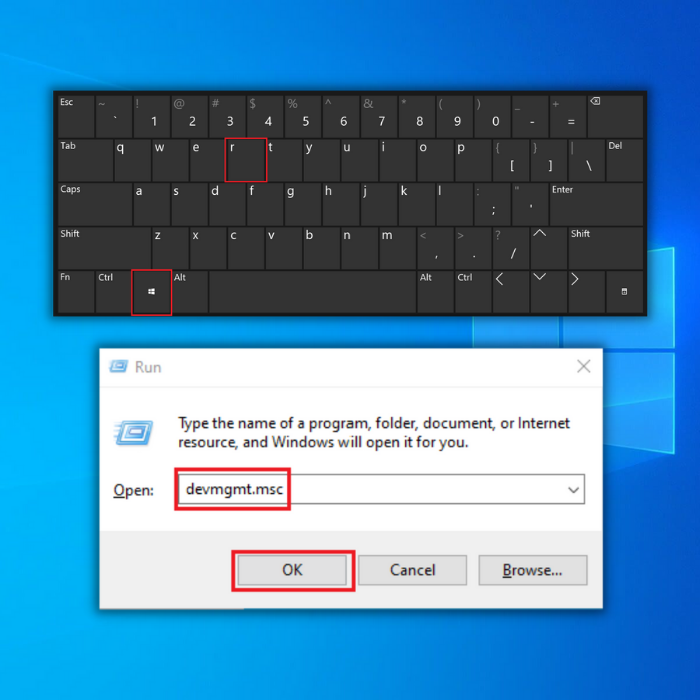
- У диспетчері пристроїв натисніть "Адаптери дисплеїв " і клацніть правою кнопкою миші на відеокарті. Виберіть "Оновити драйвер, "клац! "Автоматичний пошук водіїв ,", дочекайтеся завершення завантаження і запустіть інсталяцію.
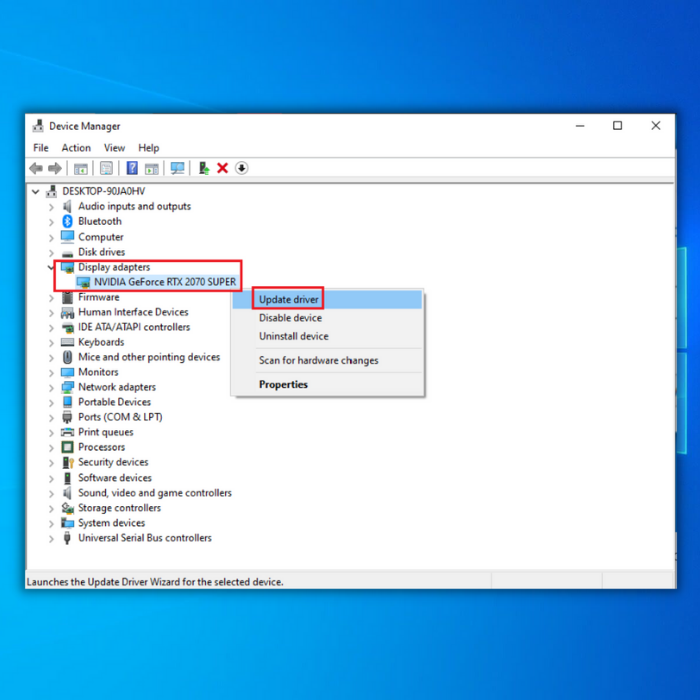
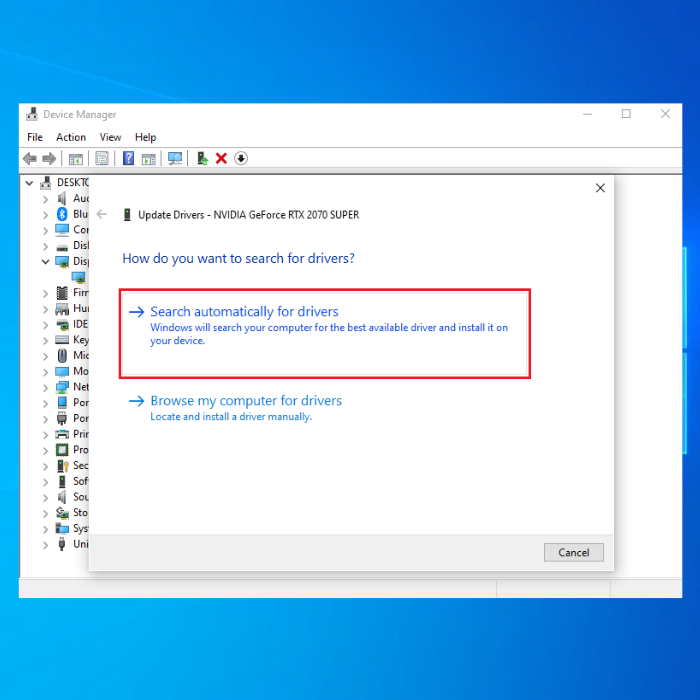
- Після успішного встановлення драйвера перезавантажте комп'ютер і перевірте, чи проблему вирішено.
Спосіб 6 - Очищення тимчасових файлів і папок
Щоразу, коли ви переглядаєте Інтернет на своєму комп'ютері, ви накопичуєте непотрібні файли. Обсяг пам'яті може впливати на загальну продуктивність вашого комп'ютера, а очищення тимчасових файлів і папок може суттєво покращити використання пам'яті.
- Натисніть на кнопку "Кнопка "Пуск ," тип "Очищення диска і запустіть інструмент.
- Далі виберіть диск, який ви хочете очистити. Вбудований інструмент покаже вам, скільки місця можна звільнити.
- Виберіть "Очистити системні файли ." Найпростіший спосіб видалити тимчасові файли і папки - скористатися програмою "Очищення диска".
- Очистіть тимчасові файли, а потім спробуйте записати дані на проблемний накопичувач ще раз.
Заключні думки
Якщо вищезгадані методи не спрацювали, можна подумати про оновлення апаратного забезпечення комп'ютера. Іноді, якщо ви використовуєте сучасне програмне забезпечення, вам також може знадобитися оновити апаратне забезпечення.
Інструмент автоматичного відновлення Windows Інформація про систему
Інформація про систему - На вашому комп'ютері зараз встановлено Windows 8.1
- Fortect сумісний з вашою операційною системою.
Рекомендовано: Щоб виправити помилки Windows, скористайтеся цим програмним пакетом: Fortect System Repair. Доведено, що цей інструмент виявляє і виправляє ці помилки та інші проблеми Windows з дуже високою ефективністю.
Завантажити зараз Відновлення системи Fortect
- 100% безпечний, що підтверджено компанією Norton.
- Оцінюються лише ваша система та обладнання.
Поширені запитання
Що таке помилка управління пам'яттю стоп-коду?
Помилка керування пам'яттю з кодом зупинки - це тип помилки синього екрану, яка виникає в операційній системі Microsoft Windows, коли система виявляє проблему з розподілом пам'яті. Ця помилка зазвичай вказує на те, що система намагалася отримати доступ до ділянки пам'яті, до якої їй не дозволено звертатися, або що пам'яті, виділеної для завдання, недостатньо для його завершення. Це може бутиспричинена несправністю обладнання, програмними помилками або навіть проблемами з операційною системою. Коли виникає ця помилка, система зазвичай перестає працювати, відображаючи синій екран з кодом зупинки та повідомленням про помилку, і може знадобитися перезавантаження, щоб знову почати працювати.
Чи може помилка керування пам'яттю стоп-коду бути спричинена вірусом або шкідливим програмним забезпеченням?
Так, помилка керування пам'яттю стоп-коду може бути спричинена вірусом або шкідливим програмним забезпеченням. Шкідливе програмне забезпечення може втручатися в належне функціонування операційної системи, що призводить до помилок розподілу пам'яті. Шкідливе програмне забезпечення, яке заражає систему, може спричинити витік пам'яті та споживати багато пам'яті, що призводить до помилок керування пам'яттю стоп-коду. Важливо зазначити, що віруси та шкідливе програмне забезпечення - не єдині причинипомилок керування пам'яттю стоп-коду, вони також можуть бути спричинені іншими факторами, такими як апаратні проблеми, помилки програмного забезпечення і навіть проблеми з базовою операційною системою. Завжди рекомендується оновлювати операційну систему та антивірусне програмне забезпечення, щоб мінімізувати ризик зараження і звести до мінімуму ризик помилок керування пам'яттю стоп-коду.
Як виправити стоп-код керування пам'яттю?
Щоб виправити помилку керування пам'яттю стоп-коду, ви можете спробувати виконати наступні дії:
Перевірте наявність апаратних проблем, запустивши діагностичний тест оперативної пам'яті (ОЗП) і жорсткого диска.
Оновіть драйвери пристрою та операційну систему.
Запустіть повну перевірку системи на наявність вірусів і шкідливих програм.
Перевірте наявність помилок і конфліктів у програмному забезпеченні.
Видаліть нещодавно встановлені програми або програмне забезпечення.
Виконайте відновлення системи до точки, що передувала виникненню помилки.
Якщо проблема не зникає, спробуйте перевстановити операційну систему. Важливо зазначити, що конкретне рішення для усунення помилки стоп-коду управління пам'яттю може відрізнятися залежно від причини. Деякі з цих кроків можуть виявитися неефективними, і якщо проблема не зникає, краще звернутися за професійною допомогою.

