Зміст
- WHEA Uncorrectable Error - поширений код помилки BSOD, спричинений апаратними або програмними проблемами.
- Щоб виправити помилку, ви можете спробувати оновити Windows, перевірити оперативну пам'ять, запустити CHKDSK, скинути налаштування BIOS/UEFI або оновити драйвери.
- Рекомендуємо завантажити Fortect PC repair tool для діагностики та усунення помилок Windows 10.
Windows має довгу історію помилок синього екрану з кодом зупинки, програмними та апаратними помилками. Навіть у найновіших версіях ОС Windows ви все ще можете зіткнутися з помилкою BSOD. Повідомлення про помилки синього екрану смерті є одними з найбільш дратівливих проблем Windows, оскільки вони трапляються випадково.
Здається, вони трапляються лише тоді, коли ви працюєте над чимось важливим. Ви можете не встигнути зберегти це до того, як з'явиться "синій екран смерті". У такому випадку важливо переконатися, що ваш комп'ютер працює правильно, щоб не вплинути на вашу продуктивність.
Одним із найпоширеніших кодів помилок на екрані BSOD є код зупинки невиправної помилки WHEA у Windows.
Невиправна помилка Windows Hardware Error Architecture або WHEA зазвичай виникає через проблеми з драйверами обладнання, температуру, пошкоджені системні файли, а в гіршому випадку - через несправне обладнання. Сьогодні ми покажемо вам кілька порад і підказок, як виправити цю проблему в Windows.
Почнемо.
Поширені причини невиправної помилки WHEA
Невиправна помилка WHEA - це серйозна проблема, яка може порушити роботу вашого комп'ютера і потенційно призвести до втрати даних. Розуміння загальних причин цієї помилки може допомогти вам діагностувати і вирішити проблему більш ефективно. Ось деякі з найпоширеніших причин виникнення невиправної помилки WHEA:
- Несправне обладнання: Однією з основних причин виникнення невиправної помилки WHEA є дефектні або пошкоджені апаратні компоненти. Це може бути несправний жорсткий диск, несправна оперативна пам'ять, неправильно встановлений процесор або інші апаратні проблеми. У таких випадках визначення та заміна проблемного обладнання має вирішальне значення для усунення помилки.
- Перегрів: Перегрівання може спричинити різні проблеми в роботі комп'ютера, зокрема невиправну помилку WHEA. Коли компоненти комп'ютера, особливо центральний та графічний процесори, перегріваються, вони можуть працювати неправильно, що призводить до нестабільності системи та виникнення помилок. Забезпечення належного охолодження та вентиляції комп'ютера може допомогти запобігти перегріванню та пов'язаним з ним проблемам.
- Розгін: Розгін процесора або графічного процесора може підвищити продуктивність, але також може призвести до нестабільності системи та помилок. Розгінний компонент може споживати занадто багато енергії або генерувати надмірне тепло, викликаючи невиправну помилку WHEA. Якщо ви розігнали систему, спробуйте повернутися до налаштувань за замовчуванням, щоб перевірити, чи це вирішить проблему.
- Пошкоджені системні файли: Пошкоджені або пошкоджені системні файли також можуть спричинити появу невиправної помилки WHEA. Це може статися через конфлікти програмного забезпечення, зараження шкідливим програмним забезпеченням або неправильні оновлення Windows. Запуск сканування системи та інструментів відновлення, таких як CHKDSK або System File Checker (SFC), може допомогти виявити та виправити пошкоджені файли.
- Застарілі або несумісні драйвери: Драйвери відіграють вирішальну роль у забезпеченні ефективної взаємодії апаратного та програмного забезпечення вашого комп'ютера. Застарілі або несумісні драйвери можуть спричинити різні проблеми, зокрема й невиправну помилку WHEA. Регулярне оновлення драйверів та забезпечення сумісності з вашою системою може допомогти запобігти цій помилці.
- Проблеми з прошивкою BIOS/UEFI: У деяких випадках невиправна помилка WHEA може бути спричинена неправильними налаштуваннями або проблемами з прошивкою BIOS/UEFI. Скидання налаштувань BIOS/UEFI до значень за замовчуванням або оновлення прошивки може допомогти усунути помилку.
Розуміючи ці поширені причини виникнення невиправної помилки WHEA, ви зможете вжити необхідних заходів для діагностики та усунення проблеми на комп'ютері з Windows 10. Не забувайте завжди створювати резервні копії важливих даних, щоб запобігти їх втраті в разі серйозних системних помилок.
Як виправити невиправну помилку WHEA в Windows 10
Спосіб 1: Оновлення Windows 10
Перше, що потрібно зробити, коли у вас виникли проблеми з Windows, це перевірити наявність нового оновлення Windows. Перевірити наявність нового оновлення для вашого комп'ютера досить просто: вам потрібно вибрати "Перевірити наявність оновлень" в інструменті "Оновлення Windows". Можливо, що поточна версія Windows вже має проблеми, і Microsoft може випустити новішу версію, щоб вирішити цю проблему.
Виконайте наведені нижче дії, щоб отримати останнє оновлення Windows на своєму комп'ютері та виправити будь-яку програмну або апаратну помилку.
Дивіться також: Як виправити код помилки оновлення Windows 10 0x8024a105
1. на комп'ютері натисніть клавішу Windows на клавіатурі, щоб відкрити меню "Пуск".
2. після цього натисніть на значок шестерні, щоб відкрити "Налаштування Windows" і знайти "Оновлення та безпека Windows".

3. далі, в Налаштуваннях Windows, натисніть на Оновлення та безпека.

4. після натискання кнопки "Оновлення та безпека" під повідомленням "Оновлення Windows" виберіть "Перевірити наявність оновлень" і дотримуйтесь вказівок на екрані, щоб завантажити та встановити оновлення на свій комп'ютер.

Після оновлення перезавантажте комп'ютер і спробуйте використовувати його в звичайному режимі, щоб перевірити, чи не з'являється невиправна помилка WHEA та інші програмні та апаратні помилки після оновлення версії Windows.
Автоматичне виправлення невиправних помилок WHEA Інформація про систему
Інформація про систему - На вашому комп'ютері зараз встановлено Windows 8.1
- Fortect сумісний з вашою операційною системою.
Рекомендовано: Щоб виправити код зупинки WHEA Uncorrectable Error, скористайтеся цим програмним пакетом: Fortect System Repair. Доведено, що цей інструмент виявляє і виправляє ці та інші помилки Windows з дуже високою ефективністю. Завантажити Fortect можна тут.
Завантажити зараз Відновлення системи Fortect
- 100% безпечний, що підтверджено компанією Norton.
- Оцінюються лише ваша система та обладнання.
Спосіб 2: Перевірте плунжер
Іноді невиправна помилка WHEA також виникає, коли пам'ять комп'ютера неправильно встановлена в слот оперативної пам'яті. Якщо ви вмієте працювати з апаратними компонентами і звикли вирішувати будь-які апаратні проблеми, ви можете спробувати відкрити корпус комп'ютера, щоб отримати доступ до материнської плати. Потім обережно вийміть планки оперативної пам'яті з материнської плати і протріть місце контакту спиртом та ватою.
Дивіться також: Як виправити помилку KMODE Exception Not Handled у Windows 10

Після цього встановіть пам'ять назад у слоти оперативної пам'яті на материнській платі та увімкніть комп'ютер у звичайному режимі. Тепер спробуйте попрацювати на ньому кілька хвилин, щоб перевірити, чи не з'явиться повідомлення про помилку WHEA на синьому екрані після очищення пам'яті.
Однак, якщо після перевірки оперативної пам'яті у вас все ще виникають проблеми з повідомленням про апаратну помилку WHEA, ви можете перейти до наступного методу, щоб спробувати вирішити проблему на вашому комп'ютері.
Спосіб 3: Запустити CHKDSK
Windows Check Disk - це вбудований в Windows інструмент, який дозволяє сканувати системні файли на комп'ютері і автоматично намагатися усунути будь-які проблеми, знайдені на жорсткому диску. Ви можете виконати цей крок без необхідності звертатися до розширеного запуску для завантаження в безпечний режим, а просто запустити його в стандартному режимі Windows. Можливо, деякі системні файли були пошкоджені під час використання або під час оновлення.Windows.
Виконайте наведені нижче дії, щоб запустити Windows Check Disk на жорсткому диску.
1. на комп'ютері натисніть клавіші Windows + S і знайдіть Command Prompt.
2. тепер натисніть на Запустити від імені адміністратора, щоб запустити командний рядок з адміністративними привілеями.

3) Нарешті, у командному рядку введіть chkdsk /r і натисніть Enter.
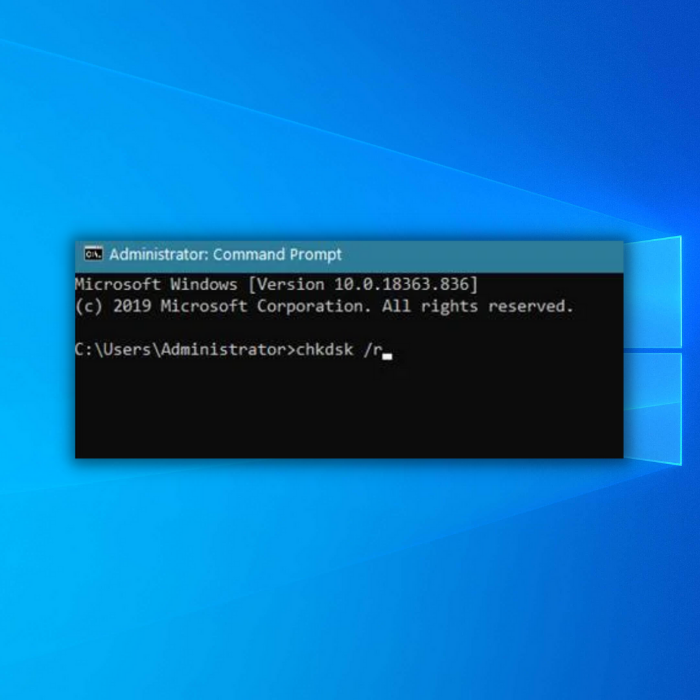
Тепер Windows Check Disk спробує відновити всі пошкоджені файли на вашому комп'ютері з Windows. Дочекайтеся завершення процесу, перезавантажте комп'ютер і використовуйте його у звичайному режимі, щоб перевірити, чи не з'являтиметься помилка синього екрану WHEA і надалі.
Спосіб 4: Скидання налаштувань прошивки BIOS/UEFI
Ще однією можливою причиною появи повідомлення про невиправну помилку WHEA в Windows 10 є проблеми зі стабільністю. Якщо ви розігнали комп'ютер і неправильно налаштували параметри, це може спричинити проблеми зі стабільністю та температурою на вашому комп'ютері з Windows.
Щоб виправити це, ви можете спробувати скинути налаштування BIOS, щоб встановлений вами розгін системи було відновлено до налаштувань за замовчуванням. Ознайомтеся з наведеними нижче кроками, які допоможуть вам виконати цей процес.
1. спочатку переконайтеся, що ваш комп'ютер повністю вимкнений. Потім натисніть кнопку живлення, щоб увімкнути його, і натисніть клавішу DEL на клавіатурі кілька разів, доки не з'являться налаштування BIOS.
2. після цього перейдіть на вкладку Вихід у налаштуваннях прошивки BIOS/UEFI.
3. нарешті, завантажте конфігурацію BIOS за замовчуванням і збережіть зміни.

Запустіть комп'ютер у звичайному режимі і перевірте, чи не з'являється повідомлення про невиправну помилку WHEA після видалення налаштувань розгону в BIOS.
З іншого боку, якщо у вас все ще виникають проблеми з комп'ютером Windows після скидання BIOS, ви можете спробувати виконати наступне виправлення невиправної помилки WHEA Windows 10, наведене нижче.
- Дивіться також: Виправлення помилки BSOD у режимі KERNEL MODE HEAP CORRUPTION
Спосіб 5: Оновлення драйверів
Пошкоджені та застарілі драйвери також можуть бути причиною появи повідомлень про помилки на вашому комп'ютері. Драйвери необхідні для взаємодії комп'ютера з апаратними пристроями, підключеними до комп'ютера під управлінням Windows.
Дотримуйтесь наведених нижче покрокових вказівок, щоб перевірити наявність оновлень драйверів без переходу в безпечний режим.
1. на комп'ютері натисніть клавіші Windows + S і знайдіть Диспетчер пристроїв.
2. натисніть кнопку Відкрити, щоб запустити диспетчер пристроїв Windows.

3. далі натисніть на кожен пристрій, встановлений на вашому комп'ютері, щоб розгорнути його.
4. нарешті, клацніть правою кнопкою миші на драйвері, встановленому на вашому комп'ютері, і виберіть "Оновити драйвер".

Повторюйте процес, доки не оновите всі драйвери на вашому комп'ютері. Після оновлення драйверів перезавантажте комп'ютер і попрацюйте на ньому кілька хвилин, щоб перевірити, чи не з'являтиметься помилка WHEA.
Спосіб 6: Запуск засобу діагностики пам'яті Windows
Якщо у вас виникли помилки, які можуть бути спричинені програмними або апаратними проблемами, наприклад, несправністю жорсткого диска або оперативної пам'яті, вам слід скористатися інструментами, які надає сама Windows. Ви можете скористатися інструментом діагностики пам'яті Windows для виявлення проблем з оперативною пам'яттю. Щоб запустити цей інструмент, виконайте такі дії.
- Утримуючи клавішу Windows, одночасно натисніть клавіші R, щоб відкрити командний рядок. Введіть "mdsched.exe" і натисніть клавішу Enter.

- У вікні діагностики пам'яті Windows натисніть "Перезавантажити і перевірити наявність проблем".

Комп'ютер перезавантажиться, і на синьому екрані буде показано хід сканування пам'яті. Якщо проблем з оперативною пам'яттю немає, комп'ютер перезавантажиться як зазвичай. В іншому випадку ви отримаєте відповідне повідомлення від утиліти.
Поширені запитання
Чи можете ви виправити невиправну помилку WHEA?
Однією з найпоширеніших апаратних проблем, яка може призвести до невиправної помилки WHEA, є дефект оперативної пам'яті або модуля пам'яті. Найшвидший спосіб перевірити це - за допомогою утиліти для діагностики пам'яті. Якщо одна з цих програм показує, що у вас недостатньо пам'яті, оновлення оперативної пам'яті може вирішити проблему невиправної помилки WHEA.
Чи можете ви виправити невиправну помилку WHEA?
Зазвичай спричинена апаратним збоєм, невиправна помилка WHEA - це стоп-код, який з'являється під час збоїв синього екрану. Невиправна помилка WHEA може бути спричинена несправним жорстким диском, несправною пам'яттю, неправильно встановленим процесором та багатьма іншими апаратними проблемами.
Як виправити невиправну помилку Windows 10 WHEA?
Відновлення системи може бути рішенням, якщо ви не можете визначити зміни, які призвели до появи невиправних помилок WHEA у вашій системі. За допомогою цієї програми ви можете повернутися в минуле і скасувати всі зміни, внесені з моменту останнього перезавантаження системи.
Чи може перегрів викликати невиправні помилки WHEA?
Несправний апаратний компонент може призвести до типової помилки BSOD WHEA UNCORRECTABLE ERROR. Однак найбільш типовою причиною є низька напруга, що подається на процесор, і перегрів процесора через розгін і неефективну систему охолодження.
Чи перезавантаження ПК робить WHEA невиправним?
Імовірність того, що невиправну помилку WHEA можна виправити після перезавантаження системи, становить 50/50. З одного боку, якщо помилка спричинена проблемою з драйвером або програмним забезпеченням, то помилка буде виправлена після перезавантаження. Однак, якщо помилка спричинена апаратною проблемою, вам доведеться замінити проблемне апаратне забезпечення.
Чи перевстановлення Windows виправить невиправну помилку WHEA?
Хоча невиправні проблеми WHEA часто пов'язані з несправним обладнанням, вони також можуть бути спричинені проблемами з драйверами, застарілими версіями Windows і розгоном процесора. Якщо причиною помилки є проблеми з програмним забезпеченням, то найкращим варіантом її усунення є перевстановлення Windows на комп'ютері.
Що означає WHEA?
Архітектура апаратних помилок Windows (WHEA) - це спосіб обробки операційними системами апаратних помилок. Її було представлено в Windows Vista SP1 і Windows Server 2008 на заміну архітектурі машинної перевірки (MCA), яка використовувалася в попередніх версіях Windows.
Чи може занижена напруга викликати невиправну помилку WHEA?
Так, є. Щоб уникнути цього, ми наполегливо рекомендуємо не змінювати напругу процесора, оскільки його занижена/розгінна напруга призведе до виходу процесора з ладу.

