Зміст
Premiere Pro пропонує безліч ефектів, які можна використовувати для покращення ваших відео- та аудіокліпів, а серед найбільш практичних - ефект переходу, який може значно покращити якість вашого контенту.
Ось покрокове керівництво з додавання переходів до ваших кліпів в Adobe Premiere Pro. Переходи у відео можуть зробити ваш контент більш професійним і плавним, тому оволодіння цим ефектом має вирішальне значення, якщо ви хочете підвищити якість своїх відео.
Давайте зануримося!
Що таке переходи в Premiere Pro?

Переходи - це ефекти, які Premiere Pro надає для додавання на початку або в кінці кліпу, для створення ефекту появи або зникнення або для розміщення між двома кліпами для поступового переходу від однієї сцени до іншої. Кількість ефектів переходів, доступних у Premier Pro, варіюється від ефекту переходу за замовчуванням до більш театральних переходів, таких як масштабування, 3D-переходи та інші.
Переходи допомагають нам плавно переходити від одного кліпу до іншого, особливо якщо у вашому монтажі забагато нарізки, забезпечуючи приємніший візуальний досвід. Впевнений, ви бачили переходи скрізь: у музичних кліпах, документальних фільмах, відеоблогах, фільмах і рекламі.
Коли перехід відбувається між двома кліпами, він об'єднує кінець першого кліпу з початком другого, створюючи ідеальне злиття між ними.
Типи переходів у Premiere Pro
В Adobe Premiere Pro є три різні типи переходів.
- Звуковий супровід: Ефекти для створення перехресного переходу між аудіокліпами або переходу від одного аудіокліпу до іншого.
- Відеопереходи: Переходи для відеокліпів. У Premiere Pro доступні такі ефекти, як перехід Cross Dissolve, Iris, Page Peel, Slide, Wipe і 3D Motion. По суті, відео зникає від одного кліпу до іншого.
- Переходи для імерсивних відео: Якщо ви працюєте з VR та імерсивним контентом, ви також можете знайти спеціальні переходи для цих проектів, такі як Iris Wipe, Zoom, Spherical Blur, Gradient Wipe та багато інших.
Перехід аудіо за замовчуванням і перехід відео за замовчуванням - це дві прості техніки додавання переходів, які швидко зроблять ваше відео професійнішим. Ознайомившись з ефектом, ви можете застосувати двосторонні або односторонні переходи безпосередньо з панелі керування ефектом.
Односторонні переходи.
Ми називаємо його одностороннім переходом, коли він використовується в одному кліпі. Він відображається на монтажному столі, розділеному по діагоналі на дві половини: темну і світлу.
Двосторонні переходи
Це відеопереходи за замовчуванням, які розміщуються між двома кліпами. Коли є двосторонній перехід, ви побачите темну діагональну лінію на монтажному столі.
Як додати переходи для одного кліпу
Виконайте ці кроки, щоб додати відео- або аудіоперехід до окремого кліпу з панелі керування ефектами.
Крок 1: Імпортуйте один кліп
Візьміть усі медіафайли, які ви хочете використовувати, і додайте переходи до своїх проектів Premiere Pro.
1. відкрийте проект або створіть новий.
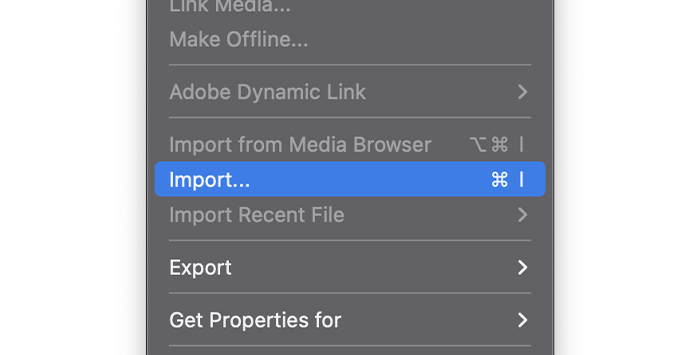
2) У рядку меню виберіть "Файл", потім "Імпортувати відео" або натисніть клавіші CTRL + I або CMD + I на клавіатурі, щоб відкрити вікно імпорту.
3. знайдіть кліпи, які ви хочете редагувати, і натисніть "Відкрити".
Крок 2: Створення послідовності на панелі монтажного столу
Нам потрібно створити послідовність, щоб почати редагування в Premiere Pro. Створити її легко, якщо ви імпортували всі медіафайли до Premiere Pro.
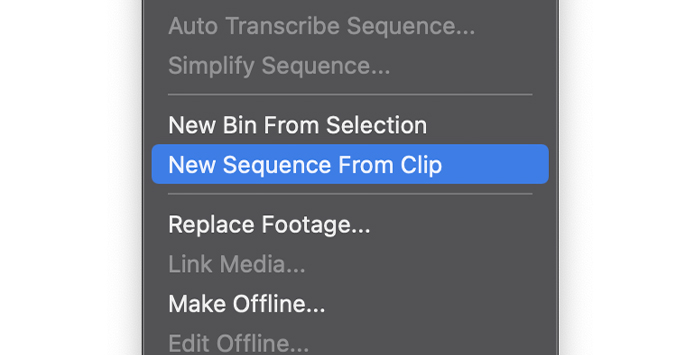
1. виберіть кліп на панелі проекту, клацніть його правою кнопкою миші і виберіть "Створити нову послідовність", а потім перетягніть усі кліпи, з якими ви будете працювати.
2. якщо послідовність не було створено, перетягування кліпу на монтажний стіл створить її.
Крок 3: Знайдіть панель ефектів
На панелі "Ефекти" можна знайти всі вбудовані ефекти, попередньо встановлені в Premiere Pro. Щоб зробити панель "Ефекти" доступною, її потрібно спочатку активувати.
1. виберіть у рядку меню пункт "Вікно".
2. прокрутіть вниз і натисніть на Ефекти, якщо біля нього немає галочки.
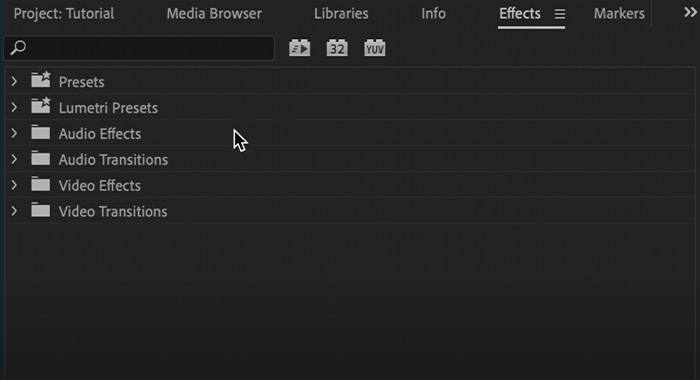
3) На панелі проєкту ви побачите вкладку "Ефекти". Клацніть на ній, щоб отримати доступ до всіх ефектів в Adobe Premiere Pro.
4. натисніть на Переходи відео або Переходи аудіо, залежно від того, який тип відеокліпу ви маєте на монтажному столі.
5. натисніть на стрілку поруч з кожною категорією, щоб побачити більше доступних варіантів.
Крок 3. Застосуйте ефект переходу
1) Перейдіть на панель ефектів> Відеопереходи або Аудіопереходи, якщо ви працюєте з аудіокліпами.
2. розгорніть категорії та оберіть ту, яка вам подобається.
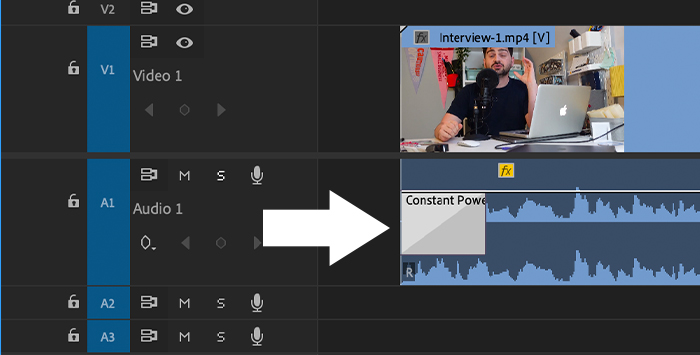
3) Щоб застосувати переходи на монтажному столі, просто перетягніть потрібний перехід на початок або кінець кліпу.
4. відтворіть послідовність, щоб переглянути перехід.
Як додати переходи до кількох кліпів
Ви можете додавати односторонні переходи до кількох кліпів або двосторонні переходи між двома кліпами.
Крок 1: Імпортуйте кліпи та створіть послідовність
1. перейдіть до пункту меню Файл - Імпорт і перенесіть усі кліпи до вашого проекту.
2. перетягніть файли на Монтажний стіл і переконайтеся, що всі вони знаходяться на одній доріжці без порожніх місць.
3. перегляньте послідовність і відредагуйте її за потреби.
Крок 2: Локалізація та застосування переходів
1. перейдіть на панель ефектів і виберіть аудіо- або відеопереходи.
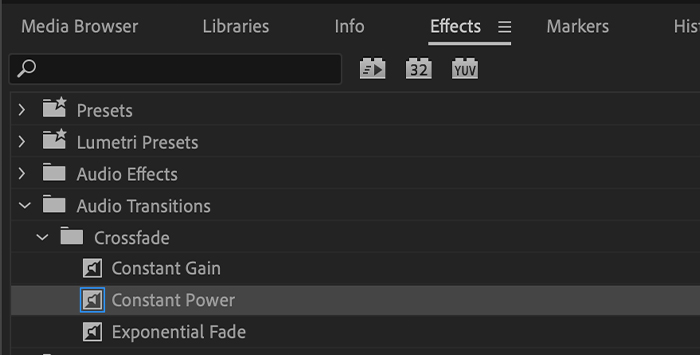
2. розгорніть категорії та виберіть одну.
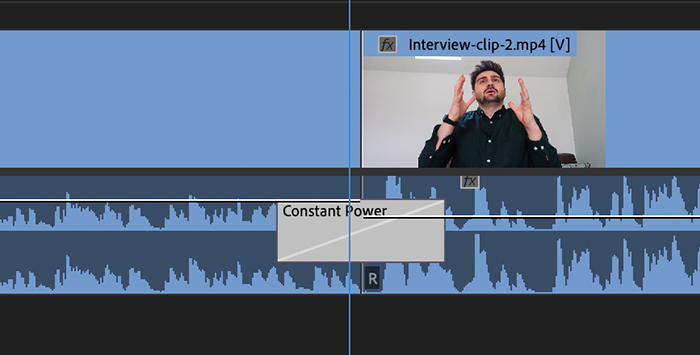
3) Перетягніть переходи між двома кліпами прямо на лінії розрізу.
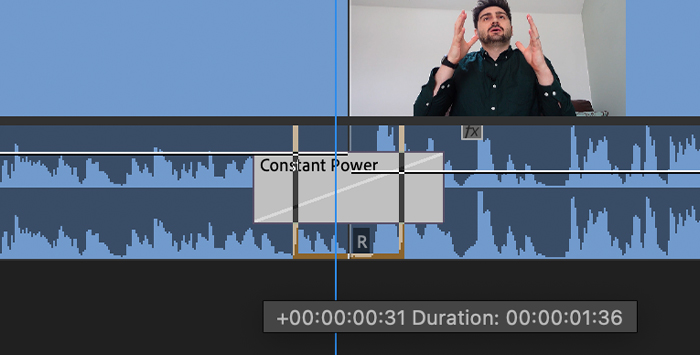
Ви можете змінити тривалість переходу між кліпами, перетягуючи краї переходу на монтажному столі.
Крок 3. Застосуйте переходи до всіх вибраних кліпів на монтажному столі
Ви можете застосувати переходи до кількох кліпів одночасно. Переходи, застосовані до всіх кліпів, будуть переходами за замовчуванням.
1. виберіть кліпи на монтажному столі за допомогою миші, щоб намалювати бант навколо кліпів, або виділіть їх, натиснувши клавіші Shift+Click.
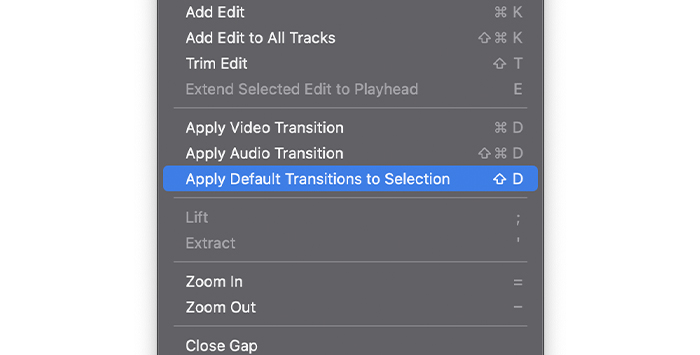
2) Перейдіть до рядка меню "Послідовність" і виберіть "Застосувати переходи за замовчуванням до виділення".
3. переходи застосовуватимуться там, де є два кліпи разом.
4. переглянути послідовність.
Переходи за замовчуванням
Ви можете встановити певний перехід за замовчуванням при повторному використанні того самого ефекту переходу.
1. Відкрийте ефект Переходи на панелі ефектів.
2. клацніть правою кнопкою миші по переходу.
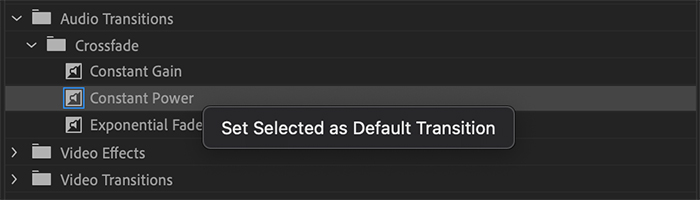
3. натисніть "Встановити вибраний перехід як перехід за замовчуванням".
4. ви побачите синє підсвічування в переході. Це означає, що це наш новий перехід за замовчуванням.
Наступного разу, коли ви захочете застосувати перехід, виберіть відеокліп і скористайтеся комбінацією клавіш CTRL+D або CMD+D для відеопереходу, shift+CTRL+D або Shift+CMD+D для аудіопереходу, або Shift+D для додавання стандартного аудіо- та відеопереходу.
Змінити тривалість переходу за замовчуванням
Стандартна тривалість переходу - 1 секунда, але ми можемо підлаштувати її під наші проекти. Для цього є два способи:
З меню:
1. перейдіть до меню Редагування на ПК або Adobe Premiere Pro на Mac.
2. прокрутіть вниз до Установки і виберіть Хронологія.

3) У вікні Параметри налаштуйте тривалість відео- або аудіопереходів за замовчуванням у секундах.
4. Натисніть OK.
З часової лінії:
1. після застосування переходу за замовчуванням клацніть його правою кнопкою миші на монтажному столі
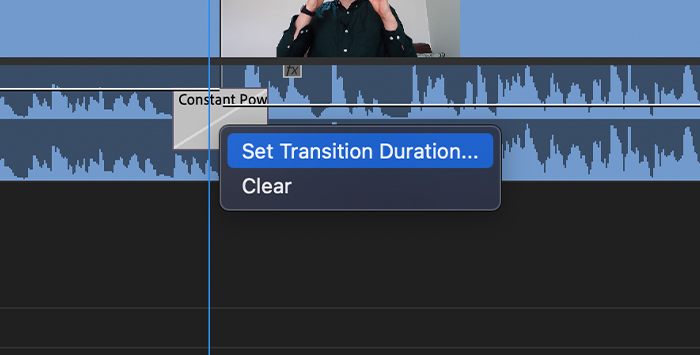
2. виберіть Встановити тривалість переходу.
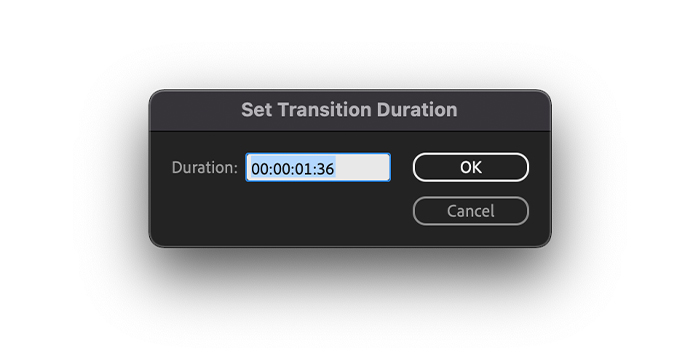
3. введіть бажану тривалість у спливаючому вікні та натисніть OK.
Як видалити переходи
Видалення переходів у Premiere Pro дуже просте: просто виділіть переходи на монтажному столі та натисніть клавішу "пробіл" або "видалити".
Ви також можете видалити його, замінивши перехід.
1. перейдіть до Ефектів> Перехід відео/перехід аудіо.
2. виберіть потрібний ефект.
3. перетягніть новий перехід на старий.
4. новий перехід відображатиме тривалість попереднього.
5. відтворіть послідовність, щоб переглянути її.
Поради щодо додавання переходів у Premiere Pro
Ось короткий список порад, які допоможуть вам отримати найкращі переходи в Premiere Pro.
- Уникайте використання занадто великої кількості переходів. Намагайтеся використовувати ті, які відповідають проекту або конкретним сценам, де має відбутися щось важливе.
- Переконайтеся, що довжина кліпів більша за довжину переходу. Ви можете виправити це, змінивши довжину переходу або тривалість кліпу.
- Переходи за замовчуванням ви будете використовувати більше під час проекту, щоб заощадити час.
Заключні думки
Навчившись додавати переходи в Premiere Pro, ви зможете прикрасити будь-який проект, оскільки вони покращують потік візуальних ефектів під час переходу від однієї сцени до іншої. Пограйтеся і спробуйте всі доступні ефекти переходу, поки не знайдете той, який найкраще підходить саме вам.
Щасти вам і залишайтеся креативними!

