Зміст
Якщо ви хочете малювати у своєму проекті в Canva, вам потрібно додати додаток "Малювання", який доступний для завантаження користувачам передплати. Після завантаження ви можете використовувати різні інструменти, такі як маркер, маркер, маркерне перо, олівець і гумку, щоб вручну малювати на своєму полотні.
Мене звуть Керрі, і я роками займаюся мистецтвом та досліджую світ графічного дизайну. Я використовую Canva як основну платформу для дизайну і рада поділитися чудовою функцією, яка об'єднає можливість малювати зі створенням графічних дизайнів!
У цій публікації я поясню, як ви можете вручну малювати у своїх проектах у Canva. Я також поясню, як завантажити додаток на платформі, щоб зробити це, і розгляну різні інструменти, доступні за допомогою цієї функції.
Графічний дизайн зустрічається з малюнком. Готові дослідити?
Основні висновки
- Функція малювання не є автоматично доступною в інструментах Canva. Щоб мати змогу користуватися нею, необхідно завантажити програму для малювання на платформі.
- Ця програма доступна лише через певні типи облікових записів (Canva Pro, Canva for Teams, Canva for Nonprofits або Canva for Education).
- Коли закінчите малювати на полотні і натиснете зроблено ваш малюнок стане зображенням, яке ви можете змінювати розмір, обертати і переміщати по вашому проекту.
Що таке додаток для малювання на Canva?
Хоча Canva має безліч інструментів, які допоможуть вам створювати та проектувати з легкістю, жоден з них не давав вам можливості малювати від руки - до цього часу! На платформі є додатковий додаток, який наразі знаходиться в стадії бета-версії, але доступний для завантаження всім користувачам підписки на Canva.
У додатку є можливість використовувати чотири інструменти для малювання (перо, світлове перо, маркер і маркер), щоб вручну малювати на полотні. Користувачі також можуть налаштовувати кожен з цих інструментів, змінюючи їх розмір і прозорість, включаючи гумку на випадок, якщо вам потрібно стерти будь-яку частину малюнка.
На додаток до надання унікальної функції, яка поєднує в собі малювання від руки та графічний дизайн, після завершення малюнка він перетвориться на елемент зображення, який можна змінювати розмір і переміщати по полотну.
Важливо відзначити, що все, що ви намалюєте, буде автоматично згруповано. Якщо ви не хочете, щоб кожен елемент малюнка був одним великим шматком, вам доведеться намалювати секції і натиснути кнопку "Готово" після кожної, щоб переконатися, що вони є різними елементами (я розповім про це пізніше!).
Як додати додаток для малювання
Перш ніж ви зможете малювати, вам потрібно додати функцію малювання до Canva. Ось як це зробити.
Крок 1: Увійдіть до свого облікового запису на Canva, використовуючи облікові дані, які ви завжди використовуєте для входу.
Крок 2: У лівій частині головного екрана прокрутіть вниз і ви побачите Відкрийте для себе програми Натисніть на неї, щоб побачити список доступних додатків, які можна завантажити у свій обліковий запис на платформі Canva.
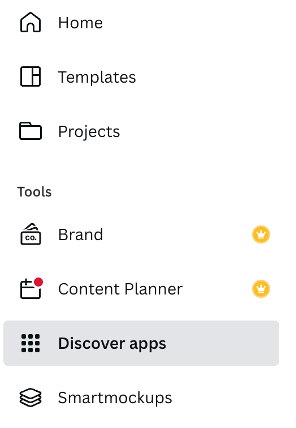
Крок 3: Ви можете скористатися пошуком за словом "малюнок" або прокруткою, щоб знайти Нічия (Бета) Виберіть додаток, і з'явиться спливаюче вікно із запитанням, чи хочете ви використовувати його в існуючому або новому дизайні.
Оберіть варіант, який відповідає вашим потребам, і він завантажиться у ваш інструментарій для використання у поточних та майбутніх проектах.
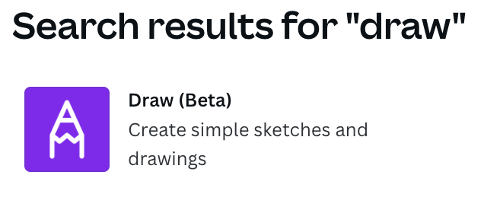
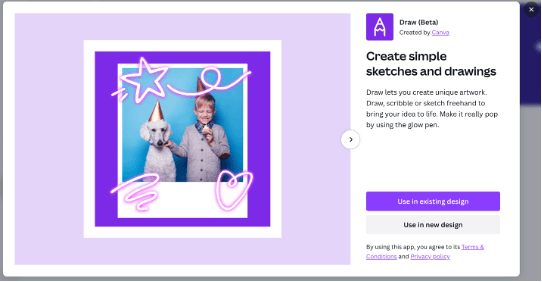
Коли ви відкриваєте новий або існуючий проект, ви побачите, що він з'являється під іншими інструментами дизайну в лівій частині екрана. Досить просто, чи не так?
Як малювати на Canva за допомогою пензлів
Чотири варіанти, доступні для малювання в Canva, призначені для імітації інструментів малювання в реальному житті. Незважаючи на те, що не існує великого набору варіантів пензлів, це надійні інструменти для початківців, які дозволяють вільно малювати від руки на вашому полотні на основі графічного дизайну.
На сьогоднішній день, на жаль, це не так. Ручка інструмент є гладким варіантом, що дозволяє наносити основні лінії на полотно. Він дійсно слугує фундаментальною основою, не маючи розгорнутих ефектів, пов'язаних з його використанням.
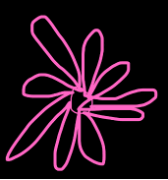
На сьогоднішній день, на жаль, це не так. Маркер Він трохи товстіший за перо, але має схожу з ним течію і дозволяє наносити більш помітні штрихи.
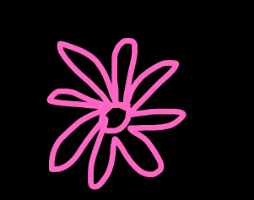
На сьогоднішній день, на жаль, це не так. Glow Pen інструмент, який додає досить крутий неоновий світловий ефект до ваших мазків. Ви можете використовувати його, щоб підкреслити різні частини вашого малюнка або просто як окрему неонову функцію.
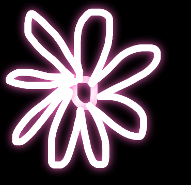
На сьогоднішній день, на жаль, це не так. Підсвічування забезпечує ефект, подібний до використання справжнього хайлайтера, додаючи менш контрастні штрихи, які можна використовувати як додатковий тон до існуючих штрихів, створених за допомогою інших інструментів.
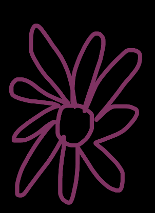
Завантаживши бета-версію програми Draw Beta на свій акаунт, ви отримаєте доступ до неї для всіх своїх проектів!
Щоб намалювати на полотні, виконайте такі дії:
Крок 1: Відкрийте нове або існуюче полотно.
Крок 2: У лівій частині екрана прокрутіть вниз до програми Draw (Beta), яку ви встановили (виконайте наведені вище дії, щоб дізнатися, як завантажити цю програму на платформу, якщо ви цього ще не зробили).
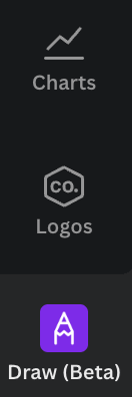
Крок 3: Натисніть на кнопку Нічия (Бета) і з'явиться панель інструментів для малювання, що складається з чотирьох інструментів малювання (перо, маркер, маркер, що світиться, і маркер).
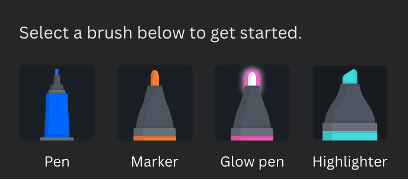
На панелі інструментів також з'являться два розсувні інструменти для зміни розміру та прозорості пензля, а також палітра кольорів, де можна вибрати колір, з яким ви працюєте.
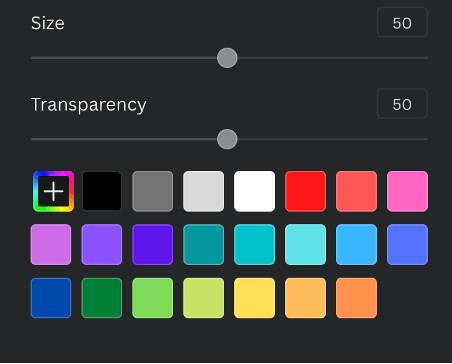
Крок 4: Натисніть на інструмент малювання, який ви хочете використовувати. Наведіть курсор на полотно і перетягніть його, щоб намалювати. Під час малювання на панелі інструментів малювання також з'явиться інструмент гумки, якщо вам потрібно стерти будь-яку частину вашої роботи (ця кнопка зникне, коли ви закінчите малювання і натиснете кнопку "Готово").
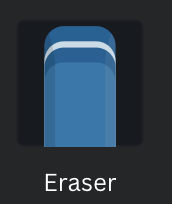
Крок 5: По завершенню натисніть на кнопку Зроблено. у верхній частині полотна.
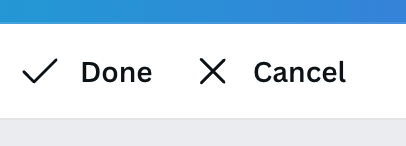
Зауважте: Ви можете змінити інструмент малювання, який ви використовуєте, і створити стільки штрихів, скільки вам потрібно, під час використання програми. Однак, коли ви натиснете кнопку "Готово", всі ці штрихи стануть єдиним елементом, який ви можете змінювати розмір, обертати і переміщати по вашому проекту.
Це означає, що якщо ви захочете змінити елемент, це вплине на всі ці штрихи. Якщо ви хочете мати можливість змінювати окремі штрихи або частини малюнка, переконайтеся, що ви натиснули кнопку "Готово" після окремих частин, щоб ви могли натиснути на кожну частину і відредагувати її окремо.
Заключні думки
Можливість малювати в Canva - це така крута функція, яка дозволяє поєднувати свої художні прагнення з графічним дизайном. Вона відкриває світ можливостей для створення більш професійної графіки, яку можна продавати, використовувати для бізнесу або просто для того, щоб виплеснути творчі соки!
Чи є у вас техніки малювання на Canva, якими ви хотіли б поділитися? Поділіться своїми думками та порадами в розділі коментарів нижче.

