Зміст

Ви коли-небудь витрачали час на зйомку відеопроєкту, а потім виявляли, що звук звучить набагато гірше, ніж ви очікували, коли почали монтувати його в Adobe Premiere Pro?
У деяких випадках, можливо, потрібно просто знизити рівень звукової доріжки, або, якщо ви працюєте з кількома аудіокліпами, вам потрібно знайти кращий баланс між усіма аудіозаписами і відрегулювати рівні, щоб мати однакову гучність звуку протягом усього відео. Вивчення мистецтва вирівнювання і регулювання гучності звуку - це важливий крок у житті кожного режисера!
У цій статті ви знайдете покроковий посібник з багатьох способів регулювання гучності звуку. Я розгляну деякі поняття про посилення звуку, нормалізацію та інші методи регулювання гучності в Premiere Pro для досягнення ваших творчих цілей.
Про гучність, посилення та нормалізацію
При вивченні аудіомонтажу та зведення є три основні поняття: гучність, посилення та нормалізація. Хоча всі три поняття стосуються рівнів звуку, вони не є тотожними. Давайте проаналізуємо відмінності, перш ніж заглибитися в посібник.
- Обсяг стосується налаштувань вихідного рівня доріжки, кількох аудіокліпів або всієї послідовності.
- Вхідний рівень або звукова доріжка - це звук виграш .
- Нормалізація використовується, коли ви хочете збільшити гучність аудіодоріжки до пікових значень, щоб уникнути спотворень. Нормалізація може бути корисною, коли у вас багато кліпів з різним рівнем гучності.
Регулювання гучності за допомогою часової шкали в Adobe Premiere Pro
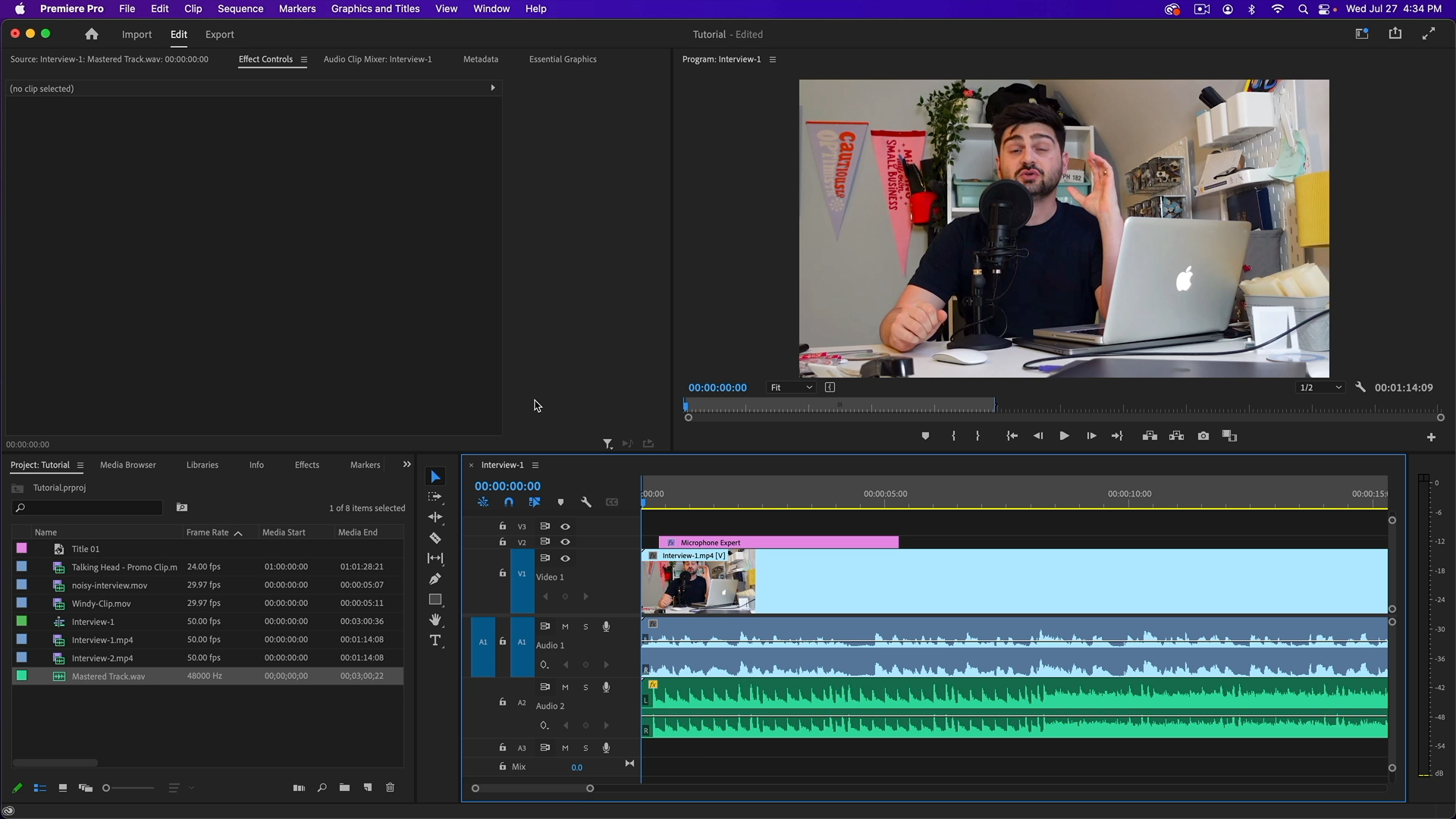
Я почну з того, що вважаю найпростішим способом регулювання гучності в Premiere Pro. Цей метод дозволяє легко виправити гучність звуку і краще працює з однією аудіодоріжкою.
Крок 1: Імпортуйте медіа та виберіть аудіокліпи
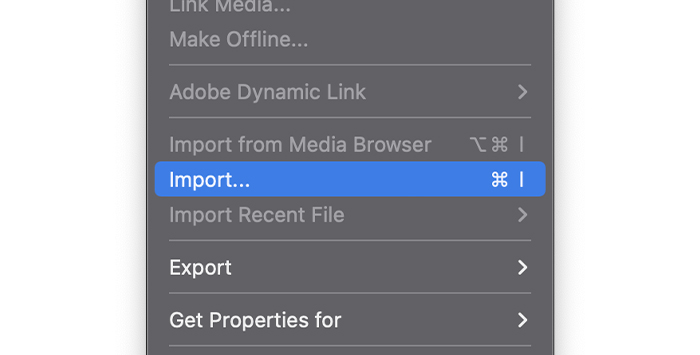
По-перше, переконайтеся, що в Adobe Premiere Pro є всі відеокліпи та аудіодоріжки, над якими ви будете працювати. Імпортуйте їх або відкрийте попередній проект і виберіть аудіодоріжку, гучність якої ви хочете відрегулювати на монтажному столі.
Крок 2. Налаштуйте гучність
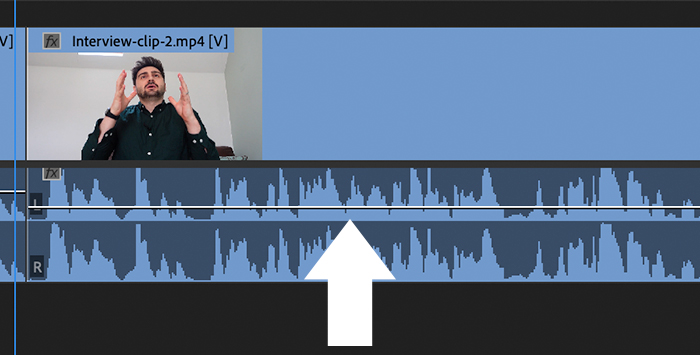
Якщо ви придивитеся до звукової доріжки на монтажному столі, то помітите тонку лінію. Якщо ви не бачите форму сигналу, ви можете розгорнути доріжку, двічі клацнувши на ній. Якщо ви наведете мишу на неї, значок на лінії зміниться. Коли це станеться, ви можете клацнути і перетягнути її вгору або вниз, щоб змінити рівень звуку.
Налаштуйте гучність звуку за допомогою панелі керування ефектами
Якщо ви користувалися Adobe Premiere Pro раніше, ви знаєте, що панель керування ефектами - це ваш основний інструмент для налаштування будь-яких ефектів. Звідти ви також можете регулювати гучність, маючи більше можливостей, ніж на монтажному столі. Однак використання монтажного столу може бути більш доступним для швидкого налаштування.
Крок 1: Увімкніть панель керування ефектами
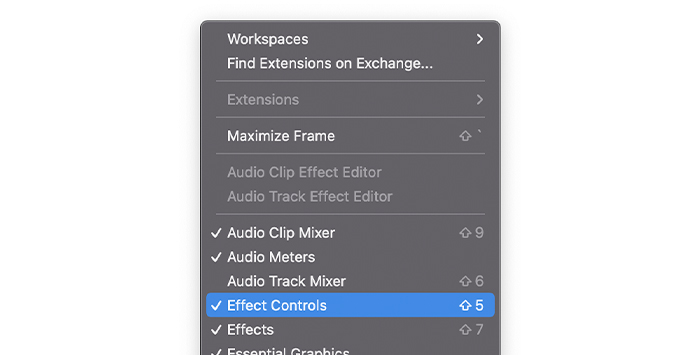
По-перше, переконайтеся, що панель керування ефектами є видимою. Ви можете перевірити це в меню "Вікно". Якщо на панелі керування ефектами стоїть галочка, то вона увімкнена; якщо ні, клацніть на ній.
Крок 2. Виберіть аудіокліпи
Відкривши проект або імпортовані файли, виберіть аудіокліп, для якого ви хочете налаштувати звук, і клацніть на панелі керування ефектами, щоб переглянути всі параметри для цієї звукової доріжки.
Крок 3: Панель керування ефектами
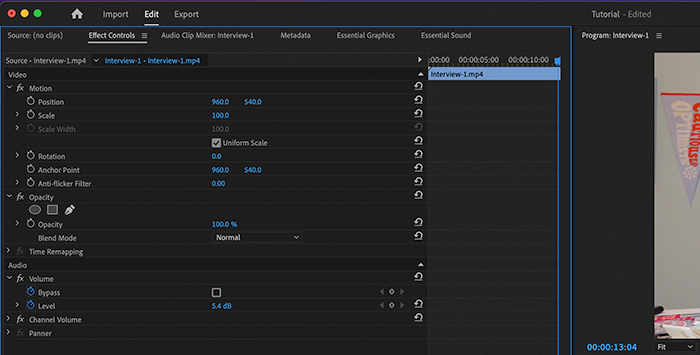
У розділі "Аудіо" ви побачите дві опції: "Обхід" і "Рівень". Ви можете вручну ввести бажану гучність у дБ або клацнути і перетягнути вліво або вправо, щоб збільшити або зменшити гучність.
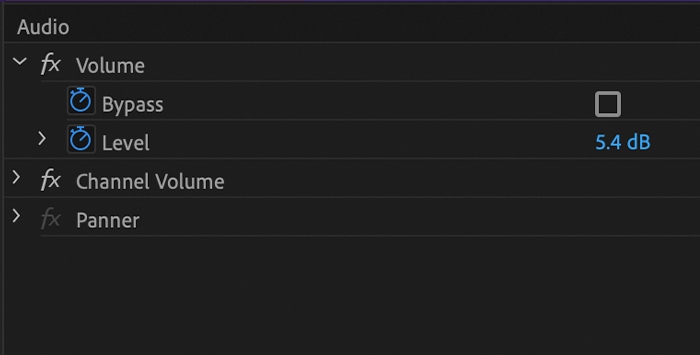
Щоб змінити гучність всієї звукової доріжки, клацніть на секундомір, щоб вимкнути його. Інакше він створить ключовий кадр, про який я розповім у наступному кроці.
Використовуйте ключові кадри для регулювання рівня гучності
Adobe Premiere Pro дозволяє використовувати ключові кадри для керування рівнями гучності ваших аудіокліпів. Ви можете використовувати ключові кадри для ділянок, де потрібно зробити звук голоснішим, наприклад, людину, яка говорить на задньому плані, або тихішим, наприклад, звук літака або будь-який небажаний звук, що виникає під час запису.
Ви можете налаштувати ключові кадри на монтажному столі або за допомогою панелі керування ефектами. Я покажу вам обидва способи, щоб ви могли вирішити, який з них найкраще підходить для ваших потреб.
Крок 1: Створення ключових кадрів на монтажному столі
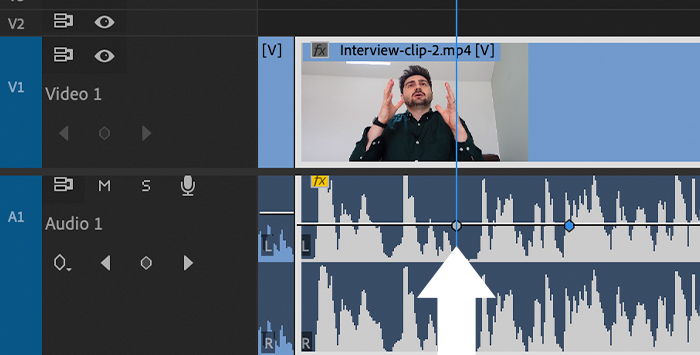
Перемістіть головку відтворення до розділу кліпу, в якому потрібно відрегулювати гучність, щоб створити перший ключовий кадр, з якого почнеться регулювання гучності. Для створення ключового кадру використовуйте комбінацію клавіш CTRL+клацання у Windows або Command+клацання у Mac.
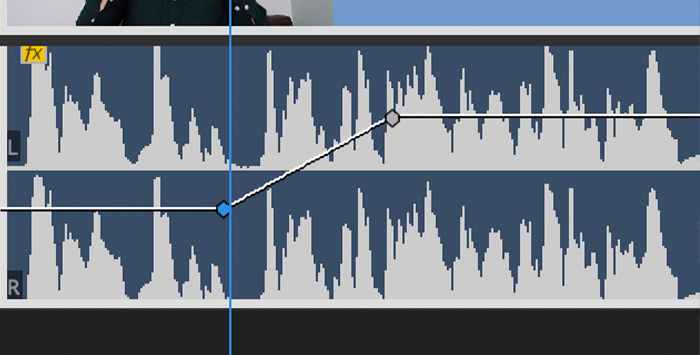
Ви можете клацнути і перетягнути кожен ключовий кадр, щоб відрегулювати гучність. Додайте всі ключові кадри, які вам потрібні для зміни рівня гучності у вашому аудіокліпі.
Крок 2: Створення ключових кадрів на панелі керування ефектами
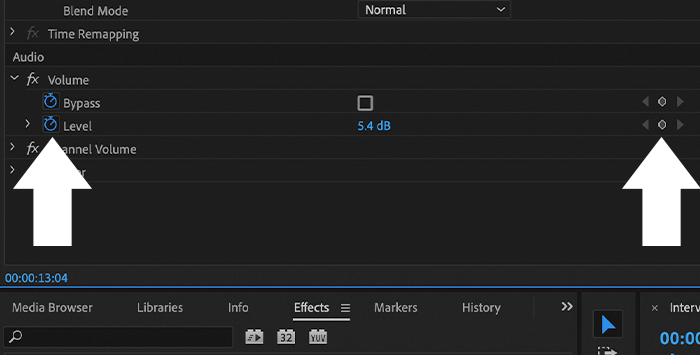
Якщо ви робите це з панелі керування ефектами, перейдіть до розділу "Аудіо" і переконайтеся, що секундомір увімкнено. Якщо він увімкнений, ви побачите, що розділ забарвлено синім кольором, а кнопка "Ключові кадри" (іконка у вигляді ромба) з'явиться праворуч від значення в дБ.
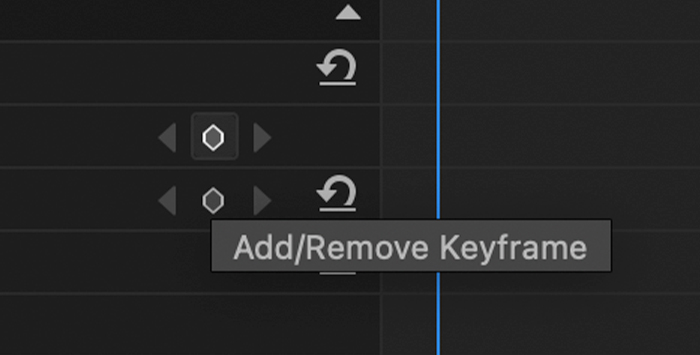
Щоб додати ключові кадри, скористайтеся головкою відтворення на монтажному столі праворуч від елементів керування і встановіть новий рівень у дБ: це створить ключовий кадр автоматично. Ви також можете створити ключовий кадр, клацнувши піктограму ромба, і він з'явиться на монтажному столі праворуч, а також буде видимим на формі сигналу на монтажному столі основної послідовності.
На часовій шкалі праворуч ви можете переміщати кожен ключовий кадр у часі і регулювати гучність, вводячи або перетягуючи значення в дБ. Зміна цих значень вплине лише на ключові кадри, а не на гучність всієї звукової доріжки.
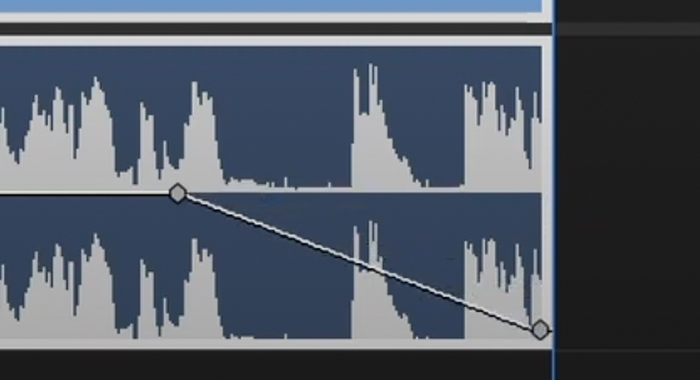
Ключові кадри можна використовувати для створення інших аудіоефектів, наприклад, для збільшення або зменшення гучності шляхом додавання ключових кадрів на початку або в кінці кліпу. Їх також можна використовувати для ефектів приглушення та створення інших аудіоефектів автоматизації.
Нормалізуйте свої аудіокліпи
Коли ви збільшуєте гучність аудіокліпу, іноді вона може перевищити ліміт і спричинити спотворення або обриви. Щоб уникнути таких спотворень, звукорежисери використовують нормалізацію, щоб збільшити гучність, не впливаючи на якість звуку. Premiere Pro має функцію нормалізації для збільшення гучності або приведення кількох кліпів у відео до однакового рівня звуку.
Крок 1. Готові аудіокліпи
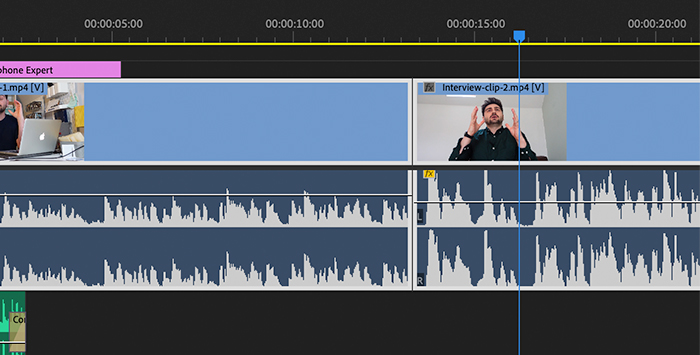
Імпортуйте медіа на Монтажний стіл і виберіть аудіокліпи, які потрібно нормалізувати; щоб вибрати кілька кліпів, використовуйте клавіші Shift+Click. Клацніть правою кнопкою миші на виділеному і виберіть Посилення звуку (Audio Gain), або, якщо ви віддаєте перевагу комбінаціям клавіш, натисніть клавішу G.
Ви також можете вибрати файли на панелі проекту, щоб мати можливість використовувати їх у декількох послідовностях. Щоб вибрати непослідовні аудіокліпи, використовуйте комбінацію клавіш CTRL+клацання у Windows і Command+клацання у MacOS. Використовуйте комбінацію клавіш G або клацніть правою кнопкою миші> Посилення звуку, щоб відкрити опції посилення звуку.
Крок 2: Діалогове вікно "Посилення звуку
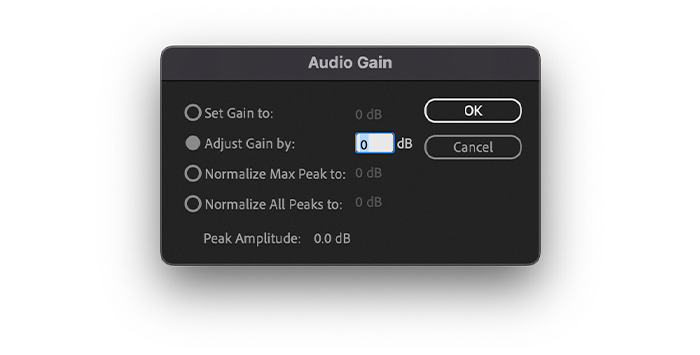
З'явиться спливне діалогове вікно посилення звуку з різними параметрами. Пікова амплітуда вибраних кліпів автоматично аналізується Premiere Pro і відображається в останньому рядку. Це значення дуже важливе, оскільки воно буде вашим орієнтиром для регулювання посилення звуку і встановлення межі піку.
Ви можете вибрати певне значення посилення звуку. Використовуйте "Adjust Audio Gain by", щоб налаштувати посилення звуку; від'ємне число зменшить посилення від початкового рівня, а додатне - збільшить. Значення "Set Gain To" в дБ буде негайно оновлено відповідно до нового рівня посилення звуку в кліпі.
Якщо ви хочете зробити кілька аудіокліпів однаково гучними, скористайтеся параметром "Нормалізувати всі піки до" і додайте значення менше 0, щоб уникнути обрізання. Тут значення амплітуди піку допоможе вам вирішити, наскільки можна збільшити гучність без спотворення.
Крок 3: Збереження налаштувань і попередній перегляд
Натисніть кнопку OK, щоб застосувати нові налаштування і прослухати аудіокліпи. Якщо вам потрібно внести зміни, ви можете знову відкрити діалогове вікно Посилення звуку, щоб внести зміни. Для швидкого доступу використовуйте команду Посилення звуку (клавіша G).
Залежно від ваших налаштувань, ви помітите, що після нормалізації форма сигналу змінить свій розмір. Слідкуйте за аудіолічильниками під час регулювання рівнів підсилення звуку та нормалізації піків. Якщо ви їх не бачите, перейдіть у вікно і перевірте аудіолічильники.
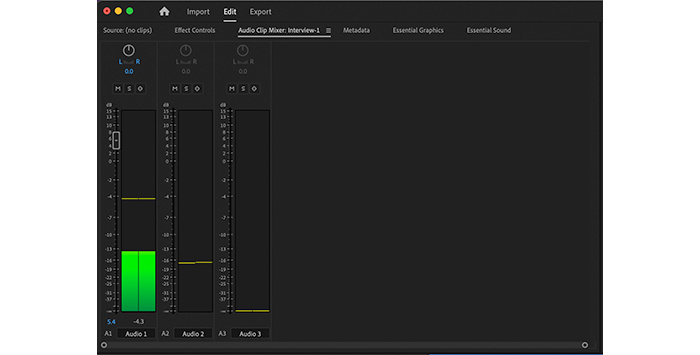
Ви можете налаштувати майстер-кліп у мікшері аудіокліпів або весь аудіокліп у мікшері аудіодоріжок. Використовуйте майстер-кліп, щоб додати однаковий рівень підсилення до всіх ваших аудіокліпів. Регулюйте фейдери, щоб налаштувати рівень підсилення звуку. Для відео з YouTube рекомендується не перевищувати -2 дБ.
Заключні думки
За допомогою інструментів Adobe Premiere Pro ви зможете вирішити проблеми, пов'язані з рівнями звуку, і підвищити якість ваших майбутніх проектів. Тепер ви знаєте різні способи регулювання рівнів звуку залежно від ваших потреб: від простого регулювання гучності на монтажному столі до більш просунутих інструментів, таких як нормалізація та параметри налаштування посилення.
Щасти вам і залишайтеся креативними!

