Зміст
У цьому уроці ви дізнаєтеся, як легко деформувати текст в Adobe Illustrator. Багатьох з нас (так, і мене в тому числі) може збентежити опція "Обтікання тексту" і сама ідея деформації тексту. Це цілком зрозуміло, тому що вона виглядає як ЄДИНА опція, яку можна вибрати.
Ви побачите опцію Обернути текст, коли натиснете Об'єкт з верхнього меню, але це не те місце, куди вам слід прямувати. Замість цього ви перейдете до Спотворення огинаючої варіант.

Від Об'єкт > Спотворення огинаючої ви побачите ці три варіанти: "Зробити з деформацією", "Зробити з сіткою" і "Зробити з верхнім об'єктом".

Я покажу вам, як деформувати текст за допомогою Make with Warp і Зробіть з Top Object . Make with Warp має кілька попередньо встановлених стилів деформації, а Make with Top Object дозволяє деформувати текст у будь-яку форму.
Примітка: всі скріншоти з цього посібника зроблені з версії Adobe Illustrator 2022 для Mac. Windows або інші версії можуть виглядати інакше.
Спосіб 1: Зробити з основою
Хочете додати текстовий ефект, щоб зробити ваш текст веселішим? Це найшвидший спосіб зробити це. Існує 15 попередньо встановлених стилів деформації з опцій Make with Warp, які ви можете безпосередньо застосувати до вашого тексту.
Крок 1: Додайте текст у документ Illustrator і продублюйте його кілька разів, щоб побачити різні варіанти ефекту деформації. Вам також буде легше редагувати текст.

Крок 2: Виділіть текст, перейдіть у верхнє меню і виберіть Об'єкт > Спотворення огинаючої > Make with Warp .

Стиль за замовчуванням - горизонтальна дуга з вигином 50%.

Ви можете натиснути на кнопку Стиль випадаюче меню, щоб побачити більше варіантів стилів.
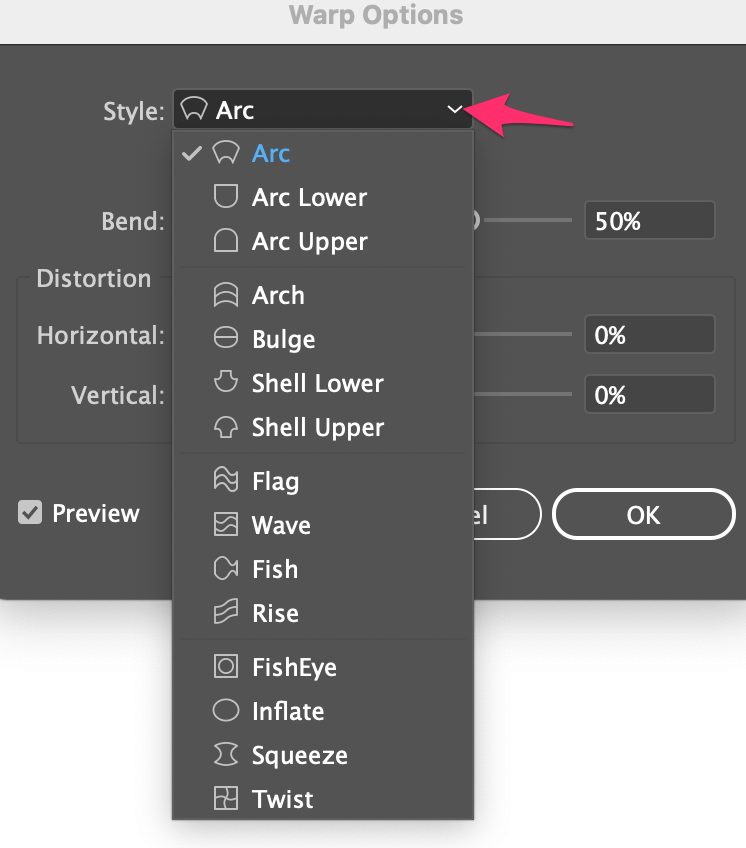
Так виглядають параметри кожного стилю за замовчуванням:

Ви можете відрегулювати вигин або змінити орієнтацію. Ви також можете спотворити текст, переміщуючи повзунки Горизонтальне або Вертикальне в розділі Спотворення.

Крок 3: Якщо вас влаштовує стиль тексту, натисніть ГАРАЗД. і ваш текст буде спотворений.

Додаткова порада: Якщо ви хочете змінити колір тексту, ви можете двічі клацнути на тексті для редагування.

Спосіб 2: Зробити з верхнім об'єктом
Не можете знайти стиль, який вам подобається, серед попередньо встановлених параметрів деформації? Ви також можете деформувати текст до власної форми.
Крок 1: Введіть текст, який потрібно перетворити на фігуру.

Крок 2: Створіть фігуру. Найголовніше пам'ятати, що створювана вами фігура повинна бути замкнутим контуром. Якщо ви використовуєте інструмент "Перо" для створення фігури, переконайтеся, що ви з'єднали першу і останню точки прив'язки.

Крок 3: Виділіть фігуру, натисніть правою кнопкою миші і виберіть Організувати > Вивести на передній план Якщо фігура створюється після тексту, то вона повинна бути зверху автоматично.

Крок 4: Виділіть і фігуру, і текст, перейдіть у верхнє меню і виберіть Об'єкт > Спотворення огинаючої > Зробіть з Top Object .


Фігура не обов'язково повинна лежати поверх тексту, при виборі обох варіантів і виборі Зробіть з Top Object то текст буде автоматично деформуватися у виділеному об'єкті.

Це все.
Ви можете створити ефект крутого тексту, деформуючи текст за допомогою стилів за замовчуванням або користувацьких фігур. Найважливіше, про що слід пам'ятати, коли ви використовуєте Make with Top Object (Зробити з верхнім об'єктом), - це переконатися, що фігура/об'єкт знаходиться поверх тексту.

