Зміст
Всі люблять яскраво-білу голлівудську посмішку, але, на жаль, не всі її мають. На щастя, Lightroom дозволяє кожному мати білі зуби на фотографіях!
Привіт! Я Кара і в своїй роботі професійного фотографа, я люблю зберігати природність портретів. Я не роблю фотошоп підтяжки животів і не змінюю розмір/форму очей людей.
Проте, не завадить трохи освітлити зуби. До того ж, це дуже просто зробити в Lightroom, і це варте кількох хвилин зусиль.
Перш ніж стрибати на сходинки, важливо знати, до якого білого кольору слід відбілювати зуби, щоб це виглядало природно.
Зауваження про баланс білого
Перш ніж ми почнемо, я хочу нагадати вам про баланс білого. Обов'язково відрегулюйте його перед відбілюванням зубів. На деяких знімках може знадобитися лише налаштування балансу білого, щоб зробити зуби світлішими.
Що робити, якщо у вас виникли труднощі з визначенням того, що є проблемою балансу білого або фактичного кольору зубів обстежуваного? Подивіться на білки його очей. Якщо зуби не збігаються, швидше за все, зуби обстежуваного знебарвлені.
4 кроки для відбілювання зубів у Lightroom
Ми будемо використовувати функцію маскування, щоб зробити зуби білішими в Lightroom. Дозвольте мені показати вам, як це працює в чотирьох кроках нижче.
Крок 1: Відкрийте маску пензля та виберіть свої налаштування
Преса Shift + W Також можна натиснути на значок круглого маскування в правій частині панелі інструментів над основною панеллю редагування праворуч.
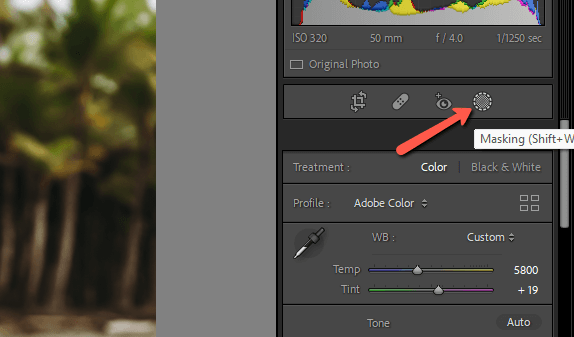
Обирайте Щітка у меню, що відкриється. Також можна натиснути кнопку K на клавіатурі, щоб перейти безпосередньо до інструменту.
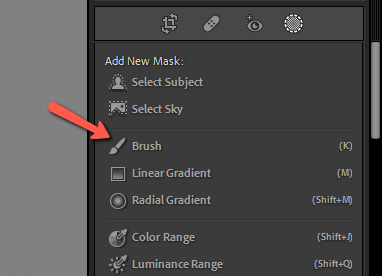
Налаштуйте параметри щітки наступним чином. Перо має бути зведено до нуля, а обидва Потік і Щільність на рівні 100. Переконайтеся, що у вікні встановлено прапорець для Автоматична маска.
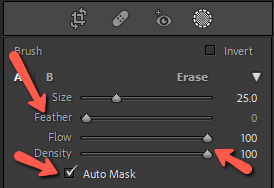
Крок 2: Додайте маску
Збільште зуби об'єкта зйомки, щоб бачити, що ви робите.
Зробіть щітку достатньо великою, щоб всі зубці помістилися в колі. Переконайтеся, що центральна точка знаходиться над одним із зубців, і клацніть один раз.
Повинно з'явитися червоне накладення Lightroom за замовчуванням, щоб показати, що було вибрано. Якщо воно не з'явилося, перевірте параметр Показати накладення на панелі Маски.
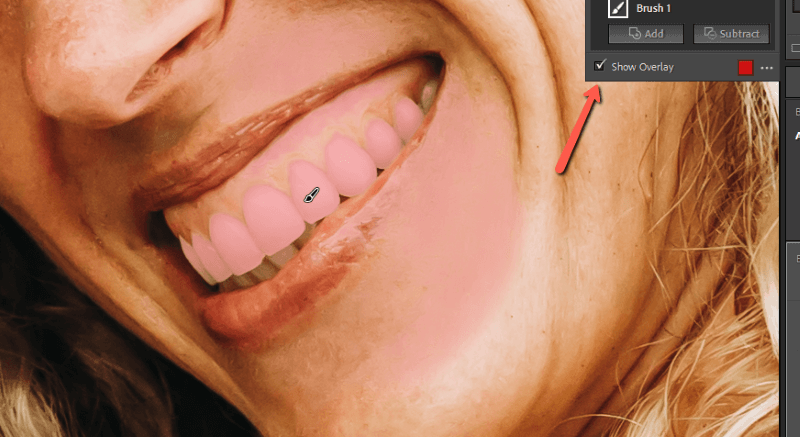
Як бачите, частина шкіри може виділятися, якщо вона досить яскрава. Видалити її досить просто.
Вибравши маску на панелі масок, ви побачите опцію додавання або віднімання. Відняти і знову відкриється список варіантів масок. Якщо вам потрібно прибрати лише кілька невеликих плям, виберіть кнопку Щітка варіант.
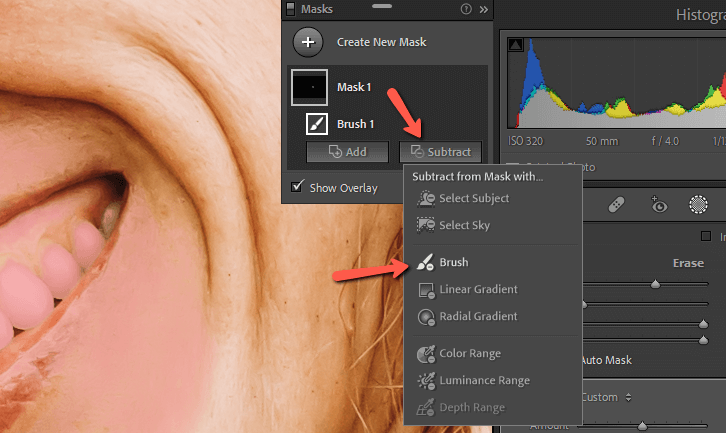
Оскільки мій початковий вибір перебрав досить багато її шкіри, я збираюся захопити Колірна гамма Цей інструмент вибирає всі пікселі, найбільш схожі на те, на чому ви клацнули на зображенні.
У цьому випадку він буде віднімати з мого вибору все, що має той самий колір, що і те, на що я клацаю.
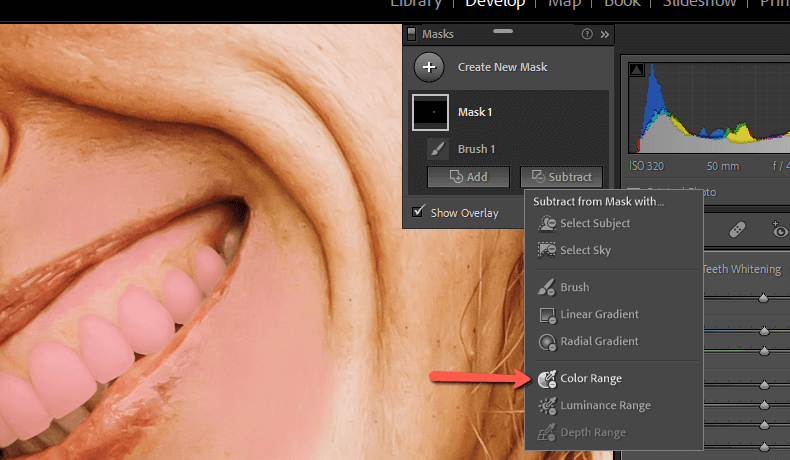
Натисніть на кнопку Колірна гамма і ваш курсор перетвориться на очну крапельницю. Клацніть десь на її шкірі і спостерігайте, як відбувається магія!
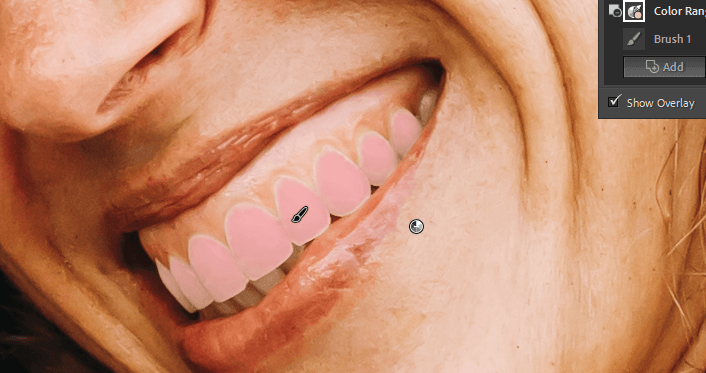
Одним клацанням миші маска тепер обмежується її зубами. По краях її зубів є лінія волосся, яку ми можемо виправити, натиснувши кнопку Додати, вибравши пензлик і зафарбувавши пропущені ділянки.
Крок 3: Виберіть пресет відбілювання зубів
Маска дозволяє нам застосовувати правки до певної частини зображення. Але які правки потрібно застосувати, щоб відбілити зуби?
Lightroom спрощує цю задачу, надаючи зручні пресети, вбудовані в програму. Праворуч від Ефект у верхній частині панелі редагування маски, ви побачите слово або фразу та набір стрілок вгору і вниз.
Якщо ви не використовували пресети, тут буде написано "Користувацькі". Якщо ви використовували пресети, тут буде вказано назву останньої використаної пресети.
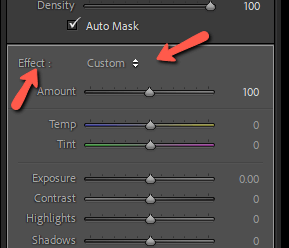
Натисніть на стрілки, щоб відкрити меню і прокрутіть вниз до пункту Відбілювання зубів встановлений.
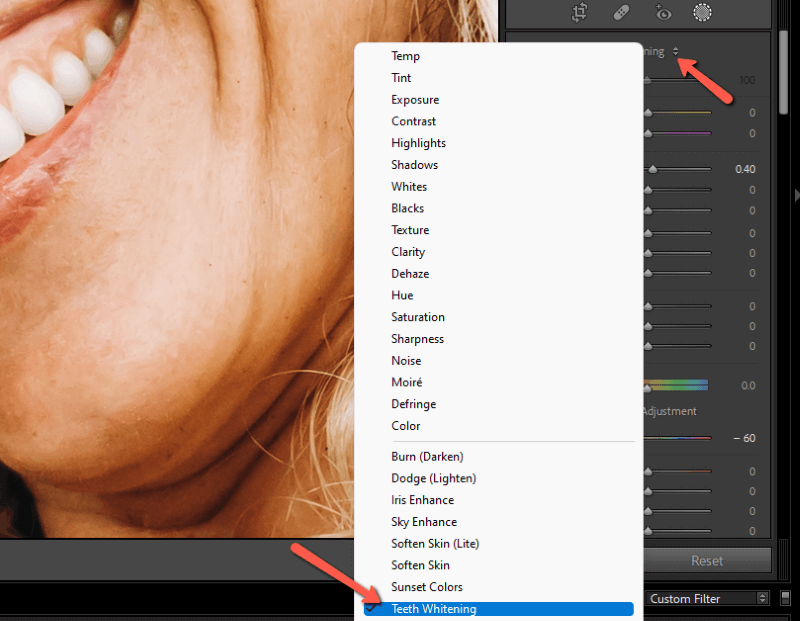
Коли ви натиснете цю кнопку, повзунки перемістяться у попередньо встановлені положення. Експозиція збільшиться, а насиченість зменшиться.
Подивіться до і після тут. Різниця ледь помітна, але вона точно має значення для кінцевої фотографії! Це особливо актуально, якщо ви збираєтеся зробити фотосесію в стилі "б'юті".


Крок 4: Налаштування ефекту
Це не завжди буде потрібно, але якщо ви вважаєте, що ефект занадто сильний, ви можете легко повернути його назад. Але не починайте просто возитися з панеллю експозиції. Використовуйте кнопку Сума Це змінить всі налаштування пропорційно один до одного.
Ви знайдете цю панель у верхній частині панелі регулювання маскування, безпосередньо під тим місцем, де ви вибрали ефект. Значення за замовчуванням - 100. Пересуньте її вправо або введіть число, більше 100, і ви збільшите ефект. Пересуньте її вліво або введіть число, менше 100, і ви зменшите ефект.
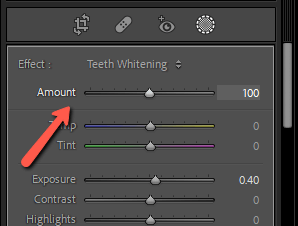
Пограйте, поки не знайдете ідеальну кількість відбілювання зубів. Якби відбілити зуби в реальному житті було так само просто!
Хочете дізнатися, які ще чудеса чекають на вас у Lightroom? Дізнайтеся, що робить повзунок розмиття і як ним користуватися, тут!

