Зміст
В Adobe Premiere Pro ваш Хронологічні рамки Перш ніж редагувати будь-який шар, кліп або матеріал на монтажному столі, потрібно збільшити масштаб монтажного столу, щоб краще бачити те, що ви збираєтеся робити, для більшої точності та достовірності.
Для цього необхідно лише натисніть клавішу + на клавіатурі, щоб збільшити масштаб часової шкали і клавіша - для зменшення масштабу. Все дуже просто. А якщо ви працюєте на Windows, то можете утримувати alt на клавіатурі, а потім використовуйте кнопку прокрутки на миші, щоб збільшити або зменшити масштаб.
Можете звати мене Дейв. Я використовую Adobe Premiere Pro протягом останніх 10 років. Я відредагував багато проектів для творців контенту та кінокомпаній. Так, я знаю Premiere Pro зсередини і зовні.
У цій статті я покажу вам, як збільшувати та зменшувати масштаб на монтажному столі, комбінації клавіш, які можна використовувати в Windows, як налаштувати монтажний стіл, дам кілька професійних порад щодо роботи на монтажному столі, і, нарешті, поясню, чому на монтажному столі з'являється зайвий порожній простір.
Як збільшити та зменшити масштаб на монтажній шкалі
В основному, існує два способи збільшення та зменшення масштабу на часовій шкалі. Один з них - це використання клавіатури, а інший - використання клавіатури з мишею.
У вас немає мишки? Будь ласка, придбайте її, вона вкрай необхідна при редагуванні. Це покращить те, як ви редагуєте, плюс ви отримаєте більше задоволення при редагуванні. Звук клацання... Він викликає одне чудове відчуття.
Як збільшити і зменшити масштаб за допомогою комбінації клавіш
Щоб збільшити масштаб, переконайтеся, що ви перебуваєте на панелі часової шкали. Ви зрозумієте, що перебуваєте на панелі часової шкали, коли побачите синю тонку лінію по краях, як на зображенні нижче
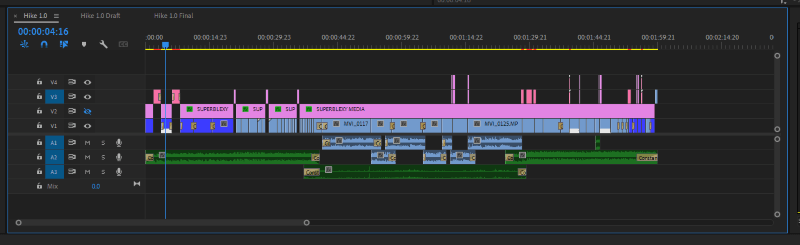
Переконавшись, що ви знаходитесь на часовій шкалі, натисніть кнопку + клавіша на клавіатурі, і ви побачите, як вона збільшиться до того місця, де знаходиться ваш маркер. Ось так просто!
Щоб зменшити масштаб, ви правильно здогадалися, вам потрібно натиснути на кнопку - ключ на клавіатурі. Ось так.
Інші способи збільшення та зменшення масштабу на часовій шкалі
Найкращий і найзручніший спосіб, який я використовую для збільшення і зменшення масштабу на часовій шкалі - це натискання та утримання клавіші alt на клавіатурі, а потім використання колеса прокрутки на миші. Це - РАЙ. Я отримую від нього особливе солодке відчуття.
Для переміщення в будь-яке місце на часовій шкалі ви можете використовувати колесо прокрутки миші. Це швидко і зручно. Для збільшення і зменшення масштабу використовуйте клавішу alt.
Загальноприйнятий спосіб полягає в тому, щоб використовуйте смугу прокрутки під шкалою часу . Натисніть і утримуйте будь-яке з кіл смуги прокрутки і перетягніть мишу вліво або вправо для збільшення або зменшення масштабу Відповідно. Це як смикати за мотузку.
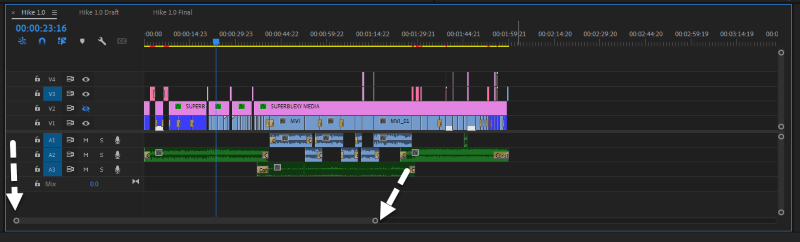
Як підігнати часову шкалу під екран
Як варіант, щоб зменшити масштаб, можна просто двічі клацніть по смузі прокрутки І ось воно є. Це зробить вашу хронологію відповідною. Отже, якщо у вас залишився якийсь кліп, ви зможете його побачити.
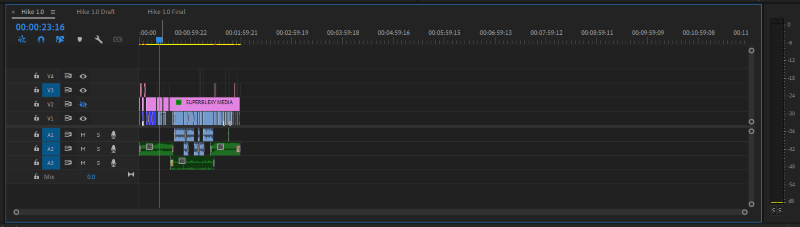
Професійні поради щодо роботи зі шкалою часу в Premiere Pro
Adobe Premiere Pro настільки розумний, що дає вам більш ніж достатньо місця для роботи на монтажній шкалі.
Один із способів ефективно використати це - розділити або організувати свої кліпи там під час редагування. Ви можете помістити кліпи, які, на вашу думку, можуть знадобитися пізніше, в кінець і продовжувати працювати над основними кліпами. Потім, коли ви закінчите редагування, ви можете видалити їх. Нижче наведено зображення того, як я це роблю.
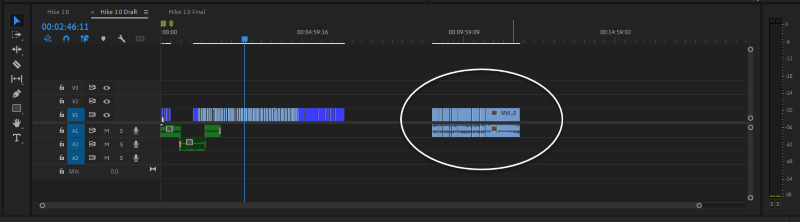
Ще одна порада полягає в тому, щоб переконатися, що ви не забули жодного кліпу на порожньому просторі на монтажній шкалі. Наприклад, якщо я експортую наведену вище послідовність, Premiere Pro експортує ці невикористані кліпи, і ви побачите порожній простір між ними, він також експортує його і покаже чорний екран в експортованому файлі.
Для цього, коли ви закінчите редагування, переконайтеся, що воно відповідає вашій часовій шкалі, і видаліть усі невикористані кліпи.
Навіщо потрібен додатковий простір у вашій часовій шкалі
Але навіщо потрібен додатковий простір на монтажному столі? Це для того, щоб у вас було достатньо місця для роботи. Я вже обговорював, як правильно його використовувати, вище в цій статті. Якщо ви не забули жодного кліпу після передбачуваного останнього кліпу, не хвилюйтеся, Premiere Pro не включить його до експортованого файлу.
Висновок
Тепер, коли ви знаєте, як гратися з часовою шкалою, я сподіваюся, вам сподобається. Чи використовуєте ви разом зі мною клавішу alt та коліщатко прокрутки на миші? Або ви підете з - та + на клавіатурі? Повідомте мені про своє рішення.

