Зміст
Ви вставили зображення в PaintTool SAI, але воно виявилося занадто великим або занадто маленьким? Хочете змінити розмір виділеного фрагмента дизайну? Хороша новина полягає в тому, що змінити розмір зображення в PaintTool SAI дуже просто! Використовуючи кілька комбінацій клавіш і пунктів меню, ви зможете змінити розмір зображення в найкоротші терміни!
Мене звати Еліана, я бакалавр образотворчого мистецтва за спеціальністю "Ілюстрація" і користуюся PaintTool SAI вже більше семи років. Я знаю все, що потрібно знати про програму, а незабаром дізнаєтеся і ви.
У цьому пості я дам вам покрокову інструкцію, як змінити розмір зображення в PaintTool SAI за допомогою Трансформація , а також "Про захист прав людини і основоположних свобод Змінити розмір меню.
Давайте розбиратися!
Основні висновки
- Використовуйте комбінацію клавіш Ctrl + T (Трансформувати), щоб швидко змінити розмір зображення.
- Скористайтеся кнопкою Змінити розмір на панелі шарів, щоб змінити розмір зображення за приблизними вимірами.
- Використання Резолюція змінювати розмір зображення без втрати роздільної здатності.
Спосіб 1: Зміна розміру зображення за допомогою трансформації
Найпростіший і найшвидший спосіб змінити розмір зображення в PaintTool SAI - за допомогою комбінації клавіш Ctrl + T (За допомогою декількох кліків ви можете з легкістю змінити розмір зображення.
Виконайте наведені нижче дії:
Крок 1: Відкрийте або вставте зображення, розмір якого ви хочете змінити, на полотно в PaintTool SAI.
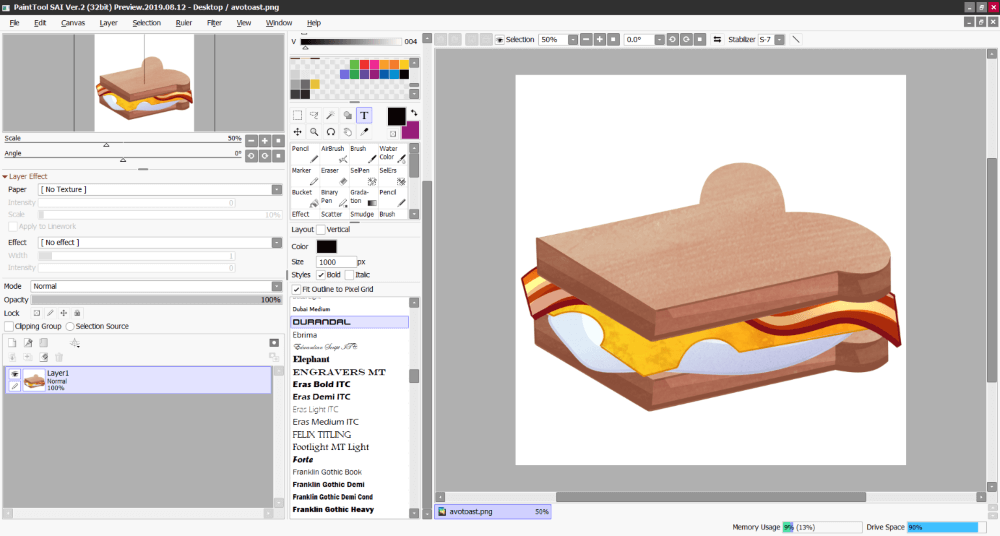
Крок 2: Тримайся. Ctrl і T на клавіатурі одночасно, щоб відкрити Трансформація Меню.

Крок 3: Клацніть і перетягніть зображення, щоб змінити його розмір за бажанням. Утримуйте Зміна перетягуйте зображення, щоб ідеально змінити його розмір.

Крок 4: Хіт Увійдіть і все.


Спосіб 2: Зміна розміру зображення за допомогою полотна> Зміна розміру
Як ви можете бачити в останньому методі, ми змогли змінити розмір нашого зображення. Однак, скажімо, я хочу змінити розмір свого зображення на більший, ніж моє поточне полотно. Ми також можемо розширити сторони полотна, щоб відповідати нашому новому розміру зображення, використовуючи Полотно > Змінити розмір. Ось як.

Крок 1: Натисніть на Полотно у верхньому рядку меню та виберіть Змінити розмір Це відкриє вікно Змінити розмір полотна Діалог.

Крок 2: У верхній частині Змінити розмір полотна ви побачите діалогове вікно Розширення на кожну сторону
або Ширина і висота. Для цього прикладу ми будемо використовувати Розширення на кожну сторону меню.
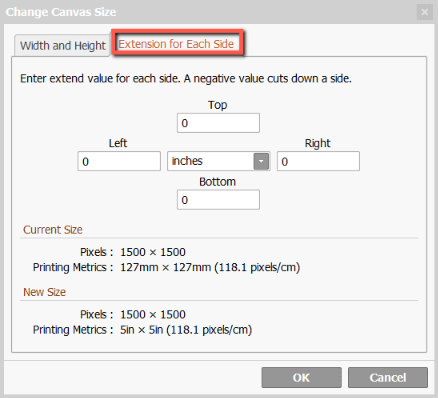
Крок 3: Тепер ви побачите варіанти введення значення для розширення Зверху, знизу, зліва, і Так. з боків полотна, а посередині - випадаюче меню, яке дозволяє вказати, яку міру одиниці виміру використовувати.
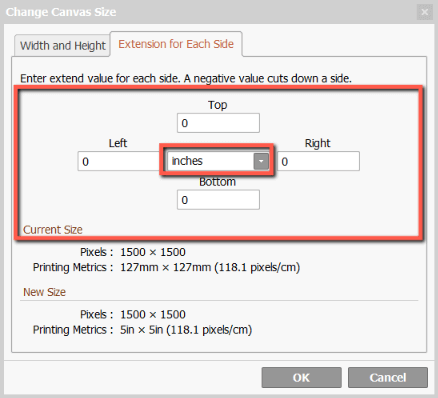
Для цього прикладу я обираю Дюйми та продовження терміну дії Так. сторону полотна на 3, та Топ по 1 .

Крок 3: Натисніть ГАРАЗД. .
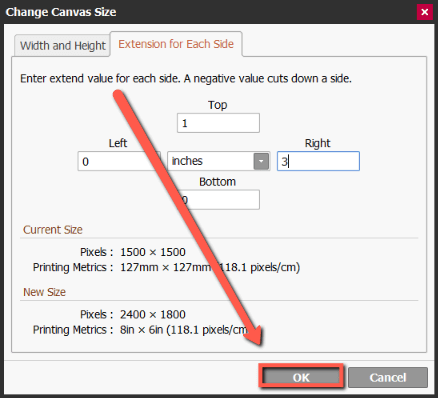
Тепер розмір вашого полотна зміниться відповідно до вказаних параметрів. Насолоджуйтесь!

Спосіб 3: Регулювання ширини та висоти
Інший спосіб змінити розмір зображення в PaintTool SAI - це змінити параметр Ширина та висота нерухомості в Змінити розмір полотна Це найпростіший спосіб змінити розмір зображення або полотна із заданими розмірами.

Перш ніж ми почнемо, я поясню коротку структуру цього меню.
В рамках проекту Ширина і висота Ви побачите кілька різних опцій. Найважливіше, на що слід звернути увагу, - це випадаюче меню, яке дозволить вам змінити розмір полотна за наступними параметрами: % (у відсотках) пікселів, дюймів, см (сантиметрів) і мм (міліметрів).
Також додаткова інформація міститься у Ширина і висота Вони полягають у наступному:
Ширина - Куди ввести бажану ширину документа.
Висота - Куди ввести бажану висоту вашого документа.
Якір - Від якої осі буде відходити ваше доповнення.
Поточний розмір - Поточний розмір документа (в пікселях і мм).
Новий розмір - Пропонований розмір вашого документу у разі його розгортання (у пікселях та мм).
Тепер ми можемо продовжити наш урок:
Крок 1: Натисніть на Полотно у верхньому рядку меню та виберіть Змінити розмір Це відкриє вікно Змінити розмір полотна Діалог.

Крок 2: У верхній частині Змінити розмір полотна ви побачите діалогове вікно Розширення на кожну сторону або Ширина і висота. Для цього прикладу ми будемо використовувати Ширина і висота меню.

Крок 3: Змініть метрику в випадаючому меню на ту одиницю виміру, яку ви хочете використовувати для зміни розміру документа. Наприклад, я використовую У дюймах. Не соромтеся обирати метрику, яка найбільше відповідає вашим цілям.

Крок 4: Введіть бажані одиниці виміру в поле Ширина і Висота Я хочу зробити своє зображення розміром з американську літеру, тому я буду використовувати одиниці 8,5 для висоти і 11 для ширини.
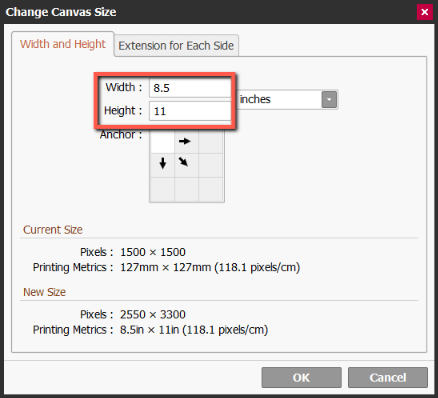
Крок 5: Натисніть ГАРАЗД. .

Тепер розмір вашого полотна зміниться.

Заключні думки
Можливість змінювати розмір зображення в PaintTool SAI важлива для економії часу та енергії. Запам'ятайте комбінацію клавіш Ctrl + T (Трансформація) і як потрапити в меню Розмір полотна за допомогою кнопки Полотно > Змінити розмір .
Меню "Змінити розмір полотна" містить різноманітні функції, які допоможуть вам змінити розмір зображення. Скористайтеся функціями в розділах Розширення на кожну сторону або Ширина і висота за потребою.
Як ви змінюєте розмір своїх зображень? Розкажіть у коментарях нижче!

