Зміст
Зображення є важливою частиною більшості макетів сторінок, тому в InDesign є широкий вибір інструментів для зміни розміру зображень. Незалежно від того, чи потрібне точне змінення розміру або швидке автоматичне налаштування, один із цих інструментів виконає потрібну роботу.
Давайте розглянемо різні варіанти і те, як їх використовувати для зміни розміру ваших зображень.
Робота з зображеннями в Adobe InDesign
Перш ніж ми заглибимося в інструменти, потрібно знати одну важливу річ про те, як працюють зображення в InDesign: кожне зображення міститься в рамці зображення, яка відокремлена від фактичного об'єкта зображення Рамка зображення має синю рамку (або будь-якого іншого кольору поточного шару), тоді як об'єкт зображення має коричневу рамку.

Якщо розмістити зображення безпосередньо в порожньому макеті, InDesign створить рамку, яка точно відповідатиме розмірам зображення. Спочатку це може дещо заплутати, оскільки дві обмежувальні рамки безпосередньо накладаються одна на одну.
Дуже легко випадково змінити розмір рамки зображення замість самого об'єкта зображення, що змусить рамку діяти як обрізну маску, приховуючи частини вашого зображення замість того, щоб змінювати їх розмір.

Однак нещодавно Adobe додала новий метод відокремлення об'єкта зображення від кадру. Клацніть один раз на зображенні, і над ним з'являться два сірих напівпрозорих кола. Це образно називається Content Grabber і дозволяє виділяти, трансформувати та змінювати положення об'єкта зображення окремо від самого кадру.
Тепер, коли ви розумієте, як працюють зображення в InDesign, ви можете вибрати один із наведених нижче способів зміни розміру зображення.
Спосіб 1: Зміна розміру зображення вручну
Найшвидший спосіб змінити розмір зображення - скористатися рамкою об'єкта зображення Пам'ятайте, що він відрізняється від рамки зображення, тому вам потрібно буде активувати об'єкт зображення, перш ніж почати змінювати розмір.
Перейдіть на сторінку Відбір за допомогою інструменту Інструменти або клавіатурну комбінацію V Клацніть один раз на вашому зображенні, щоб відобразити Content Grabber потім натисніть кнопку Content Grabber для відображення коричневої рамки об'єкта зображення.
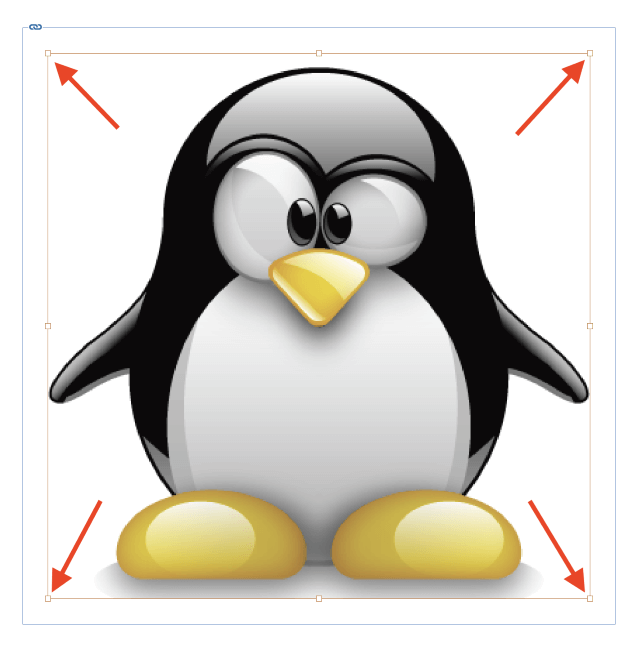
Клацніть і перетягніть будь-який з чотирьох кутів рамки, щоб змінити розмір зображення. Щоб змінити розмір зображення пропорційно, утримуйте клавішу Зміна під час зміни розміру, щоб зафіксувати зображення з поточним співвідношенням сторін.
Ви також можете змінити розмір рамки зображення та об'єкта зображення одночасно, утримуючи клавішу Ctrl під час зміни розміру. Ви також можете об'єднати два модифікатора і утримувати Ctrl + Зміна разом під час перетягування, щоб одночасно пропорційно змінити розмір рамки зображення та об'єкта зображення.
Цей метод швидкий і простий, що робить його відмінним вибором для етапу інтуїтивної композиції макета. Ви можете швидко експериментувати з різними розмірами і варіантами компонування без необхідності переривати свій потік, перемикаючи інструменти або роблячи будь-які обчислення.
Спосіб 2: Точно змінити розмір зображення за допомогою трансформації
Якщо вам потрібно більш точно змінити розмір зображення, то скористайтеся кнопкою Масштаб Ви можете застосувати її як до об'єкта зображення, так і до рамки та об'єкта разом, залежно від того, які елементи активно виділені.
Якщо ви хочете змінити розмір рамки і зображення одночасно, просто клацніть по зображенню за допомогою кнопки Відбір інструмент для його вибору.
Якщо ви хочете змінити розмір тільки зображення, а не рамки, почніть з вибору зображення за допомогою кнопки Відбір і клацніть по сірій кнопці Content Grabber для активації об'єкта зображення.

Далі знайдіть Контроль яка знаходиться у верхній частині головного вікна документа. Відбір інструмент активний, то на екрані з'являється кнопка Контроль надає ряд опцій швидкого перетворення, включаючи можливість змінювати розмір зображення за допомогою кнопки Ширина і Висота поля, як зазначалося вище.
Якщо ви хочете, щоб розмір зображення був пропорційно змінений, переконайтеся, що включена піктограма маленької ланки ланцюжка, яка пов'язує висоту і ширину разом, використовуючи їх поточне співвідношення сторін.
Після цього вам залишиться лише ввести нові розміри зображення. InDesign досить гнучко реагує на одиниці виміру, тому ви можете ввести бажаний розмір зображення в будь-яких одиницях виміру (включно з відсотками), і InDesign виконає всі перетворення одиниць виміру за вас.

Якщо ви не бажаєте використовувати Контроль або вона не є частиною поточної робочої області, ви також можете змінити розмір зображення за допомогою меню. Вибравши потрібний елемент зображення, відкрийте панель Об'єкт меню, виберіть пункт Трансформація підменю, а потім натисніть Масштаб .
InDesign відкриє вікно Масштаб діалогове вікно, що дозволяє ввести нові розміри для вашого зображення.
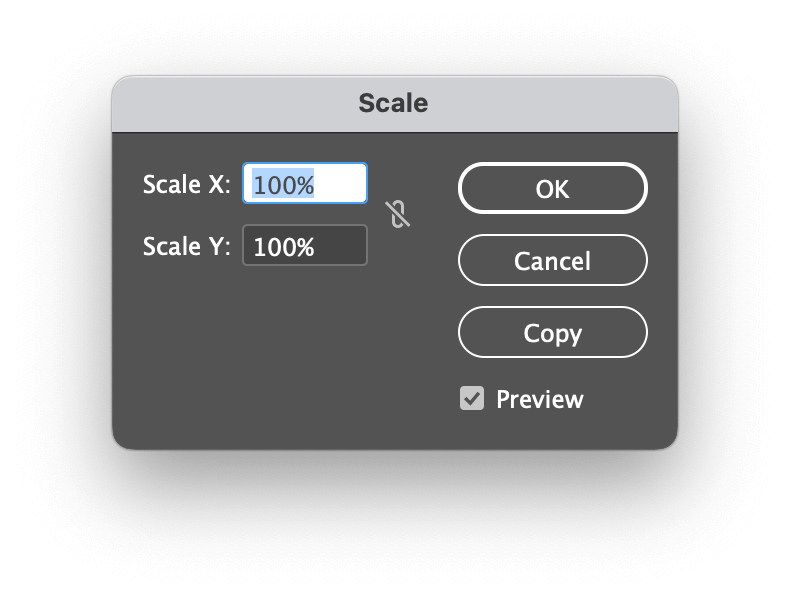
Використання команди Масштаб з меню Об'єкт має ту перевагу, що дозволяє створити масштабовану копію, натиснувши кнопку Прийом. замість того, щоб масштабувати вихідне зображення, але я не впевнений, як часто вам доведеться користуватися цією функцією (я ніколи не користувався!).
Спосіб 3: Зміна розміру зображення за допомогою інструмента "Масштаб
Хоча особисто я вважаю, що цей інструмент не настільки ефективний, як інші методи, деякі користувачі клянуться ним. Ключова відмінність полягає в тому, що він дозволяє масштабувати зображення відносно певної точки прив'язки, яку можна розмістити, клацнувши в будь-якому місці документа, поки інструмент активний.
На сьогоднішній день, на жаль, це не так. Масштаб інструмент вкладений в Інструменти під панеллю під Вільне перетворення тому найшвидший спосіб активувати його - натиснути комбінацію клавіш S .
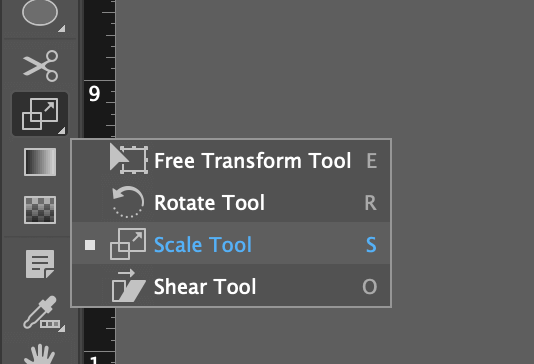
За замовчуванням точка прив'язки встановлюється у верхньому лівому куті зображення, але ви можете клацнути лівою кнопкою миші в будь-якому місці вікна документа, щоб встановити нову точку прив'язки. Коли ви будете задоволені розміщенням точки прив'язки, просто клацніть і перетягніть, щоб змінити розмір зображення навколо цієї точки прив'язки. Ви також можете скористатися кнопкою Зміна клавіша для того, щоб за бажанням зберегти зображення в його поточних пропорціях.
Спосіб 4: Інструменти автоматичної зміни розміру
У деяких ситуаціях зміна розміру зображень вручну в InDesign може бути стомлюючою. Можливо, у вас занадто багато зображень, які потрібно змінити, або вам швидко потрібна точна точність, або ваша рука може бути недостатньо твердою для виконання цієї роботи.
На щастя, InDesign має низку інструментів автоматичної зміни розміру, які дозволяють швидко змінити розмір зображення, хоча вони найкраще підходять для зображень, які вже мають рамку іншого розміру.

За допомогою Відбір клацніть один раз на зображенні, щоб виділити рамку і вміст, а потім відкрийте інструмент Об'єкт і виберіть пункт Підгонка Тут доступний цілий ряд опцій залежно від типу зміни розміру, яку вам потрібно виконати, і всі вони досить зрозумілі.
Існує ще один напівавтоматичний метод зміни розмірів зображень в InDesign: Знову перетворитися Після того, як ви подали заявку Масштаб один раз, використовуючи команду Об'єкт / Трансформація ви можете швидко повторити ту саму трансформацію без необхідності вводити ті самі числа знову і знову. Це може заощадити багато часу, коли вам потрібно змінити розмір кількох сотень зображень!

Відкрийте Об'єкт меню, виберіть пункт Знову перетворитися і натисніть кнопку Знову перетворитися .
Заключне слово
Це все, що потрібно знати про те, як змінити розмір зображення в InDesign! Протягом своєї кар'єри дизайнера вам доведеться багато працювати із зображеннями, тому корисно ознайомитися з якомога більшою кількістю різних методів маніпулювання зображеннями.
Хоча спочатку рамки та об'єкти зображень можуть бути дещо нудними, як тільки ви звикнете до системи, ви зрозумієте, наскільки вона ефективна.
Щасливої зміни розміру!

