Зміст
Під час роботи з великим обсягом основного тексту в InDesign майже гарантовано з'являться переноси по всьому тексту, оскільки InDesign намагається збалансувати довжину кожного рядка з шириною текстового фрейму.
У багатьох ситуаціях це добре, але не завжди створює правильний вигляд. Деякі дизайнери (в тому числі і ваш покірний слуга) також не люблять переноси як з точки зору візуального дизайну, так і з точки зору читабельності, але InDesign дозволяє налаштувати спосіб застосування переносів або навіть повністю вимкнути їх.
3 швидких способи вимкнути переноси в InDesign
Для тих, кому потрібна коротка версія, можна швидко відключити переноси: виділіть текст, який потрібно відредагувати, за допомогою інструмента "Набір", відкрийте панель "Абзац" і зніміть прапорець з напису "Переноси".
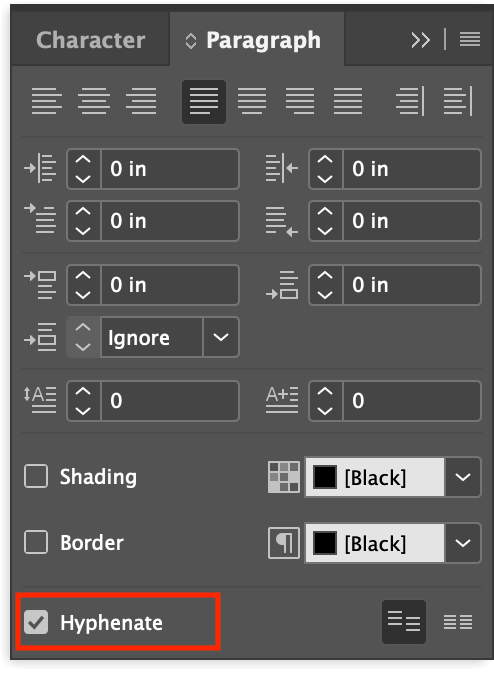
За допомогою цього параметра можна також вимкнути переноси в окремому слові, а не в більшому фрагменті тексту. Виберіть окреме слово, яке потрібно змінити, за допомогою кнопки Тип а потім зніміть прапорець Дефіс у вікні Абзац панель.
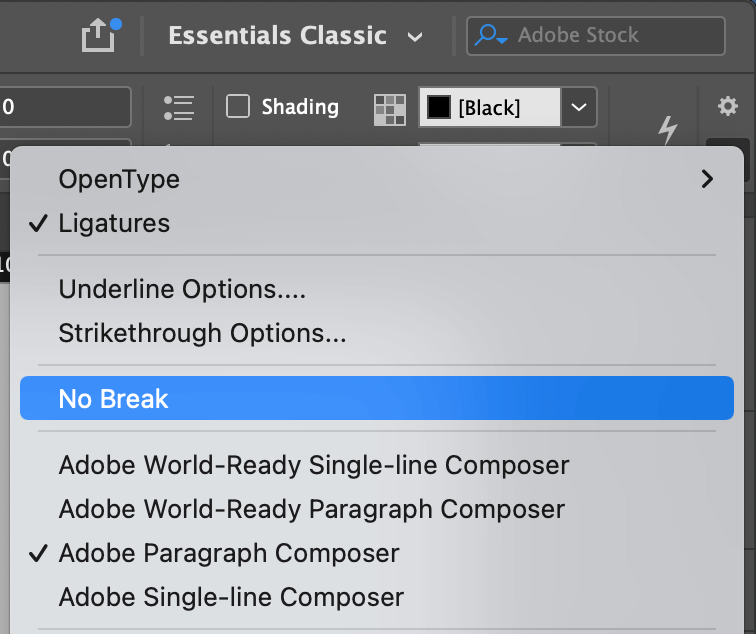
Третій швидкий спосіб також використовується для окремих слів, але з дещо іншим підходом. Виділіть слово, яке ви хочете відредагувати, потім відкрийте вкладку Контроль меню панелі та натисніть Без перерви Це не дозволяє InDesign розбивати слово будь-яким способом, у тому числі через дефіс.
Ці методи є швидкими та ефективними, але вони не вважаються "найкращою практикою" і, як правило, використовуються для коротких документів, які не мають складної стильової структури.
Якщо ви працюєте з довгим документом або хочете почати формувати корисні звички в InDesign, вам слід прочитати далі, щоб дізнатися про використання стилів абзаців для вимкнення переносів в InDesign.
Вимкнення переносів за допомогою стилів
Для довгих і складних документів корисно налаштувати стилі абзаців. Хоча повне обговорення стилів абзаців заслуговує на окрему статтю, основна ідея досить проста: стилі абзаців діють як шаблони стилів багаторазового використання для прискорення процесу проектування.
За замовчуванням усьому тексту в InDesign присвоюється стиль абзацу "Основний абзац", але можна створювати скільки завгодно різних стилів, кожен з яких має власні унікальні налаштування для тексту.
Наприклад, якщо ви розробляєте нехудожню книгу, ви можете налаштувати кожен підпис на використання одного стилю абзацу, а потім одночасно відредагувати шрифт/розмір шрифту/колір/колір тощо кожного підпису, просто змінивши шаблон стилю абзацу. Потім ви можете зробити те саме з новим стилем абзацу для витягнутих цитат, новим стилем для виносок і так далі.
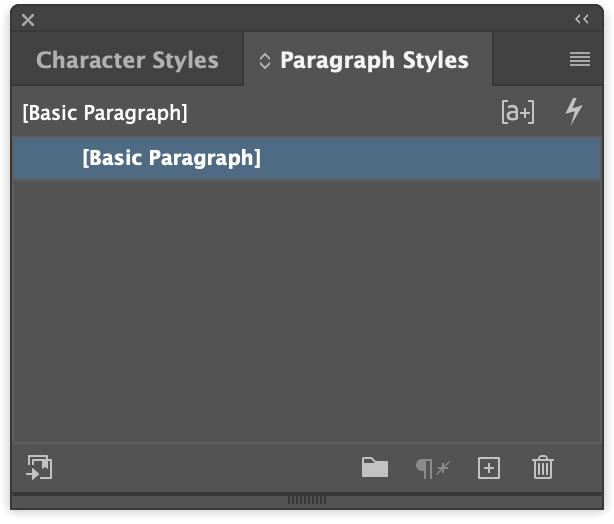
Щоб відключити переноси для стилю абзацу, відкрийте вікно Стилі абзаців Якщо вона ще не є частиною вашої робочої області, відкрийте панель Вікно меню, виберіть пункт Стилі і натисніть кнопку Стилі абзаців Ви також можете скористатися комбінацією клавіш Командування + F11 (просто використовуйте F11 самостійно, якщо ви працюєте на ПК).
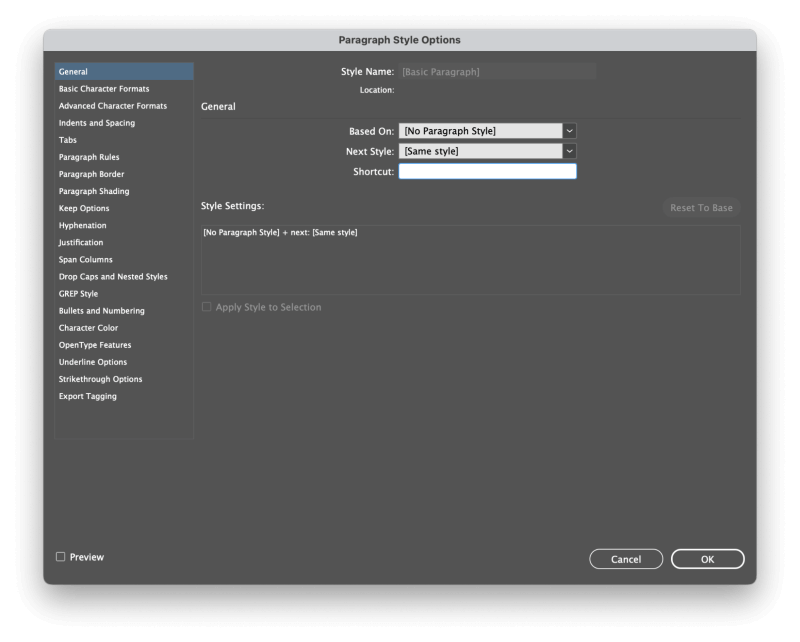
В рамках проекту Стилі абзаців двічі клацніть стиль абзацу, який потрібно відредагувати. Відкриється панель Параметри стилю абзацу діалогове вікно, що містить усі можливі параметри, які можна застосувати за допомогою стилю, що охоплює практично все, що можна зробити з текстом в InDesign!
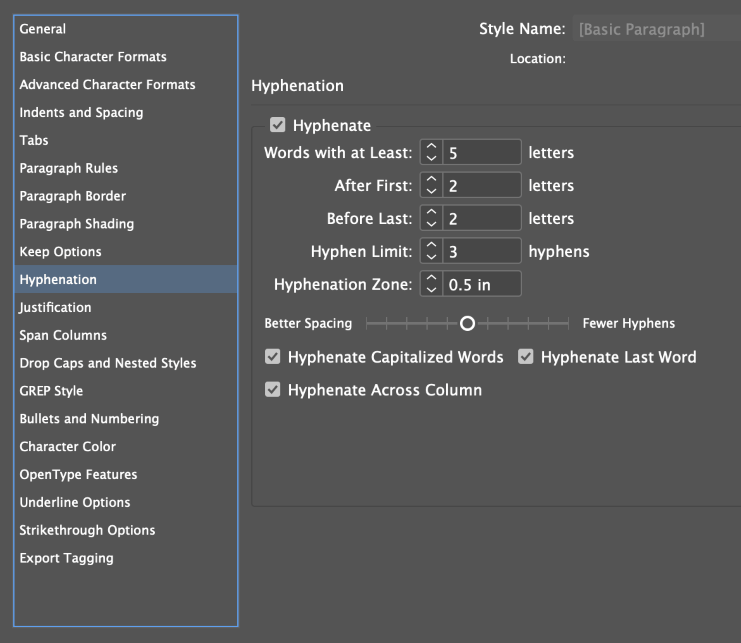
Виберіть пункт Розстановка переносів на лівій панелі вікна, і зніміть прапорець з розділу Дефіс Тепер, коли ви застосуєте цей стиль абзацу до будь-якого тексту в документі, він вимкне переноси.
Налаштування параметрів переносів в InDesign
Хоча стандартні параметри InDesign непогані, іноді вони призводять до непривабливих результатів. Якщо ви не хочете викидати всі переноси, а просто хочете контролювати, як вони застосовуються, ви можете налаштувати параметри переносів.
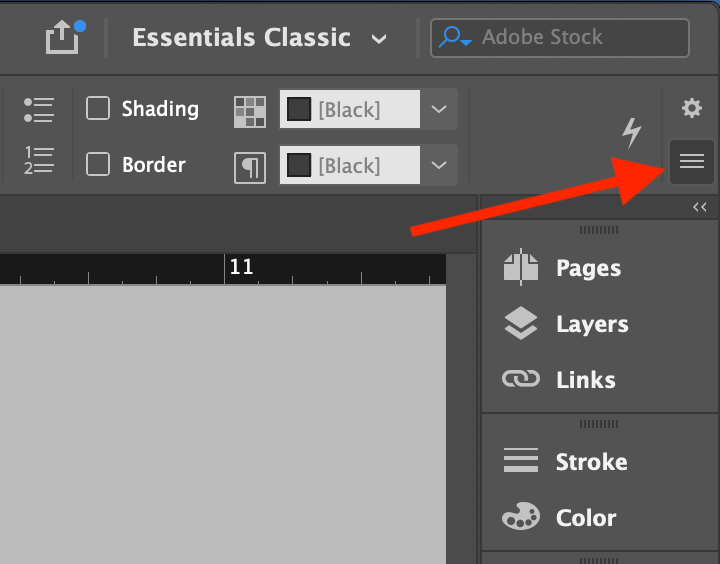
Почніть з виділення абзацу або текстового фрейму, який потрібно відкоригувати. Далі, у вікні Контроль яка проходить через верхню частину головного вікна документа, клацніть піктограму із зображенням трьох складених ліній біля правого краю (показано вище), щоб відкрити меню панелі, і виберіть Розстановка переносів зі спливаючого меню.
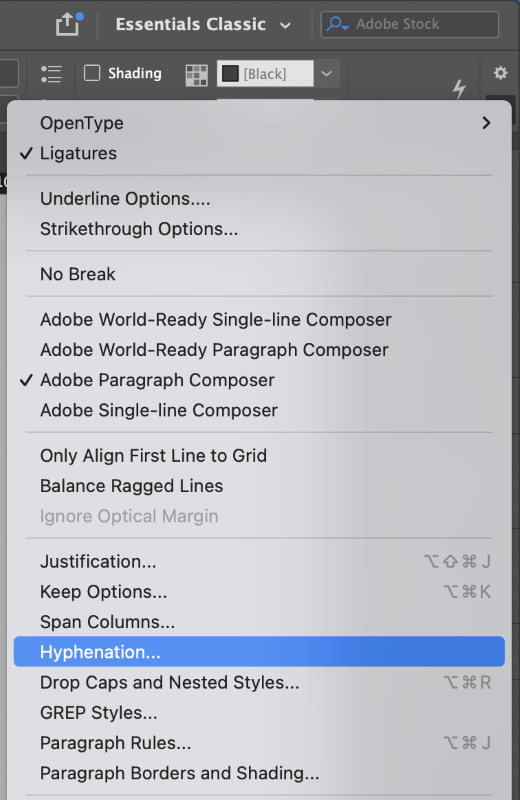
Налаштування цих параметрів може мінімізувати кількість переносів, які застосовує InDesign, не вимикаючи їх повністю.
Більшість з них є зрозумілими, але може бути цікаво поекспериментувати з Кращий інтервал / менше дефісів повзунок для регулювання загальної композиції тексту.
Ще одним корисним налаштуванням є Зона переносів який визначає, наскільки близько слово має бути до краю текстового фрейму, щоб застосовувалися інші правила переносу. Переконайтеся, що ви увімкнули параметр Попередній перегляд щоб ви могли бачити результати ваших налаштувань в режимі реального часу!
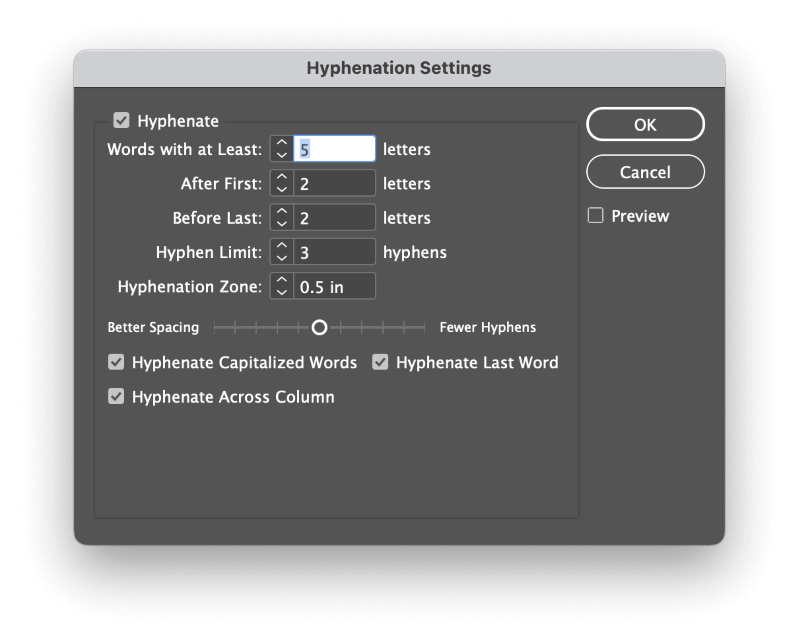
Для точнішого керування параметрами переносів у документі InDesign можна також застосувати ті самі параметри за допомогою згаданого раніше методу стилю абзацу, що дає змогу точніше керувати параметрами переносів.
Заключне слово
Це основні відомості про те, як вимкнути переноси в InDesign! Як ви вже здогадалися, рішення про переноси можуть бути складною частиною налаштування тексту в InDesign, і є багато варіантів налаштування, які варто вивчити, поки ви не знайдете ідеальну відповідність для свого макета.
Зрештою, рішення залежить від вас і вашого стилю дизайну, тож повертайтеся і починайте створювати цей текст!

