Зміст
Додаток "Попередній перегляд" - це чудовий інструмент для перегляду зображень на вашому комп'ютері Mac, але він також має зручний набір базових інструментів для редагування, які дозволяють змінювати зображення без запуску більш потужного редактора, такого як Photoshop.
Можливо, ви не захочете використовувати його як основний редактор зображень, але інструменти попереднього перегляду ідеально підходять для простих завдань редагування, таких як обрізання зображення.
Подивимося, як це працює!
3 простих кроки для обрізання зображення в режимі попереднього перегляду
Я детально зупинюся на трьох простих кроках.
- Крок 1: Відкрийте зображення в режимі попереднього перегляду.
- Крок 2: Зробіть виділення навколо області, яку ви хочете зберегти.
- Крок 3: Застосувати команду Crop.
На цьому етапі ви можете роздрукувати обрізане зображення, експортувати його як новий файл або скопіювати і вставити в іншу програму. Якщо ви хочете дізнатися більше про те, як обрізати зображення в попередньому перегляді, а також про те, як застосувати кілька несподіваних форматів обрізання, то читайте далі!
Крок 1: Відкрийте зображення в режимі попереднього перегляду
Програма попереднього перегляду може читати широкий спектр форматів зображень і документів, а також обрізати практично будь-який файл, який вона може відкрити, включаючи файли JPG, GIF, PNG і TIFF. Вона навіть може обрізати PSD-файли Photoshop без використання фотошопу!
Відкрити зображення в режимі попереднього перегляду надзвичайно просто.
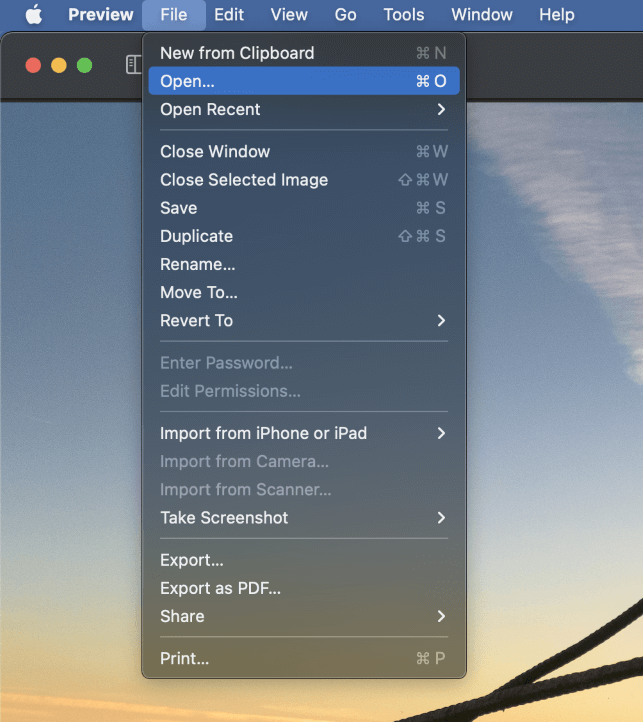
Запустіть програму "Попередній перегляд", потім відкрийте меню "Файл" і натисніть "Відкрити".
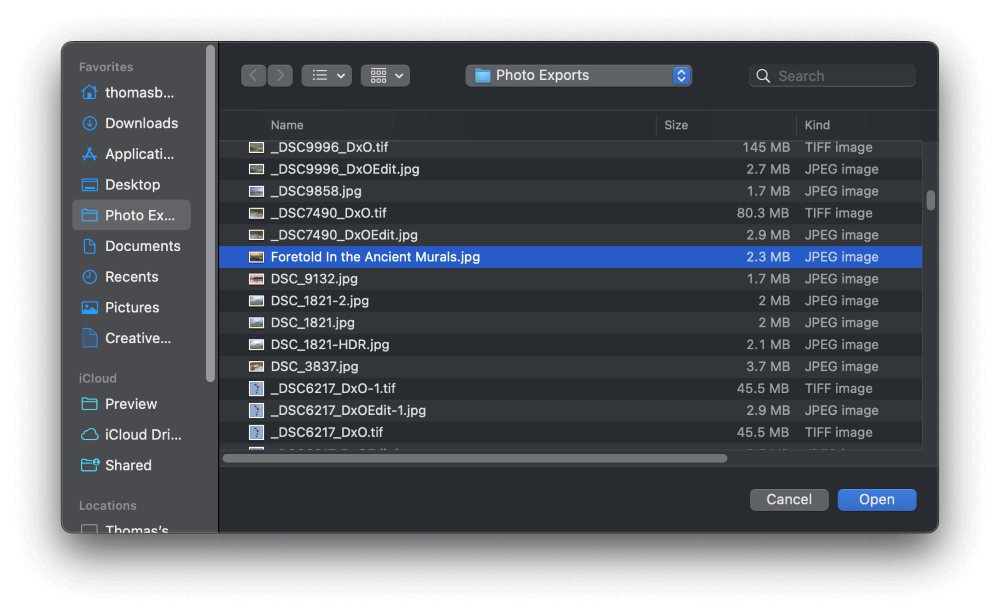
Перегляньте свої файли і виберіть зображення, яке потрібно обрізати, а потім натисніть кнопку Відкрито кнопку.
Крок 2: Створіть вибірку культур
Найважливішою частиною обрізання зображення є процес вибору частин зображення, які ви хочете зберегти. Якщо ви обрізали друковану фотографію, вам, можливо, доведеться покластися на лінійку, щоб допомогти вам оцінити це, але при обрізанні цифрових зображень, контур виділення виконує набагато кращу роботу.
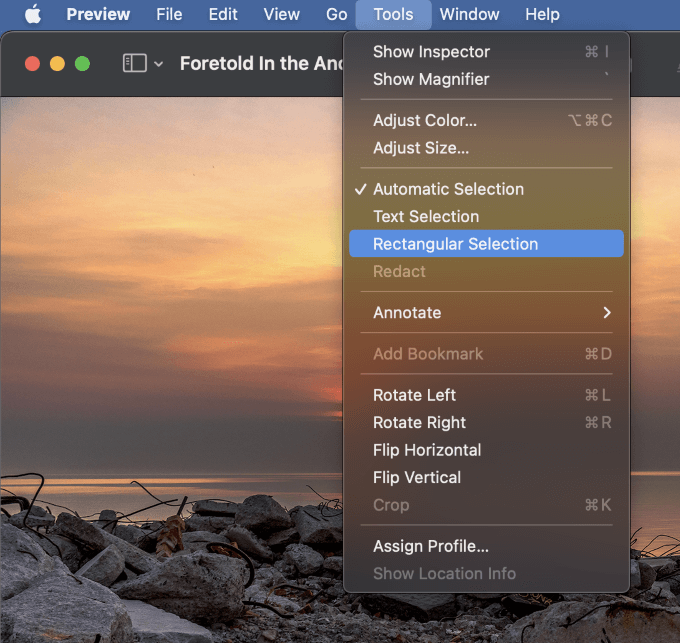
Щоб зробити прямокутне виділення, відкрийте вікно Інструменти меню і виберіть Прямокутна селекція .
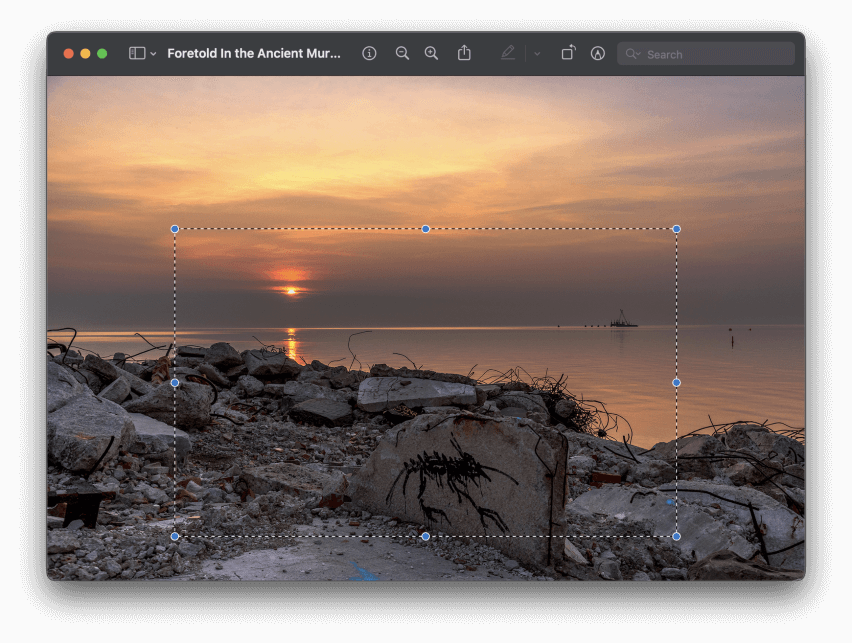
Клацніть і перетягніть, щоб розмістити виділення навколо області зображення, яку ви хочете зберегти Перше місце, яке ви натиснете, стане новим лівим верхнім кутом вашого обрізаного зображення, але ви також можете працювати з правого нижнього кута, якщо бажаєте.
На щастя, оскільки все це є цифровим, ви можете коригувати область вибору стільки разів, скільки вам потрібно, перш ніж фактично завершити посів. Це дозволяє вам щоразу отримувати ідеальне розміщення для вашого врожаю!
Щоб налаштувати розміщення вибору культур Курсор зміниться на руку, що вказує на те, що ви можете клацнути і перетягнути його, щоб змінити положення всієї області виділення.
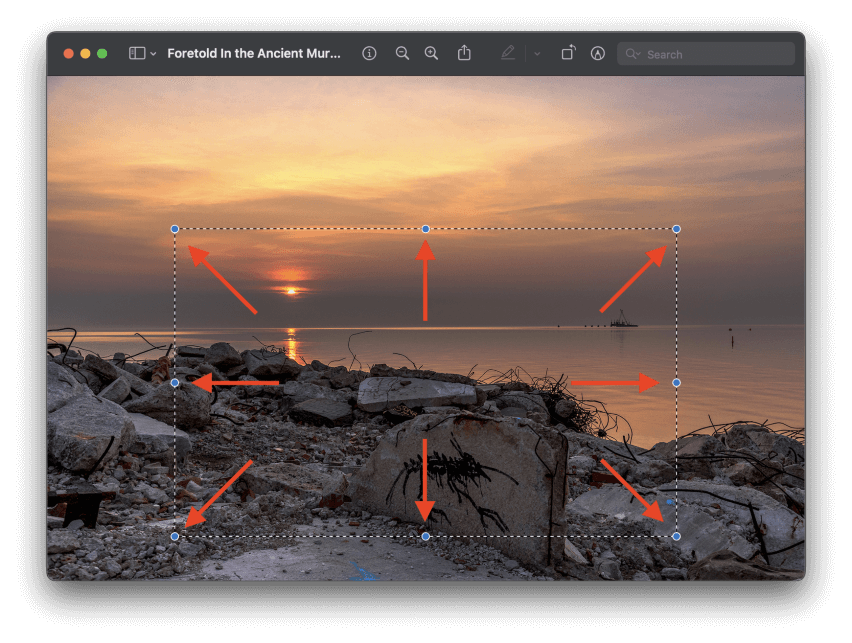
Щоб змінити розмір вибору культур клацніть і перетягніть будь-яку з восьми круглих синіх ручок, розташованих по краях виділеної області (як показано вище). Ви також можете утримувати натиснутою клавішу Зміна клавішу під час натискання та перетягування кутового регулятора, щоб зафіксувати співвідношення сторін вашого вибору.
На додаток до прямокутних виділень, програма "Попередній перегляд" може створювати округлі виділення і навіть користувацькі контури виділення практично будь-якої форми, яку ви можете намалювати!
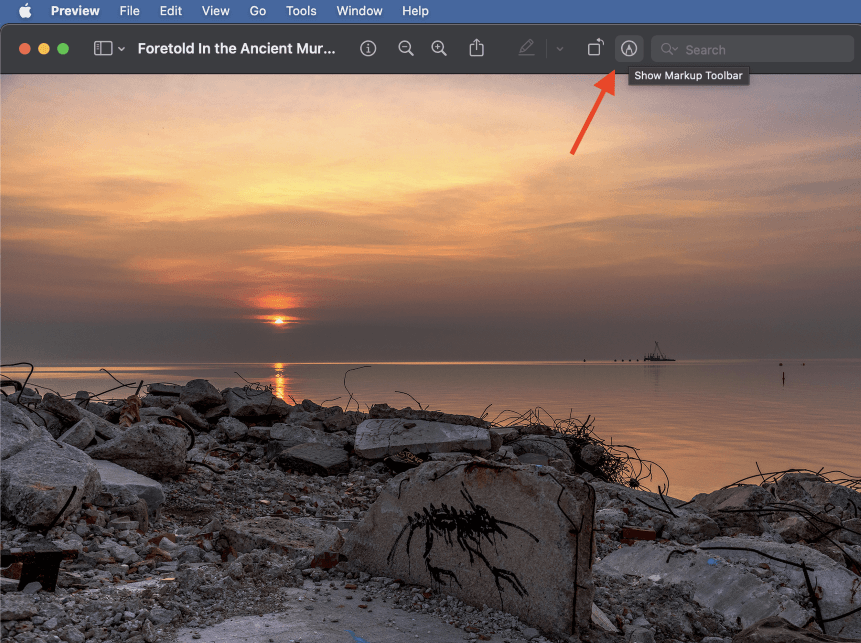
Для роботи з цими спеціальними типами виділення потрібно використовувати Панель інструментів розмітки Якщо його ще не видно в додатку "Попередній перегляд", ви можете натиснути маленьку кнопку піктограма кінчика пера (виділено вище), щоб відобразити його, або ви можете відкрити Вид меню і натисніть Показати панель інструментів розмітки .
Ви навіть можете скористатися комбінацією клавіш Командування + Зміна + A хоча я вважаю, що використання піктограми навіть швидше, ніж комбінації клавіш.
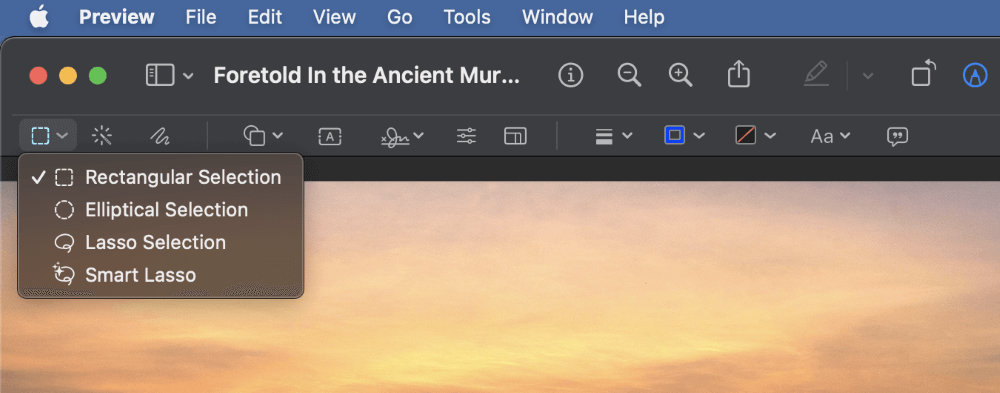
Після того, як в Україні з'явився Панель інструментів розмітки буде видно, натисніть на кнопку Інструменти вибору У випадаючому меню ви побачите три додаткові опції: Еліптичне виділення , Вибір ласо і Розумне ласо .
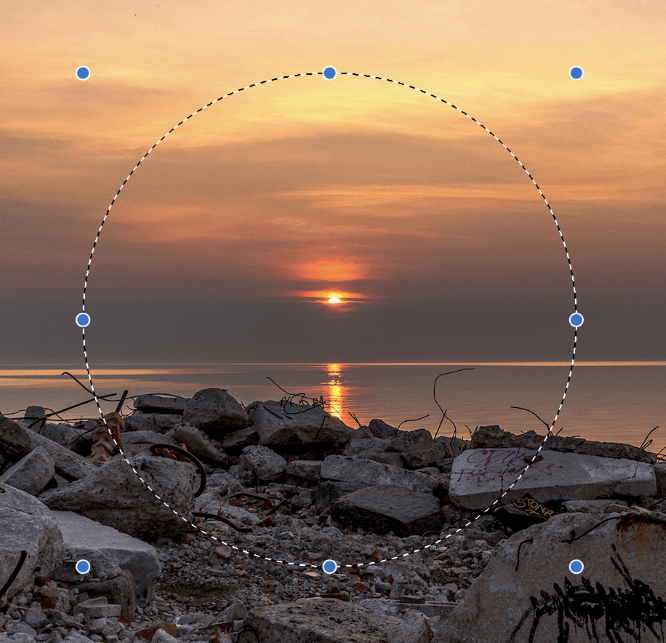
Еліптичне виділення функціонує так само, як і Прямокутне виділення, за винятком того, що замість квадратів і прямокутників можна створювати кола та овали.
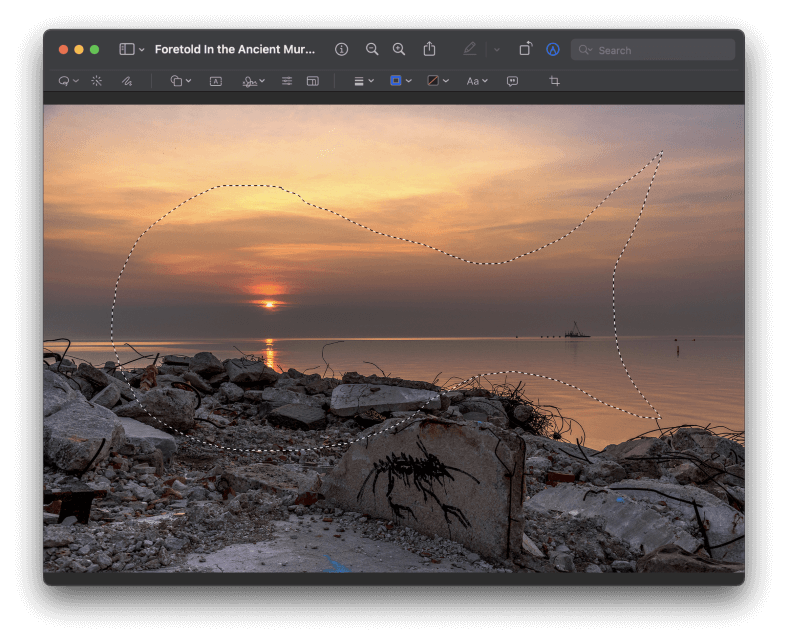
Вибір ласо це інструмент виділення абсолютно довільної форми, який дозволяє створювати будь-які види виділення. Просто натисніть і утримуйте ліву кнопку миші, і почніть малювати, і ваша межа виділення буде слідувати за курсором.
Smart Lasso є дещо складнішим інструментом, і це не найкращий вибір для відбору культур, хоча технічно він працює.
Крок 3: Час збирати врожай
Після того, як область обрізання ідеально розміщена, настав час вирізати всі непотрібні пікселі і показати свій новий шедевр.
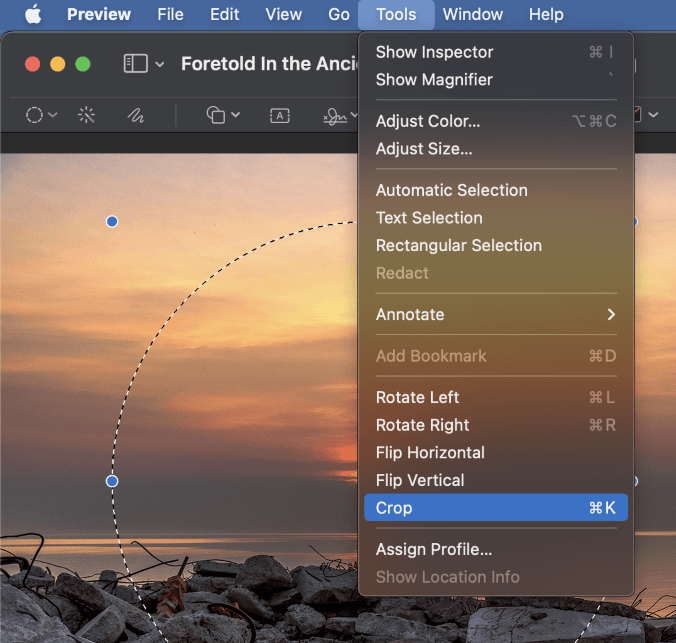
Відкрийте Інструменти і натисніть Урожай вниз внизу меню. Також можна скористатися комбінацією клавіш Командування + K якщо хочете заощадити кілька секунд.
Все, що знаходиться за межами вашої області вибору, буде видалено!
Якщо ви використовуєте просте прямокутне виділення для кадру, вікно зображення змінить розмір відповідно до меж кадру.
Якщо ви використовуєте більш складну форму, наприклад, еліптичне або ламане виділення, ви можете побачити повідомлення із запитом про те, чи хочете ви перетворити документ у PNG - формат файлу, який підтримує прозорі пікселі.
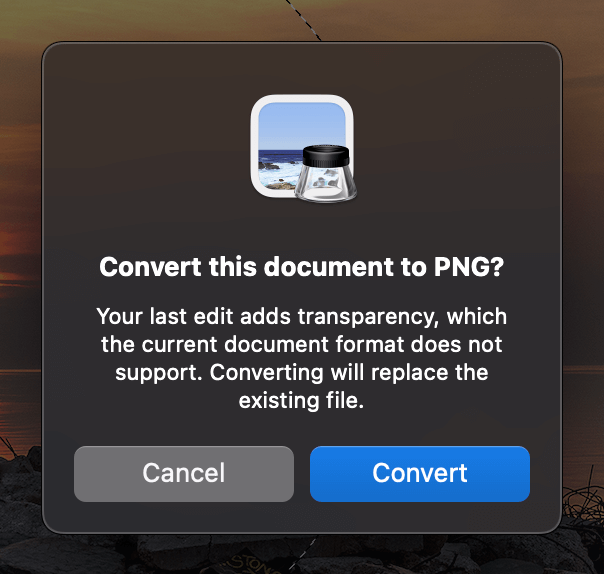
Щоб зберегти прозорість порожніх областей зображення, натисніть Навернись, і ваше зображення буде обрізано.
Заключне слово
Це все, що вам потрібно знати про те, як обрізати зображення в попередньому перегляді на вашому Mac! Якщо ви звикли працювати зі спеціалізованими графічними редакторами, такими як Photoshop, ви можете виявити, що процес обрізання трохи простий, але попередній перегляд все одно є чудовим інструментом для швидкого обрізання, коли ви не хочете або потребуєте більш потужного редактора.
Вдалих посівів!

