مەزمۇن جەدۋىلى
- WHEA خاتا خاتا بولسا قاتتىق دېتال ياكى يۇمشاق دېتال مەسىلىسى كەلتۈرۈپ چىقارغان كۆپ ئۇچرايدىغان BSOD خاتالىق كودى. تەڭشەكلەر ياكى قوزغاتقۇلىرىڭىزنى يېڭىلاش.
- Windows 10 خاتالىقىغا دىئاگنوز قويۇش ۋە رېمونت قىلىش ئۈچۈن Fortect PC رېمونت قىلىش قورالىنى چۈشۈرۈشنى تەۋسىيە قىلىمىز. ، يۇمشاق دېتال ۋە قاتتىق دېتالغا مۇناسىۋەتلىك خاتالىقلار. ئەڭ يېڭى Windows OS سىستېمىسى بىلەنمۇ ئاندا-ساندا BSOD خاتالىقىغا يولۇقۇشىڭىز مۇمكىن. ئۆلۈم خاتالىق ئۇچۇرىنىڭ كۆك ئېكرانى Windows تاسادىپىي يۈز بەرگەندىن بۇيان كىشىنى بىزار قىلىدىغان بىر قىسىم مەسىلىلەر. ئۆلۈمنىڭ كۆك ئېكرانى يۈز بېرىشتىن ئىلگىرى ئۇنى تېجەش پۇرسىتىڭىز بولماسلىقى مۇمكىن. بۇ خىل ئەھۋالدا كومپيۇتېرىڭىزنىڭ نورمال ئىشلىشىگە كاپالەتلىك قىلىپ ، سىزنىڭ ئىشلەپچىقىرىش ئۈنۈمىڭىزگە تەسىر يەتكۈزمەسلىكى كېرەك.
- خاتا قاتتىق دېتال: WHEA تۈزىتىلمەس خاتالىقنىڭ ئاساسلىق سەۋەبلىرىنىڭ بىرى كەمتۈك ياكى بۇزۇلغان قاتتىق دېتال زاپچاسلىرى. بۇنىڭدا كاشىلا كۆرۈلگەن قاتتىق دىسكا ، ئىچكى ساقلىغۇچ خاتا ، CPU ئورنىتىلمىغان ياكى باشقا قاتتىق دېتال مەسىلىسى بولۇشى مۇمكىن. بۇ خىل ئەھۋال ئاستىدا ، مەسىلىنى ھەل قىلىشتا مەسىلە بار قاتتىق دېتاللارنى پەرقلەندۈرۈش ۋە ئالماشتۇرۇش ئىنتايىن مۇھىم. كومپيۇتېرىڭىزنىڭ زاپچاسلىرى ، بولۇپمۇ CPU ۋە GPU بەك قىزىپ كەتسە ، ئۇلار نورمال ئىشلىمەسلىكى مۇمكىن ، بۇ سىستېمىنىڭ مۇقىمسىزلىقى ۋە خاتالىقلىرىنى كەلتۈرۈپ چىقىرىدۇ. كومپيۇتېرىڭىزغا مۇۋاپىق سوۋۇتۇش ۋە شامالدىتىشقا كاپالەتلىك قىلىش ، قىزىش ۋە مۇناسىۋەتلىك مەسىلىلەرنىڭ ئالدىنى ئالىدۇ. چەكتىن ئېشىپ كەتكەن زاپچاس بەك كۆپ توك تارتىشى ياكى زىيادە ئىسسىقلىق ھاسىل قىلىشى مۇمكىن ، بۇ WHEA نىڭ خاتا خاتالىقىنى كەلتۈرۈپ چىقىرىشى مۇمكىن. ئەگەر سىستېمىڭىزنى قاپلاپ كەتكەن بولسىڭىز ، سۈكۈتتىكى تەڭشەكلەرگە قايتىپ سىناپ بېقىڭمەسىلە. يۇمشاق دېتال توقۇنۇشى ، زىيانداش دېتاللار بىلەن يۇقۇملىنىش ياكى Windows يېڭىلانمىلىرىنىڭ توغرا بولماسلىقى سەۋەبىدىن بۇ يۈز بېرىشى مۇمكىن. سىستېما سىكانىرلاش ۋە رېمونت قىلىش قوراللىرى ، مەسىلەن CHKDSK ياكى سىستېما ھۆججەت تەكشۈرگۈچ (SFC) بۇزۇلغان ھۆججەتلەرنى پەرقلەندۈرۈش ۋە ئوڭشاشقا ياردەم بېرەلەيدۇ. كومپيۇتېرىڭىزنىڭ قاتتىق دېتال ۋە يۇمشاق دېتاللىرى ئۈنۈملۈك ئالاقە قىلىدۇ. ۋاقتى ئۆتكەن ياكى ماسلاشمىغان قوزغاتقۇچلار WHEA خاتا خاتالىقنى ئۆز ئىچىگە ئالغان ھەر خىل مەسىلىلەرنى كەلتۈرۈپ چىقىرىدۇ. قوزغاتقۇچلىرىڭىزنى قەرەللىك يېڭىلاپ ، سىستېمىڭىزنىڭ ماسلىشىشچانلىقىغا كاپالەتلىك قىلىش بۇ خاتالىقنىڭ ئالدىنى ئالالايدۇ. BIOS / UEFI يۇمشاق دېتاللىرى بىلەن. BIOS / UEFI تەڭشەكلىرىڭىزنى سۈكۈتتىكى قىممىتىگە قايتۇرۇش ياكى يۇمشاق دېتالنى يېڭىلاش خاتالىقنى ھەل قىلىشقا ياردىمى بولۇشى مۇمكىن. Windows 10 كومپيۇتېرىڭىزدىكى مەسىلە. سىستېمىڭىزدا ئېغىر خاتالىق كۆرۈلسە سانلىق مەلۇماتلارنىڭ يوقاپ كېتىشىنىڭ ئالدىنى ئېلىش ئۈچۈن ھەر ۋاقىت مۇھىم سانلىق مەلۇماتلىرىڭىزنى زاپاسلاشنى ئۇنتۇپ قالماڭ.
Windows بولغاندا تۇنجى قىلىدىغان ئىشمەسىلە يېڭى Windows يېڭىلانمىسىنى تەكشۈرۈش. كومپيۇتېرىڭىزنىڭ يېڭى يېڭىلىنىشىنى تەكشۈرۈش ناھايىتى ئاسان. Windows يېڭىلاش قورالىدىكى «يېڭىلانمىلارنى تەكشۈرۈش» نى تاللىشىڭىز كېرەك. Windows نىڭ ھازىرقى نەشرىدە ئالدى بىلەن مەسىلە كۆرۈلگەن بولۇشى مۇمكىن ، مىكروسوفت بۇ مەسىلىنى ھەل قىلىش ئۈچۈن يېڭى نەشرىنى چىقىرىشى مۇمكىن. ھەرقانداق يۇمشاق دېتال ياكى قاتتىق دېتال خاتالىقىنى تۈزىتىڭ.
يەنە كۆرۈڭ: Windows 10 يېڭىلاش خاتالىق كودى 0x8024a105
1. كومپيۇتېرىڭىزدا كۇنۇپكا تاختىسىدىكى Windows كۇنۇپكىسىنى بېسىپ باشلاش تىزىملىكىنى ئېچىڭ.
2. ئۇنىڭدىن كېيىن ، Gear سىنبەلگىسىنى چېكىپ Windows تەڭشەكلىرىنى ئېچىڭ ۋە Windows يېڭىلانمىسىنى تاپالايسىز & amp; بىخەتەرلىك.

3. كېيىنكى قەدەمدە ، Windows تەڭشەكلىرى ئىچىدە «يېڭىلاش» نى چېكىڭ & amp; بىخەتەرلىك.

4. يېڭىلاشنى باسقاندىن كېيىن & amp; بىخەتەرلىك ، Windows يېڭىلاش ئۇچۇرى ئاستىدا ، يېڭىلانمىلارنى تەكشۈرۈشنى تاللاڭ ۋە ئېكراندىكى كۆرسەتمىلەرگە ئەگىشىپ كومپيۇتېرىڭىزغا يېڭىلاشنى چۈشۈرۈش ۋە قاچىلاش.

يېڭىلانغاندىن كېيىن كومپيۇتېرىڭىزنى قايتا قوزغىتىپ ، ئۇنى ئادەتتە ئىشلىتىپ بېقىڭ. WHEA نىڭ تۈزەتكىلى بولمايدىغان خاتالىق ۋە باشقا يۇمشاق دېتال ۋە قاتتىق دېتال خاتالىقلىرىنىڭ Windows نەشرىنى يېڭىلاپ بولغاندىن كېيىنمۇ يۈز بەرگەن ياكى كۆرۈلمىگەنلىكىنى بىلىش.
WHEA خاتا تۈزىتىلمىگەن خاتالىقلارنى ئاپتوماتىك ئوڭشاڭ ھازىر ئىجرا بولۇۋاتقان Windows 8.1 - Fortect مەشغۇلات سىستېمىڭىزغا ماس كېلىدۇ.
Windows قاتتىق دېتال خاتالىقى قۇرۇلمىسى ياكى WHEA دا خاتا تۈزىتىلمەيدىغان خاتالىق ئادەتتە قاتتىق دېتال قوزغاتقۇچ ، تېمپېراتۇرا ، بۇزۇلغان سىستېما ھۆججىتى ۋە ئەڭ ناچار ئەھۋاللاردا قاتتىق دېتالدا مەسىلە كۆرۈلگەندە يۈز بېرىدۇ. بۈگۈن بىز Windows دا بۇ مەسىلىنى ھەل قىلىدىغان بىر قانچە ئۇسۇل ۋە ئۇسۇللارنى كۆرسىتىپ ئۆتىمىز.
ئىشنى باشلايلى.قايتا تەڭشىگەندە ئوڭشىلىدۇ. قانداقلا بولمىسۇن ، قاتتىق دېتال مەسىلىسى خاتالىق كەلتۈرۈپ چىقارسا ، مەسىلە بار قاتتىق دېتالنى ئالماشتۇرۇشىڭىز كېرەك. ئۇلارنى قوزغاتقۇچ مەسىلىسى ، Windows نىڭ ۋاقتى ئۆتكەن نەشرى ۋە سائەتتىن ئېشىپ كېتىش قاتارلىقلار كەلتۈرۈپ چىقىرىدۇ. ئەگەر يۇمشاق دېتال مەسىلىسى خاتالىق كەلتۈرۈپ چىقارسا ، ئۇنداقتا Windows نى كومپيۇتېرىڭىزغا قايتا قاچىلاش خاتالىقتىن قۇتۇلۇشنىڭ ئەڭ ياخشى تاللىشى.
WHEA نېمىنى كۆرسىتىدۇ؟
Windows قاتتىق دېتال خاتالىق قۇرۇلمىسى (WHEA) نېمە؟ مەشغۇلات سىستېمىسىنىڭ قاتتىق دېتال خاتالىقىنى بىر تەرەپ قىلىش ئۇسۇلى. ئۇ Windows Vista SP1 ۋە Windows Server 2008 بىلەن Windows نىڭ ئىلگىرىكى نەشىرلىرىدە ئىشلىتىلگەن ماشىنا تەكشۈرۈش قۇرۇلمىسى (MCA) نىڭ ئورنىنى ئالغان. it does. بۇنىڭدىن ساقلىنىش ئۈچۈن ، بىز مەركىزى بىر تەرەپ قىلغۇچنىڭ توك بېسىمىنى ئۆزگەرتىشتىن ساقلىنىشنى كۈچلۈك تەۋسىيە قىلىمىز ، چۈنكى ئۇنى ئاستىغا / سائەتنى ساقلاپ قېلىش مەركىزى بىر تەرەپ قىلغۇچنىڭ مەغلۇبىيىتىنى كەلتۈرۈپ چىقىرىدۇ.
خاتالاشقىلى بولمايدىغان خاتالىق كومپيۇتېرىڭىزنىڭ مەشغۇلاتىغا دەخلى يەتكۈزىدىغان ۋە سانلىق مەلۇماتلارنىڭ يوقاپ كېتىشىنى كەلتۈرۈپ چىقىرىدىغان ئېغىر مەسىلە. بۇ خاتالىقنىڭ ئارقىسىدىكى ئورتاق سەۋەبلەرنى چۈشىنىش سىزگە دىئاگنوز قويۇش ۋە مەسىلىنى تېخىمۇ ئۈنۈملۈك ھەل قىلىشقا ياردەم بېرىدۇ. WHEA نىڭ خاتا خاتالىقىدىكى ئەڭ كۆپ ئۇچرايدىغان سەۋەبلەر تۆۋەندىكىچە:تەۋسىيە قىلىندى: WHEA تۈزىتىلمىگەن خاتالىقنى توختىتىش كودىنى ئوڭشاش ئۈچۈن ، بۇ يۇمشاق دېتال بولىقىنى ئىشلىتىڭ. سىستېمىنى ئوڭشاش. بۇ رېمونت قىلىش قورالىنىڭ بۇ خاتالىق ۋە باشقا Windows مەسىلىلىرىنى بايقاش ۋە تۈزىتىشنىڭ ئۈنۈمى يۇقىرى ئىكەنلىكى ئىسپاتلاندى. بۇ يەردىن Fortect نى چۈشۈرۈڭ.
يەنە كۆرۈڭ: 21>
ئۇنىڭدىن كېيىن ، ئاساسىي تاختىڭىزنىڭ ئىچكى ساقلىغۇچقا ئىچكى ساقلىغۇچنى قويۇپ ، كومپيۇتېرىڭىزنى نورمال ئېچىڭ. ھازىر ، ئۇنى بىر نەچچە مىنۇت ئىشلىتىپ سىناپ بېقىڭ ، WHEA كۆك ئېكران خاتالىق ئۇچۇرى ئىچكى ساقلىغۇچنى تازىلاپ بولغاندىن كېيىنمۇ يۈز بېرەمدۇ يوق؟ RAM ، تۆۋەندىكى ئۇسۇلنى ئىشلىتىپ كومپيۇتېرىڭىزدىكى مەسىلىنى ھەل قىلىپ سىناپ باقسىڭىز بولىدۇ.
3-ئۇسۇل: ئىجراCHKDSK
Windows تەكشۈرۈش دىسكىسى Windows قا قاچىلانغان قورال بولۇپ ، كومپيۇتېرىڭىزدىكى سىستېما ھۆججەتلىرىنى سايىلەپ ، قاتتىق دىسكىدا بايقالغان مەسىلىلەرنى ئاپتوماتىك ئوڭشايدۇ. سىز بۇ باسقۇچنى بىخەتەر قوزغىتىشقا قوزغىتىش ئۈچۈن ئىلغار قوزغىتىشقا كىرمەي تۇرۇپلا ئۆلچەملىك Windows ھالەتتە ئىجرا قىلالايسىز. ئىشلىتىش جەريانىدا ياكى Windows نى يېڭىلاش جەريانىدا بەزى سىستېما ھۆججەتلىرىڭىز بۇزۇلغان بولۇشى مۇمكىن.
تۆۋەندىكى باسقۇچلارنى بېسىپ قاتتىق دېسكىڭىزدا Windows تەكشۈرۈش دىسكىسىنى ئىجرا قىلىڭ.
1. كومپيۇتېرىڭىزدا Windows كۇنۇپكىسى + S نى بېسىپ بۇيرۇق ئەسكەرتمىسىنى ئىزدەڭ.
2. ھازىر ، باشقۇرغۇچى سۈپىتىدە ئىجرا قىلىشنى چېكىپ ، مەمۇرىي ئىمتىياز بىلەن بۇيرۇق ئەسكەرتىشنى قوزغىتىڭ.

3. ئاخىرىدا ، بۇيرۇق ئەسكەرتىشنىڭ ئىچىگە chkdsk / r نى كىرگۈزۈپ Enter نى بېسىڭ.
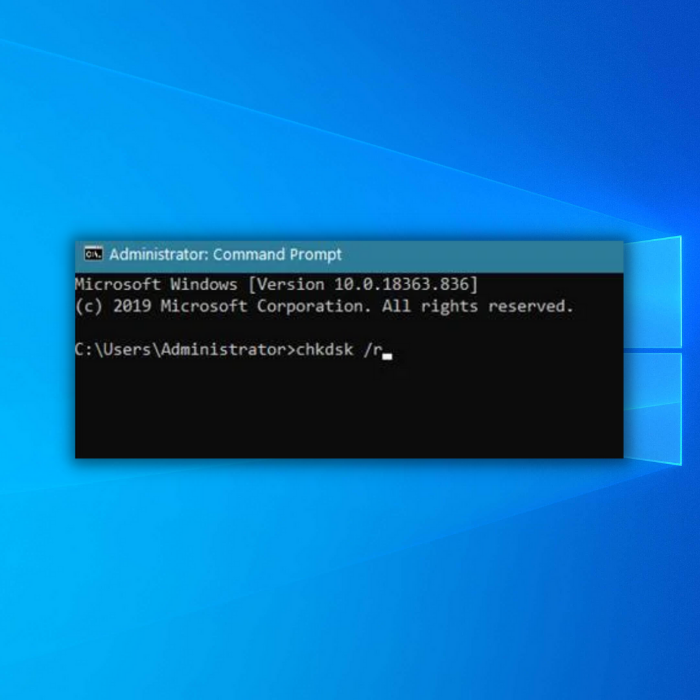
ھازىر ، Windows تەكشۈرۈش دىسكىسى Windows كومپيۇتېرىڭىزدىكى بۇزۇلغان ھۆججەتلەرنى ئوڭشايدۇ. بۇ جەرياننىڭ تاماملىنىشىنى ساقلاڭ ، ئاندىن كومپيۇتېرىڭىزنى قايتا قوزغىتىپ نورمال ئىشلىتىڭ ، WHEA كۆك ئېكران خاتالىقىنىڭ يەنىلا بار-يوقلۇقىنى بىلىڭ. WHEA نىڭ Windows 10 دىكى خاتا خاتالىق ئۇچۇرىنىڭ سەۋەبى مۇقىملىق مەسىلىسى. ئەگەر كومپيۇتېرىڭىزنى قاپلاپ ، تەڭشەكلەرنى توغرا تەڭشىمىگەن بولسىڭىز ، ئۇ Windows كومپيۇتېرىڭىزدا مۇقىملىق ۋە تېمپېراتۇرا مەسىلىلىرىنى كەلتۈرۈپ چىقىرىدۇ. haveتەڭشەك كۆڭۈلدىكى تەڭشىكىگە ئەسلىگە كېلىدۇ. بۇ باسقۇچقا يېتەكچىلىك قىلىش ئۈچۈن تۆۋەندىكى باسقۇچلارنى تەكشۈرۈپ بېقىڭ.
1. ئالدى بىلەن ، كومپيۇتېرىڭىزنىڭ پۈتۈنلەي توك مەنبەسىگە كاپالەتلىك قىلىڭ. ئاندىن توك كۇنۇپكىسىنى بېسىپ ئۇنى ئېچىڭ ۋە BIOS تەڭشىكى كۆرۈنمىگۈچە كۇنۇپكا تاختىڭىزدىكى DEL كۇنۇپكىسىنى قايتا-قايتا چېكىڭ.
2. ئۇنىڭدىن كېيىن ، BIOS / UEFI يۇمشاق دېتال تەڭشىكىڭىزدىكى چېكىنىش بەتكۈچىگە كىرىڭ.
3. ئاخىرىدا ، BIOS نىڭ سۈكۈتتىكى سەپلىمىسىنى يۈكلەڭ ۋە ئۆزگەرتىشلەرنى ساقلاڭ> يەنە بىر جەھەتتىن ، ئەگەر سىز BIOS نى ئەسلىگە كەلتۈرگەندىن كېيىن يەنىلا Windows كومپيۇتېرىڭىزدا مەسىلىگە يولۇقسىڭىز ، كېيىنكى WHEA تۈزىتىلمەيدىغان خاتالىق Windows 10 Fix نى ئىشلىتىپ سىناپ باقسىڭىز بولىدۇ.
- يەنە كۆرۈڭ: KERNEL MODE HEAP نى ئوڭشاش CORRUPTION BSOD خاتالىقى
5-ئۇسۇل: شوپۇرلىرىڭىزنى يېڭىلاڭ
بۇزۇلغان ۋە ۋاقتى ئۆتكەن شوپۇرلار كومپيۇتېرىڭىزدىكى كۆك ئېكران خاتالىق ئۇچۇرىنىڭمۇ سەۋەبى بولۇشى مۇمكىن. قوزغاتقۇچ Windows كومپيۇتېرىڭىزنىڭ كومپيۇتېرىڭىزغا ئۇلانغان قاتتىق دېتال ئۈسكۈنىلىرى بىلەن ئالاقىلىشىشى ئۈچۈن ئىنتايىن مۇھىم. 5>
1. كومپيۇتېرىڭىزدا Windows Key + S نى بېسىپ ئۈسكۈنە باشقۇرغۇچىنى ئىزدەڭ.
2. Windows ئۈسكۈنە باشقۇرغۇچىسىنى قوزغىتىش ئۈچۈن «ئېچىش» نى چېكىڭ.

3. كېيىنكى ،ئۇنى كېڭەيتىش ئۈچۈن كومپيۇتېرىڭىزغا ئورنىتىلغان ھەر بىر ئۈسكۈنىنى چېكىڭ.
4. ئاخىرىدا ، كومپيۇتېرىڭىزغا ئورنىتىلغان قوزغاتقۇچنى ئوڭ چېكىپ قوزغاتقۇچنى يېڭىلاشنى چېكىڭ.

كومپيۇتېرىڭىزدىكى بارلىق قوزغاتقۇچلار يېڭىلانمىغۇچە بۇ جەرياننى تەكرارلاڭ. قوزغاتقۇچنى يېڭىلىغاندىن كېيىن ، كومپيۇتېرىڭىزنى قايتا قوزغىتىپ بىر نەچچە مىنۇت ئىشلىتىپ WHEA خاتالىقىنىڭ يەنىلا يۈز بېرىدىغانلىقىنى تەكشۈرۈڭ.
6-ئۇسۇل: Windows ئىچكى ساقلىغۇچ دىئاگنوز قويۇش قورالىنى ئىجرا قىلىڭ
ھەر قانداق يۇمشاق دېتال ياكى قاتتىق دېتال مەسىلىسىدە كېلىپ چىققان خاتالىقلارنى باشتىن كەچۈرۈڭ ، مەسىلەن قاتتىق دېسكا ياكى ئىچكى ساقلىغۇچ قاتارلىقلار ، سىز Windows تەمىنلىگەن قوراللارنى ئىشلىتىشىڭىز كېرەك. ئىچكى ساقلىغۇچتىكى مەسىلىلەرگە Windows ئىچكى ساقلىغۇچ دىئاگنوز قويۇش قورالىنى ئىشلىتەلەيسىز. قورالنى قوزغىتىش ئۈچۈن ، بۇ باسقۇچلارنى بېسىڭ.
- Windows نى بېسىپ R كۇنۇپكىسىنى بىرلا ۋاقىتتا بېسىپ ئىجرا بۇيرۇق قۇرىنى ھاسىل قىلىڭ. «Mdsched.exe» نى كىرگۈزۈپ Enter كۇنۇپكىسىنى بېسىڭ. 29>
كومپيۇتېرىڭىز قايتا قوزغىلىدۇ ، كۆك ئېكران سىزگە ئىچكى ساقلىغۇچنى تەكشۈرۈشنىڭ ئىلگىرىلىشىنى كۆرسىتىپ بېرىدۇ. ئىچكى ساقلىغۇچتا مەسىلە بولمىسا ، كومپيۇتېرىڭىز ئادەتتىكىدەك قايتا قوزغىلىدۇ. ئۇنداق بولمايدىكەن ، سىز بۇ قورالدىن ئۇچۇر تاپشۇرۇۋالىسىز. WHEA تۈزىتىلمەيدىغان خاتالىق كەمتۈك RAM ياكىئىچكى ساقلىغۇچ. بۇنى دەلىللەشنىڭ ئەڭ تېز ئۇسۇلى ئىچكى ساقلىغۇچقا دىئاگنوز قويۇش قورالى. ئەگەر بۇ پروگراممىلارنىڭ بىرىدە ئەستە تۇتۇش قابىلىيىتىڭىزنىڭ بارلىقى كۆرسىتىلسە ، ئىچكى ساقلىغۇچنى يېڭىلاش سىزنىڭ WHEA مەسىلىسىنى ھەل قىلالماسلىقى مۇمكىن. خاتالىق كۆك ئېكران سوقۇلغاندا كۆرۈلىدىغان توختاش كودى. WHEA نىڭ خاتا خاتالىقى قاتتىق دىسكىنىڭ نورمال بولماسلىقى ، ئىچكى ساقلىغۇچنىڭ خاتا بولۇشى ، CPU نىڭ خاتا ئورنىتىلغانلىقى ۋە باشقا نۇرغۇن قاتتىق دېتال مەسىلىسىدىن كېلىپ چىقىشى مۇمكىن. ئەگەر سىستېمىڭىزدىكى WHEA خاتا خاتالىقلارنىڭ كېلىپ چىقىشىنى كەلتۈرۈپ چىقىرىدىغان ئۆزگىرىشنى پەرقلەندۈرەلمىسىڭىز ، سىستېمىنى ئەسلىگە كەلتۈرۈش ھەل قىلىش چارىسى بولۇشى مۇمكىن. بۇ پروگراممىنى ئىشلىتىپ ، سىستېمىڭىز ئەڭ ئاخىرقى قېتىم ئەسلىگە كەلتۈرۈلگەندىن كېيىن ، ۋاقىتنى كەينىگە ياندۇرۇپ ، بارلىق ئۆزگەرتىشلىرىڭىزنى بىكار قىلالايسىز. BSOD خاتالىقى خاتا. قانداقلا بولمىسۇن ، ئەڭ تىپىك سەۋەب بىر تەرەپ قىلغۇچقا تەمىنلەنگەن تۆۋەن بېسىملىق توك بېسىمى ۋە سائەتنىڭ ھەددىدىن زىيادە ئېشىپ كېتىشى ۋە سوۋۇتۇش سىستېمىسىنىڭ ئۈنۈمسىزلىكى سەۋەبىدىن CPU نىڭ قىزىپ كېتىشى. سىستېمىڭىزنى قايتا تەڭشىگەندە WHEA تۈزىتىلمەيدىغان خاتالىقنى ئوڭشىغىلى بولىدىغان 50 پۇرسەت. بىر تەرەپتىن ، ئەگەر خاتالىق قوزغاتقۇچ ياكى يۇمشاق دېتال مەسىلىسى كەلتۈرۈپ چىقارغان بولسا ، ئۇنداقتا خاتالىق

