مەزمۇن جەدۋىلى
ھەممەيلەن ئوچۇق ئاق ، ھوللىۋود تەبەسسۇمىنى ياخشى كۆرىدۇ ، بەختكە قارشى ، ھەممىمىزدە يوق. بەختكە يارىشا ، Lightroom ھەممە ئادەمنىڭ رەسىمدىكى ئاق چىش بولۇشىنى ئاسانلاشتۇرىدۇ!
ياخشىمۇسىز! مەن كارا ۋە كەسپىي فوتوگراف بولۇش سۈپىتىم بىلەن ، سۈرەتلەرنى تەبىئىي ساقلاشنى ياخشى كۆرىمەن. مەن Photoshop قورساق قىسمىنى قىلمايمەن ياكى كىشىلەرنىڭ كۆزىنىڭ چوڭ-كىچىكلىكىنى ئۆزگەرتمەيمەن.
قانداقلا بولمىسۇن ، چىشنى ئازراق يورۇتۇشنىڭ زىيىنى يوق. ئۇنىڭدىن باشقا ، Lightroom دا قىلىش تولىمۇ ئاددىي ، بىر نەچچە مىنۇتلۇق تىرىشىشقا ئەرزىيدۇ.
پەلەمپەيگە سەكرەشتىن بۇرۇن ، چىشنى ئاقارتىشنىڭ تەبىئىي ئىكەنلىكىنى بىلىش كېرەك.
ئاق تەڭپۇڭلۇققا ئائىت ئىزاھات
باشلاشتىن بۇرۇن ، سىزگە ئاق تەڭپۇڭلۇقىڭىزنى ئەسلىمەكچى. چىشنى ئاقارتىشتىن بۇرۇن بۇنى تەڭشەشكە كاپالەتلىك قىلىڭ. بەزى رەسىملەر چىشنى پارقىراق قىلىش ئۈچۈن پەقەت ئاق تەڭپۇڭلۇققا تەڭشەشنى تەلەپ قىلىشى مۇمكىن.
ئەگەر ئۇنىڭ ئاق تەڭپۇڭلۇق مەسىلىسى ياكى تېمىنىڭ چىشىنىڭ ھەقىقىي رەڭگى ئىكەنلىكىنى ئېنىقلاشتا قىيىنچىلىققا يولۇقسىڭىزچۇ؟ ئۇلارنىڭ كۆزىنىڭ ئاقلىرىغا قاراپ بېقىڭ. ئەگەر چىش ماس كەلمىسە ، بۇ تېمىنىڭ چىشى ئۆزگىرىپ كەتكەن بولۇشى مۇمكىن.
چىراغدىكى چىشنى ئاقارتىشنىڭ 4 قەدىمى
نىقابلاش ئىقتىدارىنى ئىشلىتىپ چىراغ نۇرىدا چىشنى ئاقارتىمىز. تۆۋەندىكى تۆت باسقۇچتا ئۇنىڭ قانداق ئىشلەيدىغانلىقىنى كۆرسىتىپ بېرەي.
1-قەدەم: چوتكا ماسكىسى ئېچىڭ ۋە تەڭشەكلىرىڭىزنى تاللاڭ
كۇنۇپكا تاختىسىدىكى Shift + W نى بېسىڭ.ئۇنىڭدىن باشقا ، ئوڭ تەرەپتىكى ئاساسىي تەھرىرلەش تاختىسىنىڭ ئۈستىدىكى قورالبالدىقىنىڭ ئوڭ تەرىپىدىكى ئايلانما ماسكا سىنبەلگىسىنى چېكىڭ.
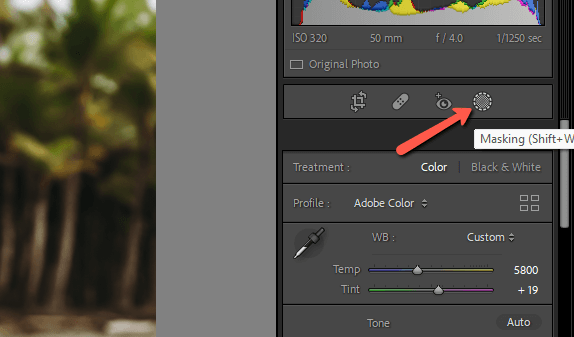
ئېچىلغان تىزىملىكتىن چوتكا تاللانمىسىنى تاللاڭ. كۇنۇپكا تاختىسىدىكى K نى بېسىپ قورالغا بىۋاسىتە سەكرىسىڭىز بولىدۇ.
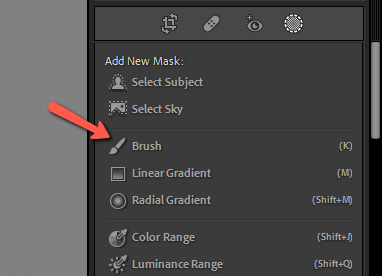
چوتكا تەڭشىكىنى تۆۋەندىكىدەك تەڭشەڭ. پەي نۆلگە چۈشۈپ ، 100 دە ئېقىش ۋە زىچلىق بولۇشى كېرەك. ساندۇقنىڭ ئاپتوماتىك ماسكا تەكشۈرۈلگەنلىكىنى جەزملەشتۈرۈڭ. 7>
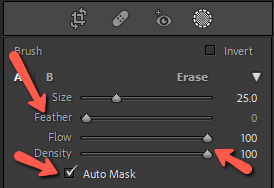
2-قەدەم: ماسكا قوشۇڭ
تېمىڭىزنىڭ چىشىغا كىچىكلىتىڭ ، نېمە قىلىۋاتقانلىقىڭىزنى كۆرەلەيسىز.
چوتكىنى يېتەرلىك چوڭ قىلىڭ ، شۇڭا بارلىق چىشلار چەمبىرەككە ماس كېلىدۇ. مەركىزى چېكىتنىڭ چىشنىڭ بىرىنىڭ ئۈستىدە ئىكەنلىكىنى جەزملەشتۈرۈڭ ۋە بىر قېتىم چېكىڭ.
چىراغنىڭ سۈكۈتتىكى قىزىل قاپلىنىشى سىزگە تاللانغاننى كۆرسىتىپ بېرىدۇ. ئەگەر ئۇنى كۆرمىسىڭىز ، ماسكا تاختىسىدىكى قاپلاشنى كۆرسىتىش رامكىسىنى تەكشۈرۈڭ.
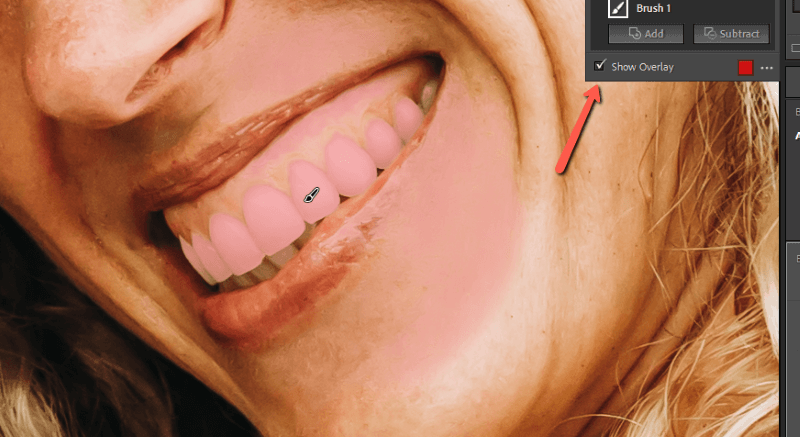
كۆرگىنىڭىزدەك ، بىر قىسىم تېرىلەر يېتەرلىك يورۇق بولسا تاللىنىشى مۇمكىن . ئۇنى چىقىرىۋېتىش ناھايىتى ئاددىي.
ماسكا تاختىسىدا تاللانغان ماسكا بىلەن قوشۇش ياكى ئېلىش تاللانمىسىنى كۆرىسىز. ئېلىش كۇنۇپكىسىنى بېسىڭ ، ماسكا تاللاش تىزىملىكى يەنە ئېچىلىدۇ. ئەگەر تازىلاش ئۈچۈن پەقەت بىر قانچە كىچىك داغ بولسا ، چوتكا تاللاشنى تاللاڭ. ئۇنىڭ ئورنىغا رەڭ دائىرىسى قورالىنى تۇتماقچى. بۇ قورال بارلىق پىكسېللارنى تاللايدۇرەسىمدىكى چەككەن نەرسىگە ئەڭ ئوخشايدۇ.
بۇ ئەھۋالدا ، ئۇ مېنىڭ تاللىشىمدىن مەن چەككەنگە ئوخشاش رەڭدىكى ھەممە نەرسىنى چىقىرىپ تاشلايدۇ.
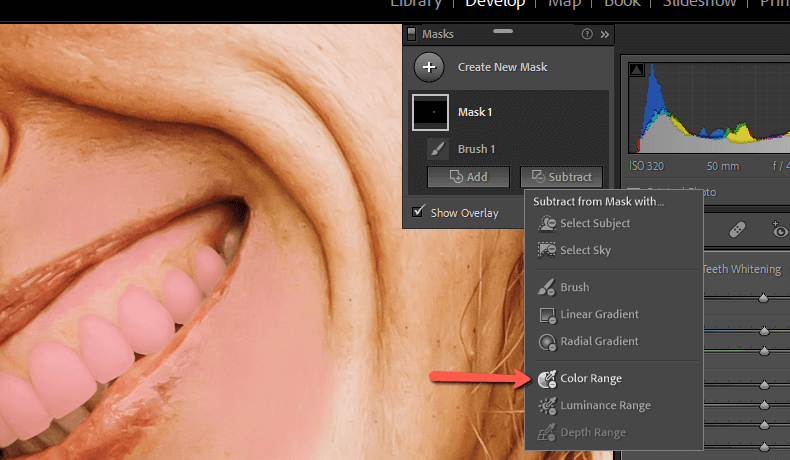
رەڭ دائىرىسى نى چېكىڭ ، نۇر بەلگىسى كۆز قارىچۇقىغا ئايلىنىدۇ. ئۇنىڭ تېرىسىنىڭ مەلۇم يېرىنى چېكىپ ، سېھىرگەرلىكنىڭ يۈز بېرىشىنى كۆرۈڭ!
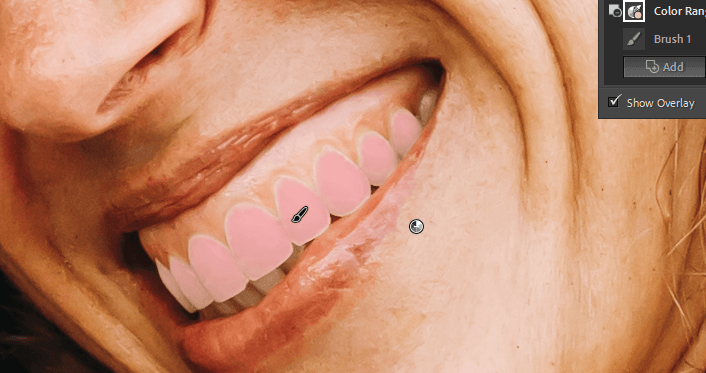
بىر چېكىش ئارقىلىق ماسكا ھازىر ئۇنىڭ چىشى بىلەنلا چەكلىنىدۇ. ئۇنىڭ چىشىنىڭ گىرۋىكىدە چاچ پاسونى بار ، ئۇنى قوشۇش كۇنۇپكىسىنى بېسىش ، چوتكىنى تاللاش ۋە شۇ قولدىن كەتكەن جايلاردا رەسىم سىزىش ئارقىلىق ئوڭشىيالايمىز.
3-قەدەم: چىش ئاقارتىش جەدۋىلىنى تاللاڭ
ماسكا بىزگە رەسىمنىڭ مەلۇم بىر قىسمىغا تەھرىرلەش ئېلىپ بارالايدۇ. ئەمما چىشىنى ئاقارتىش ئۈچۈن قانداق تەھرىرلەشلەرنى قوللىنىش كېرەك؟
چىراغ پروگراممىسىغا ئالدىن قاچىلانغان ئالدىن زاكاس قىلىش ئارقىلىق ئاسانلاشتۇرىدۇ. ماسكا تەھرىرلەش تاختىسىنىڭ ئۈستى تەرىپىدىكى ئۈنۈم بەلگىسىنىڭ ئوڭ تەرىپىدە سىز بىر سۆز ياكى ئىبارىلەرنى ۋە بىر يۈرۈش ئۈستى ۋە ئاستى يا ئوقنى كۆرىسىز.
ئەگەر ئالدىن زاكاس قىلىپ باقمىغان بولسىڭىز ، بۇ يەردە «Custom» دېيىلىدۇ. ئەگەر ئالدىن بەلگىلىگەن بولسىڭىز ، ئالدىنقى قېتىم ئىشلەتكەن ئالدىن بېكىتىلگەن ئىسمىڭىز بۇ يەردە بولىدۇ.
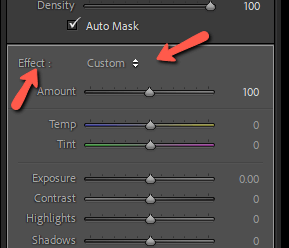
يا ئوقنى چېكىپ تىزىملىكنى ئېچىڭ ۋە چىش ئاقارتىش ئالدىن بەلگىلەڭ.
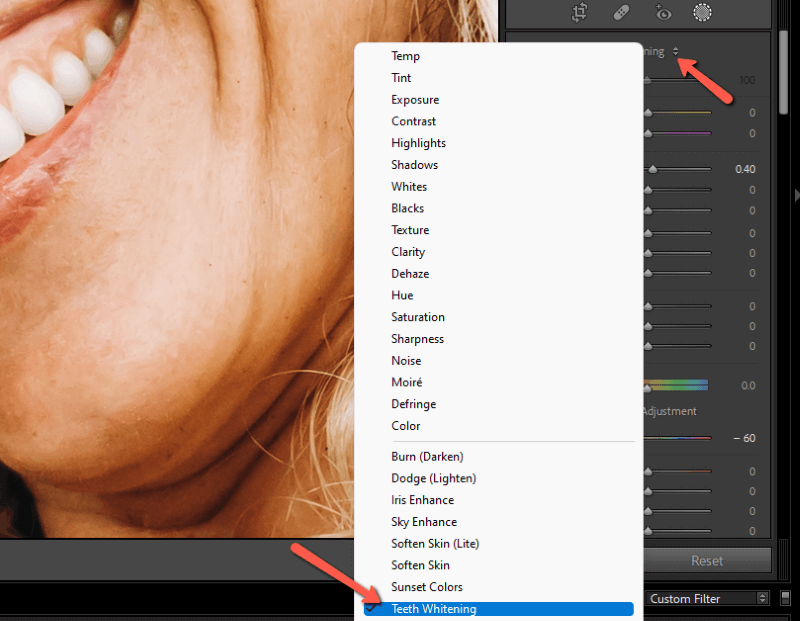
بۇنى چەكسىڭىز ، سىيرىلغۇچ سەكرەپ ئۆتىدۇ. ئۇلارنىڭ ئالدىن بېكىتىلگەن ئورنى. ئاشكارلىنىش ئۆرۈلۈپ ، تويۇنۇش تۆۋەنلەيدۇ.
بۇ يەرنىڭ ئالدى-كەينىنى تەكشۈرۈپ بېقىڭ. پەرقى ئىنچىكە ، ئەمما بۇنىڭدا پەرق بارلىقىنى جەزملەشتۈردىئەڭ ئاخىرقى سۈرەت! ئەگەر سىز گۈزەللىك ئېتىش ئۇسلۇبىغا بارماقچى بولسىڭىز تېخىمۇ شۇنداق.


4-قەدەم: ئۈنۈمنى تەڭشەش
بۇ ھەمىشە ھاجەتسىز ، ئەمما ئەگەر ئۈنۈمى بەك كۈچلۈك ئىكەنلىكىنى بايقىسىڭىز ، ئۇنى قايتا تېلېفون قىلالايسىز. ئەمما ئاشكارىلاش ستونى بىلەن قالايمىقان قالايمىقانچىلىقنى باشلىماڭ. ئۇنىڭ ئورنىغا سومما بالدىقىنى ئىشلىتىڭ. بۇ بارلىق تەڭشەكلەرنى بىر-بىرىگە ماس ھالدا ئۆزگەرتىدۇ.
سىز بۇ بالداقنى ماسكا تەڭشەش تاختىسىنىڭ ئۈستى تەرىپىدە ، ئۈنۈمنى تاللىغان يەرنىڭ ئاستىدىن تاپالايسىز. سۈكۈتتىكى تاللاش 100. ئۇنى ئوڭغا سىيرىڭ ياكى 100 دىن چوڭ ساننى كىرگۈزۈڭ ، ئۈنۈمىنى ئاشۇرىسىز. سولغا سىيرىلىش ياكى 100 دىن كىچىك ساننى يېزىش ئۇنى ئازايتىدۇ.
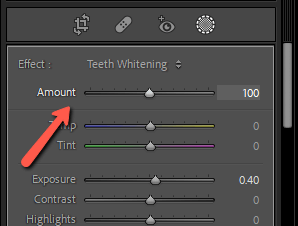
چىش ئاقارتىشنىڭ مۇكەممەل مىقدارىنى تاپقۇچە ئويناڭ. ئەگەر رېئال تۇرمۇشتا چىشىڭىزنى ئاقارتقان بولسىڭىز!
چىراغ نۇرىدا سىزنى يەنە قانداق مۆجىزىلەرنى ساقلاۋاتقانلىقىنى بىلىشكە قىزىقامسىز؟ سۇسلاش سىيرىلغۇچنىڭ نېمە ئىش قىلىدىغانلىقىنى ۋە بۇ يەردە قانداق ئىشلىتىشنى بىلىڭ!

