مەزمۇن جەدۋىلى
كۆك رەڭلىك ئېكران (BSOD) نى باشتىن كەچۈرۈش كىشىنى ئۈمىدسىزلەندۈرىدۇ ، بولۇپمۇ يۇقىرى تېخنىكىلىق بىلىمىڭىز بولمىسا. BSOD خاتالىقى ئادەتتە سىزنىڭ مەسىلىگە يولۇققانلىقىڭىزنىڭ بىر قانچە ئېھتىماللىقىنى تەكشۈرۈپ بېقىشىڭىز كېرەكلىكىنى كۆرسىتىدۇ. بۈگۈن بىز Windows ئىچكى ساقلىغۇچ باشقۇرۇش BSOD نى قانداق ئوڭشايدىغانلىقى ئۈستىدە توختىلىمىز. باشلاش.
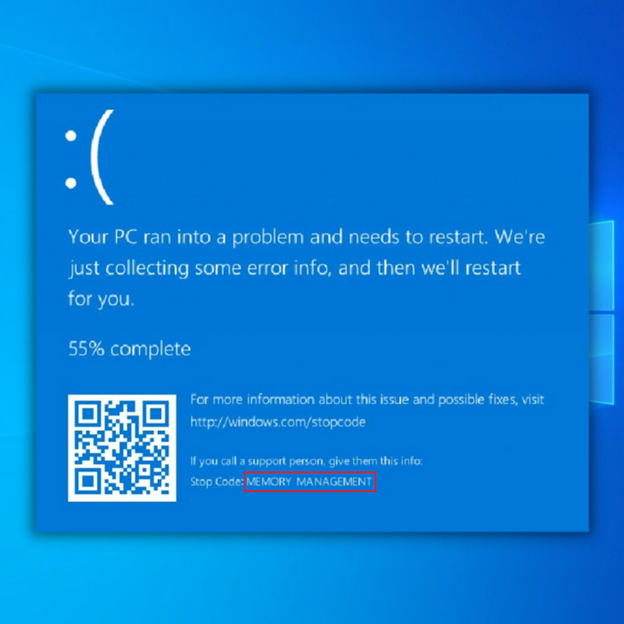
ئىچكى ساقلىغۇچ باشقۇرۇش خاتالىقى نېمە؟
Windows دىكى ئىچكى ساقلىغۇچ باشقۇرۇش مەشغۇلات سىستېمىسىنىڭ ياخشى ئىشلىشىگە كاپالەتلىك قىلىشتا ئىنتايىن مۇھىم. ئىسىمنىڭ ئۆزىدىن باشلاپ ، ئىچكى ساقلىغۇچ باشقۇرۇش سىستېمىسى ئىچكى ساقلىغۇچنى باشقۇرىدۇ. كومپيۇتېر ئىچكى ساقلىغۇچ توپلاشتۇرۇلغان توك يولى ئارقىلىق لازىملىق بارلىق ئۇچۇرلارنى ساقلايدۇ. بۇ سانلىق مەلۇماتنى ئىختىيارى زىيارەت قىلىش ئىچكى ساقلىغۇچ (RAM) ئىچىدە ياكى پەقەت ئوقۇشقىلا بولىدىغان ئىچكى ساقلىغۇچ (ROM) دا ۋاقىتلىق ساقلىغىلى بولىدۇ.
ئىچكى ساقلىغۇچ باشقۇرۇش خاتالىقى كۆرۈلسە ، سىستېمىڭىز كۆك ئېكراننى كۆرسىتىشكە باشلايدۇ. قەرەللىك ھالدا ئۆلۈم. ئىسمىدىن مەلۇم بولغىنىدەك ، ئىچكى ساقلىغۇچ باشقۇرۇش BSOD خاتالىقى كومپيۇتېرنىڭ ئىچكى ساقلىغۇچنى ئۆز ئىچىگە ئالىدۇ. بەزىدە ، بەزى ئىچكى ساقلىغۇچ باشقۇرۇش خاتالىق ئۇچۇرىنى كۆرۈشىڭىز مۇمكىن. قانداقلا بولمىسۇن ، كۆپىنچە ۋاقىتلاردا سىز BSOD خاتالىقىغا دۇچ كېلىسىز.
- يەنە گە قاراڭ: Windows 10 دىكى يىراق ئۈستەلنى قانداق قوزغىتىش
مىكروسوفتنىڭ سۆزىگە قارىغاندا ،ئۆلۈم خاتالىقىنىڭ ئىچكى ساقلىغۇچ باشقۇرۇش كۆك ئېكرانىنى باشتىن كەچۈرۈشىڭىزنىڭ بىر قانچە سەۋەبلىرى بار. خۇداغا شۈكرى ، بۇ خاتالىق ئەجەللىك ئەمەس. ئاددىي بىر تەرەپ قىلىش باسقۇچلىرىنى ئىشلىتىپ ، بۇ سىستېما خاتالىقىنى ئوڭشىيالايسىز.
قولدا مەسىلە ھەل قىلىش باسقۇچلىرىنى ئىشلىتىپ BSOD خاتالىق ئۇچۇرىنى ئۆچۈرەلەيسىز. مەسىلىنى ھەل قىلىش ئۈچۈن ئۈچىنچى تەرەپ قوراللىرىدىن پايدىلانسىڭىزمۇ بولىدۇ. خاتالىق سادىر قىلىشىڭىزدىكى كۆپ ئۇچرايدىغان سەۋەبلەر تۆۋەندىكىلەرنى ئۆز ئىچىگە ئالىدۇ:
- يېڭى قاتتىق دېتال ياكى يۇمشاق دېتال توقۇنۇشى
- ۋىرۇس بىلەن يۇقۇملىنىش
- سىن قوزغاتقۇچ خاتا
- ئىچكى ساقلىغۇچ خاتا
- دىسكا خاتالىقى
- قاتتىق دېتال كاشىلىسى
- بۇزۇلغان سىستېما ھۆججەتلىرى
توختىتىش كودى ئىچكى ساقلىغۇچنى باشقۇرۇش BSOD
1-ئۇسۇل - Windows 10 نى بىخەتەر ھالەتتىن پايدىلىنىپ ئىجرا قىلىڭ
Windows 10 نى بىخەتەر ھالەتتە قوزغىتىشىڭىز كېرەك. بۇ ئارقىلىق سىز يەنىلا ئىچكى ساقلىغۇچ باشقۇرۇش BSOD خاتالىقىغا ئېرىشىۋاتقان ياكى ئېرىشمەيۋاتقانلىقىڭىزنى تەكشۈرەلەيسىز. بىخەتەر ھالەتتە كومپيۇتېرىڭىز ئېھتىياجلىق بولمىغان ھەر قانداق جەريان ياكى پروگراممىلارنى تاقىۋېتىدۇ.
ئەگەر ئىچكى ساقلىغۇچ باشقۇرۇش خاتالىقى ئۆزلۈكىدىن يوقاپ كەتسە ، بۇ خاتالىق مەسىلىسى ئىكەنلىكىدىن دېرەك بېرىدۇ. قانداقلا بولمىسۇن ، مەسىلە يەنىلا يۈز بەرسە ، بۇ ئادەتتە قاتتىق دېتالنىڭ خاتالىقىدىن دېرەك بېرىدۇ. سىستېمىڭىزنى بىخەتەر ھالەتتە قوزغىتىش ئۈچۈن ، بۇ باسقۇچلارنى تەكشۈرۈپ بېقىڭ:
- ئۈستەل يۈزىنىڭ سول ئۈستى بۇرجىكىدىكى «Windows » سىنبەلگىسىنى چېكىپ كومپيۇتېرنى بىخەتەر ھالەتكە قوزغىتىڭ. كۇنۇپكا تاختىڭىزدىكى «Shift » كۇنۇپكىسىنى بېسىپ تۇرۇپ «قۇۋۋەت » نى چېكىڭ ، ئاخىرىدا «قايتا قوزغىتىش » نى چېكىڭ.
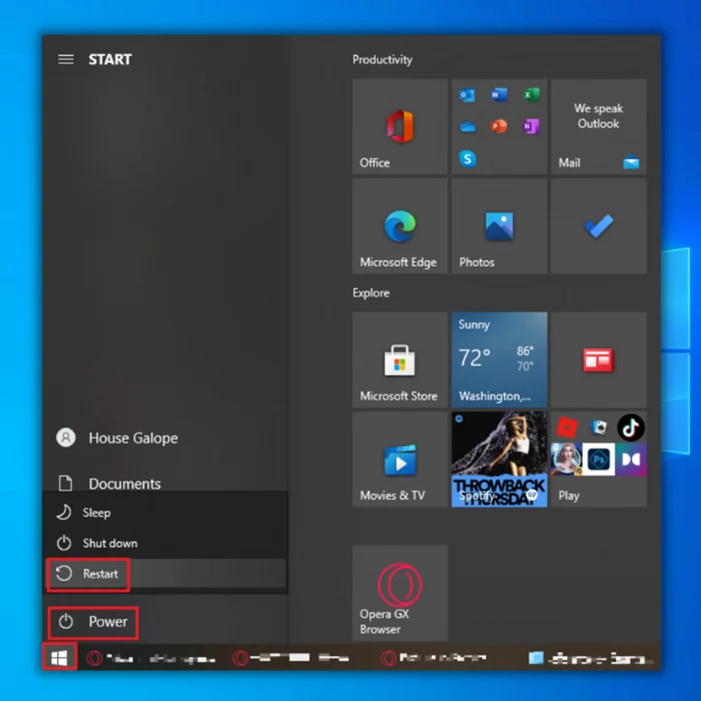
- كومپيۇتېرىڭىزئەمدى مەسىلىنى ھەل قىلىش ھالىتىگە كىرىدۇ. «ئىلغار تاللاشلار » نى چېكىڭ>
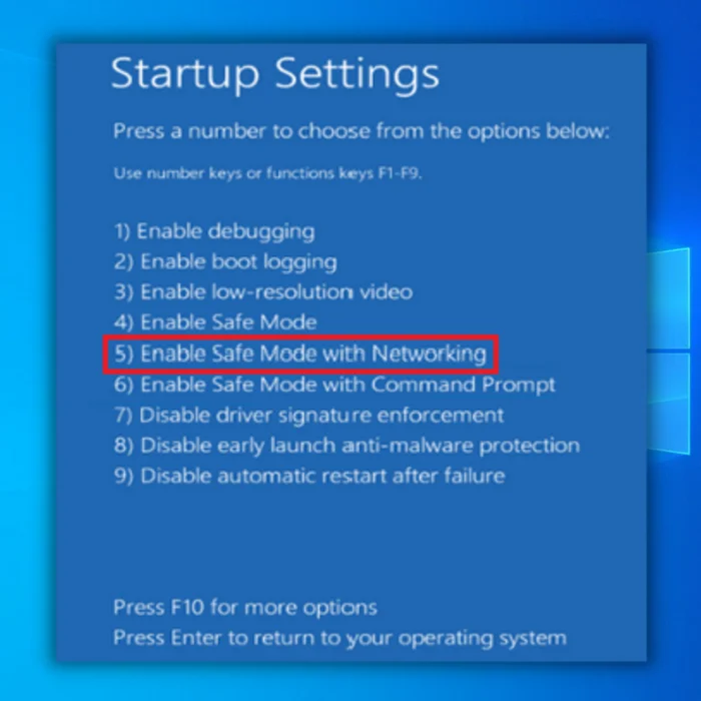
2-ئۇسۇل - Windows ئىچكى ساقلىغۇچ دىئاگنوز قويۇش قورالىنى ئىجرا قىلىڭ
Windows ئىچكى ساقلىغۇچ دىئاگنوز قويۇش قورالىنى ئىشلىتىپ بۇ ئەھۋالدا ياردەم قىلالايسىز. ئۇ سىزنىڭ SDRAM نى سىناپ بېقىشىڭىز ۋە مەسىلىلەرنى دوكلات قىلىشىڭىزغا يول قويىدۇ.
Windows ئىچكى ساقلىغۇچ دىئاگنوز قويۇش قورالىنى ئىشلىتىش ئۈچۈن كومپيۇتېرىڭىزنى بىخەتەر ھالەتكە قويۇشىڭىز كېرەك. كومپيۇتېرىڭىزنى بىخەتەر ھالەتتە ئىشلىتىش BSOD نىڭ ئالدىنى ئالىدۇ. كومپيۇتېرىڭىزنى بىخەتەر ھالەتكە يۆتكەش ئۈچۈن ئۈستىدىكى باسقۇچلارغا ئەگىشىڭ.
- كۇنۇپكا تاختىڭىزدىكى «Windows » + «R » كۇنۇپكىسىنى بېسىڭ.
- «mdsched » نى كىرگۈزۈپ ، Enter نى بېسىڭ. (بۇنى ئېچىشنىڭ يەنە بىر ئۇسۇلى Windows دىئاگنوز قويۇش قورالىنى يېزىش). ، سىزدە ئىچكى ساقلىغۇچ مەسىلىسى بار-يوقلۇقىنى بىلدۈرىدىغان دوكلاتقا ئېرىشىسىز. .9 <<بۇ Microsoft قورالىنىڭ سىستېمىڭىزدا ئىجرا بولۇشىغا يول قويۇڭ ھەمدە ئىچكى ساقلىغۇچ باشقۇرۇش مەسىلىلىرىنى كۆرۈڭ. SFC سىكانىرلاش ئابونتلارنىڭ سىستېما سايىلىشىنى تاماملىشىغا يول قويىدۇ ھەمدە كومپيۇتېرىڭىزغا دىئاگنوز قويالايدۇ. بۇ ئۇسۇلنى بىخەتەر ئىشلەتكەندە ئىشلىتىش كېرەكھالەت.
- بۇيرۇق ئەسكەرتمىسىنى ئېچىڭ. «windows » كۇنۇپكىسىنى بېسىپ تۇرۇپ «R » نى بېسىڭ ھەمدە ئىجرا بۇيرۇق قۇرىغا «cmd » نى كىرگۈزۈڭ. «ctrl ۋە shift » كۇنۇپكىسىنى بىللە تۇتۇپ ، « نى بېسىڭ». كېيىنكى كۆزنەكتىكى «بولىدۇ » نى چېكىپ ، باشقۇرغۇچى ئىجازەت بېرىدۇ.
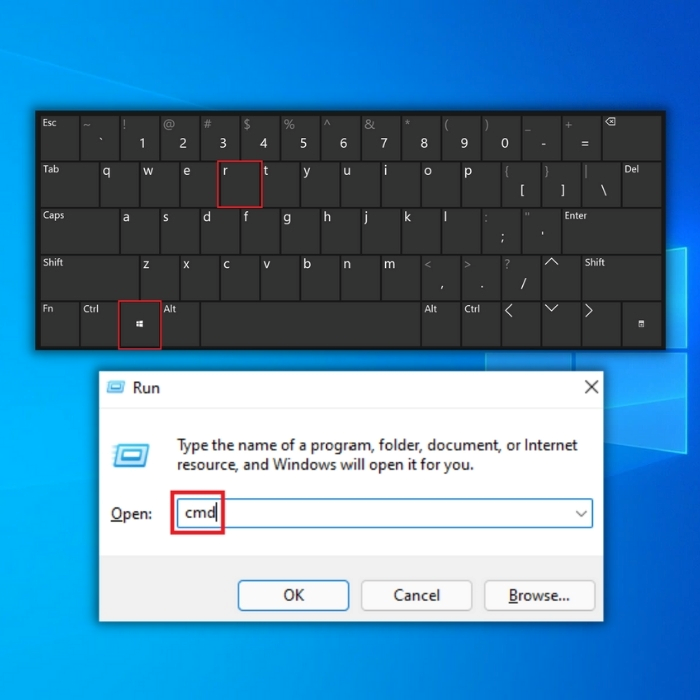
- بۇيرۇق ئەسكەرتمىسىدە «sfc / scannow » نى كىرگۈزۈڭ. كۆزنەك ۋە كىرىڭ. SFC نىڭ سىكانىرلاشنى تاماملاپ كومپيۇتېرنى قايتا قوزغىتىشىنى ساقلاڭ.
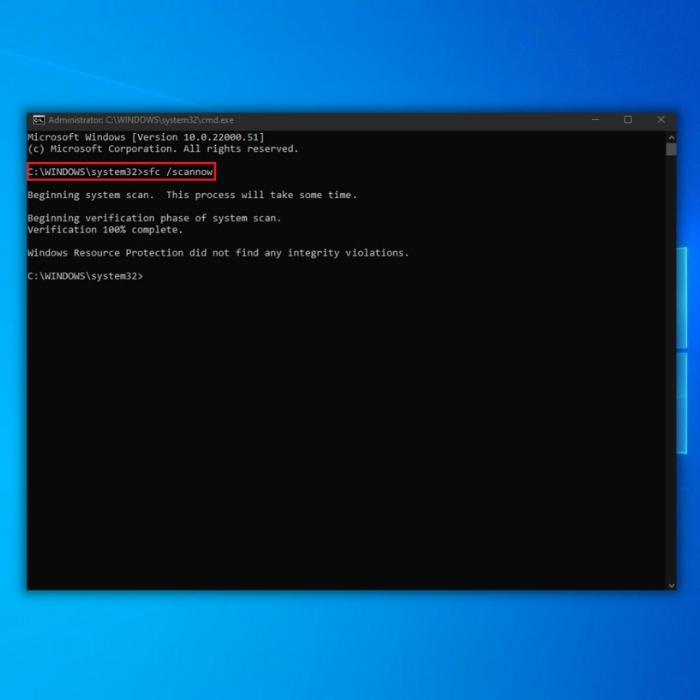
- سايىلەش تاماملانغاندىن كېيىن ، بۇيرۇق ئەسكەرتىش كۆزنىكىنى تاقاپ كومپيۇتېرىڭىزنى قايتا قوزغىتىڭ. كومپيۇتېرىڭىز قايتا قوزغالغاندىن كېيىن ، بۇ مەسىلىنىڭ ئاللىقاچان ئوڭشالغان-قىلىنمىغانلىقىنى تەكشۈرۈڭ>
4-ئۇسۇل - يۇمشاق دېتال مەسىلىلىرىنى تەكشۈرۈپ بېقىڭ
ئىچكى ساقلىغۇچ باشقۇرۇش خاتالىقىنى كەلتۈرۈپ چىقىرىدىغان يۇمشاق دېتال مەسىلىلىرىنى تەكشۈرۈپ بېقىڭ. مەسىلەن ، سىز قىلغان يۇمشاق دېتال يېڭىلاش ياكى قاچىلاشنى بىكار قىلىپ سىناپ باقسىڭىز بولىدۇ.
Windows 10 پات-پات بىر قانچە يېڭىلاشنى تەلەپ قىلىدۇ. نەتىجىدە ، پۈتكۈل سىستېمىڭىزغا تەسىر كۆرسىتىدىغان ئون نەچچە ۋاقىتلىق ، بۇزۇلغان ياكى ئەخلەت ھۆججەتلەرگە ئېرىشىشىڭىز مۇمكىن.
ئىچكى ساقلىغۇچ باشقۇرۇش خاتالىقىنى تۈزىتىش ئۈچۈن ، سىز يېقىندا ئورناتقان يۇمشاق دېتالنى چەكلەش ۋە قايتا قوزغىتىشنى سىناپ باقسىڭىز بولىدۇ. Windows 10 نى پۈتۈنلەي ئىسلاھ قىلالايسىز.
5-ئۇسۇل - گرافىك كارتىڭىزنى يېڭىلاڭشوپۇرلار
ئىچكى ساقلىغۇچ باشقۇرۇش BSOD خاتالىقىنى باشتىن كەچۈرۈشىڭىزدىكى يەنە بىر كۆپ ئۇچرايدىغان سەۋەب ، گرافىك كارتا قوزغاتقۇچنىڭ ۋاقتى ئۆتكەندە. گرافىك كارتىڭىزدا ئىچكى ساقلىغۇچ بولغاچقا ، ئەڭ يېڭى نەشرىنى ئىشلەتمىسىڭىز بەزىدە ئىچكى ساقلىغۇچ باشقۇرۇشتا مەسىلە پەيدا قىلىشى مۇمكىن. ئەڭ يېڭىسىنى چۈشۈرۈپ قاچىلاڭ.
سىزگە لازىملىق قوزغاتقۇچلار قايسى خىل گرافىك كارتىسىنى ئىشلىتىشىڭىزگە باغلىق. Windows 10 سىستېمىسىدا ھازىر بارلىقىڭىزنى ئېيتىپ بېرەلەيدۇ. گرافىك كارتا ئىشلەپچىقارغۇچىنىڭ تور بېتىنى زىيارەت قىلىڭ ۋە ئەڭ يېڭى نەشرىنى چۈشۈرۈڭ.
ئەگەر ئەڭ يېڭى قوزغاتقۇچلىرىڭىز بولسا ، ئۆچۈرۈپ قايتا قاچىلاپ سىناپ باقسىڭىز بولىدۇ. بەزىدە ، سىز بايقالمىغان بۇزۇلغان ياكى بۇزۇلغان قوزغاتقۇچنى ئىشلىتىۋاتقان بولۇشىڭىز مۇمكىن.
كۆرسىتىش قوزغاتقۇچلىرىڭىزنى قولدا يېڭىلاش ئۈچۈن ، تۆۋەندىكى باسقۇچلارنى بېسىڭ: 3> »ۋە « R »كۇنۇپكىلىرى ئىجرا لىنىيىسى بۇيرۇقىنى ئېلىپ كېلىدۇ. ئۈسكۈنە باشقۇرغۇچىنى يېتىشتۈرۈش ئۈچۈن «devmgmt.msc » نى كىرگۈزۈپ ، «Enter » نى بېسىڭ.
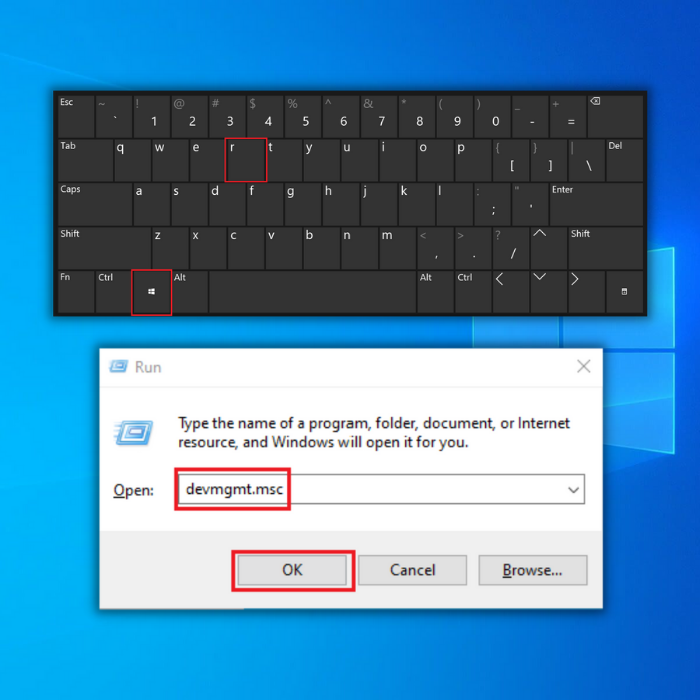
- ، «ماسلاشتۇرغۇچنى كۆرسىتىش » نى چېكىڭ ۋە گرافىك كارتىڭىزنى ئوڭ چېكىڭ. «قوزغاتقۇچنى يېڭىلاش ، » نى تاللاڭ «شوپۇرلارنى ئاپتوماتىك ئىزدەڭ » نى چېكىپ ، چۈشۈرۈشنىڭ تاماملىنىشىنى ۋە قاچىلاشنى ساقلاڭ.
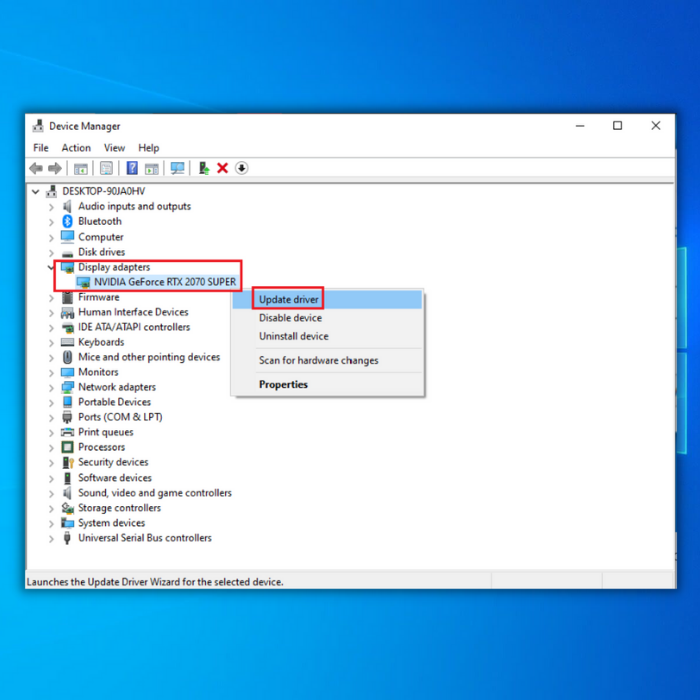
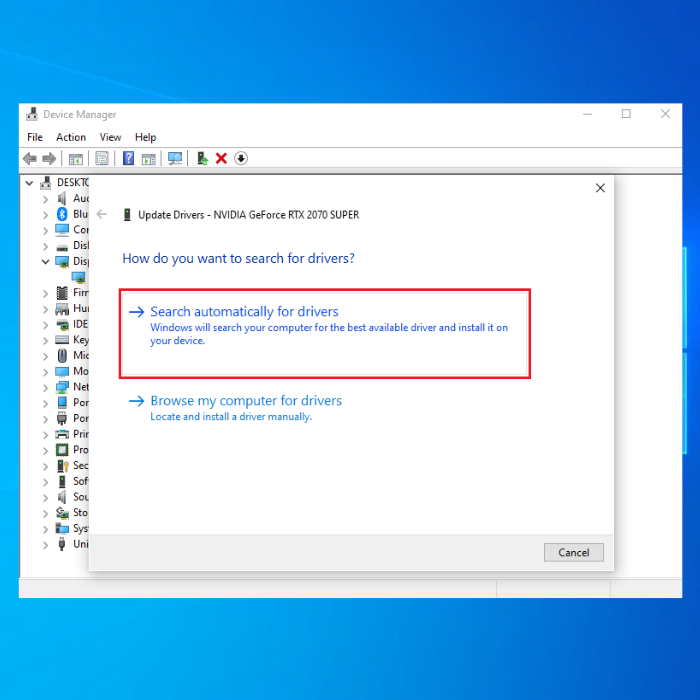
- قوزغاتقۇچ مۇۋەپپەقىيەتلىك قاچىلانغاندىن كېيىن ، كومپيۇتېرىڭىزنى قايتا قوزغىتىپ ، مەسىلە ھەل قىلىنغان-قىلىنمىغانلىقىنى تەكشۈرۈڭ.
6-ئۇسۇل - ۋاقىتلىق ھۆججەت ۋە ھۆججەت قىسقۇچلارنى تازىلاش
قاچان سىزكومپيۇتېرىڭىزدىكى تورنى كۆرۈڭ ، زۆرۈر بولمىغان ھۆججەتلەرنى توپلايسىز. قانچىلىك ئىچكى ساقلىغۇچ كومپيۇتېرىڭىزنىڭ ئومۇمىي ئىقتىدارىغا تەسىر كۆرسىتەلەيدۇ ، ۋاقىتلىق ھۆججەت ۋە ھۆججەت قىسقۇچلىرىڭىزنى تازىلاپ ئىچكى ساقلىغۇچنى زور دەرىجىدە ياخشىلايدۇ.
- «باشلاش كۇنۇپكىسى » نى چېكىڭ ، «دىسكىنى تازىلاش » نى كىرگۈزۈپ ، قورالنى قوزغىتىڭ.
- ئۇنىڭدىن كېيىن ، دىسكىنى تاللاڭ. تازىلىماقچى. قاچىلانغان قورال سىزگە قانچىلىك بوشلۇق بوشاتقىلى بولىدىغانلىقىنى كۆرسىتىپ بېرىدۇ.
- «سىستېما ھۆججەتلىرىنى تازىلاش » نى تاللاڭ. ۋاقىتلىق ھۆججەت ۋە ھۆججەت قىسقۇچلىرىڭىزنى ئۆچۈرۈشنىڭ ئەڭ ئاسان ئۇسۇلى دىسكا تازىلاش.
- ۋاقىتلىق ھۆججەتلەرنى تازىلاپ ئاندىن مەسىلە بار ساقلاش ئۈسكۈنىسىگە سانلىق مەلۇمات يېزىشقا تىرىشىڭ.
ئاخىرقى ئويلار
ئەگەر يۇقارقى ئۇسۇللار ئىشلىمىسە كومپيۇتېرىڭىزنىڭ قاتتىق دېتاللىرىنى يېڭىلاشنى ئويلىسىڭىز بولىدۇ. بەزىدە ئىلغار يۇمشاق دېتاللارنى ئىشلەتكەندە ، قاتتىق دېتاللىرىڭىزنى يېڭىلاشقا ئېھتىياجلىق بولۇشىڭىز مۇمكىن.
Windows ئاپتوماتىك رېمونت قىلىش قورالى سىستېما ئۇچۇرلىرى
سىستېما ئۇچۇرلىرى- كومپيۇتېرىڭىز ھازىر Windows 8.1
- Fortect مەشغۇلات سىستېمىڭىزغا ماس كېلىدۇ. .
تەۋسىيە: Windows خاتالىقلىرىنى ئوڭشاش ئۈچۈن ، بۇ يۇمشاق دېتال بولىقىنى ئىشلىتىڭ. سىستېمىنى ئوڭشاش. بۇ رېمونت قورالىنىڭ بۇ خاتالىق ۋە باشقا Windows مەسىلىلىرىنى بايقاش ۋە تۈزىتىشنىڭ ناھايىتى يۇقىرى ئۈنۈملۈك ئىكەنلىكى ئىسپاتلاندى. Norton تەرىپىدىن ئىسپاتلانغان 100% بىخەتەر.
دائىم سورايدىغان سوئاللار
توختاش كودى ئىچكى ساقلىغۇچنى باشقۇرۇش خاتالىقى نېمە؟ Microsoft Windows مەشغۇلات سىستېمىسى سىستېما ئىچكى ساقلىغۇچ تەقسىملەشتە مەسىلە بايقىغاندا. بۇ خاتالىق ئادەتتە سىستېمىنىڭ زىيارەت قىلىشقا رۇخسەت قىلىنمايدىغان ئىچكى ساقلىغۇچ ئورنىغا ئېرىشىشكە ئۇرۇنغانلىقىنى ياكى بىر ۋەزىپە ئۈچۈن تەقسىملەنگەن ئىچكى ساقلىغۇچنىڭ ۋەزىپىنى ئورۇنداش ئۈچۈن يېتەرلىك ئەمەسلىكىنى كۆرسىتىدۇ. بۇ قاتتىق دېتالنىڭ كاشىلىسى ، يۇمشاق دېتال كاشىلىسى ، ھەتتا مەشغۇلات سىستېمىسىدىكى مەسىلىلەر سەۋەبىدىن كېلىپ چىقىشى مۇمكىن. بۇ خاتالىق كۆرۈلسە ، سىستېما ئادەتتە خىزمەتنى توختىتىدۇ ، توختىتىش كودى ۋە خاتالىق ئۇچۇرى بىلەن كۆك ئېكراننى كۆرسىتىدۇ ، قايتا قوزغىتىشنى قايتا قوزغىتىشنى تەلەپ قىلىشى مۇمكىن. ۋىرۇس ياكى يامان غەرەزلىك يۇمشاق دېتال ئارقىلىق؟ يامان غەرەزلىك يۇمشاق دېتال مەشغۇلات سىستېمىسىنىڭ نورمال ئىشلىشىگە دەخلى قىلىپ ، ئىچكى ساقلىغۇچ تەقسىملەش خاتالىقىنى كەلتۈرۈپ چىقىرىدۇ. سىستېمىنى يۇقۇملاندۇرىدىغان زىيانداش دېتاللار ئىچكى ساقلىغۇچنىڭ ئېقىپ كېتىشىنى كەلتۈرۈپ چىقىرىدۇ ۋە نۇرغۇن ئىچكى ساقلىغۇچنى خورىتىپ ، كود ئىچكى ساقلىغۇچ باشقۇرۇش خاتالىقىنى توختىتىدۇ. دىققەت قىلىشقا تېگىشلىكى شۇكى ، ۋىرۇس ۋە زىيانداش دېتاللار كود ئىچكى ساقلىغۇچ باشقۇرۇش خاتالىقىنى كەلتۈرۈپ چىقىرىدىغان بىردىنبىر سەۋەب ئەمەس ، ئۇلار قاتتىق دېتال مەسىلىسى قاتارلىق باشقا ئامىللار كەلتۈرۈپ چىقىرىشى مۇمكىن.يۇمشاق دېتال كەمتۈكلىرى ، ھەتتا مەشغۇلات سىستېمىسىدىكى مەسىلىلەر. مەشغۇلات سىستېمىسى ۋە ۋىرۇسخور يۇمشاق دېتالىنىڭ يېڭىلىنىشىنى ساقلاپ ، يۇقۇملىنىش خەۋپىنى ئەڭ تۆۋەن چەككە چۈشۈرۈش ۋە كود ئىچكى ساقلىغۇچ باشقۇرۇش خاتالىقىنىڭ خەتىرىنى ئەڭ تۆۋەن چەككە چۈشۈرۈش تەۋسىيە قىلىنىدۇ.
ئىچكى ساقلىغۇچنى باشقۇرۇش كودىنى قانداق ئوڭشايمەن؟
توختاش كودى ئىچكى ساقلىغۇچ باشقۇرۇش خاتالىقىنى ئوڭشاش ئۈچۈن ، تۆۋەندىكى باسقۇچلارنى سىناپ باقسىڭىز بولىدۇ:
ئىچكى ساقلىغۇچ (RAM) ۋە قاتتىق دىسكىڭىزغا دىئاگنوز قويۇش سىنىقى ئېلىپ بېرىپ قاتتىق دېتال مەسىلىلىرىنى تەكشۈرۈڭ.
يېڭىلاش ئۈسكۈنىڭىزنىڭ قوزغاتقۇسى ۋە مەشغۇلات سىستېمىسى.
ۋىرۇس ۋە يامان غەرەزلىك يۇمشاق دېتاللارنى تولۇق سىستېما تەكشۈرۈشنى ئىجرا قىلىڭ. 1>
خاتالىق يۈز بېرىشتىن بۇرۇن سىستېمىنى ئەسلىگە كەلتۈرۈشنى ئىجرا قىلىڭ.
مەسىلە كۆرۈلسە مەشغۇلات سىستېمىسىنى قايتا قاچىلاشنى ئويلىشىش كېرەك ، دىققەت قىلىشقا تېگىشلىكى شۇكى ، ئىچكى ساقلىغۇچنى باشقۇرۇش توختىتىش كودى خاتالىقىنىڭ كونكرېت ھەل قىلىنىشى ئوخشىماسلىقى مۇمكىن. سەۋەبى. بۇ باسقۇچلارنىڭ بەزىلىرى ئۈنۈملۈك بولماسلىقى مۇمكىن ، ئەگەر مەسىلە داۋاملاشسا ، ئەڭ ياخشىسى كەسپىي ياردەم تەلەپ قىلىڭ.

