İçindekiler
Procreate'te kırpmanın iki yolu vardır. Eylemler aracına (İngiliz anahtarı simgesi) gidip Tuval'i seçerek tüm tuvali kırpabilirsiniz > Bir görüntüyü veya katmanı kırpmak için Dönüştürme aracını (imleç simgesi) kullanabilir ve manuel olarak yeniden boyutlandırabilirsiniz.
Ben Carolyn ve üç yılı aşkın süredir dijital illüstrasyon işimi yürütmek için Procreate kullanıyorum. Profesyonel grafik tasarımlara, logolara ve marka materyallerine ihtiyaç duyan müşterilerle yakından çalışıyorum, bu nedenle çalışmalarımı kırpmak için bu aracı sık sık kullanıyorum.
Procreate, tüm tuvalinizi, tek tek görüntüleri ve katmanları kırpmak için çeşitli yollar oluşturmuştur. Boyutu manuel olarak seçebilir veya belirli boyutları girmek için ayar seçeneklerini kullanabilirsiniz, bu da müşterinin özel gereksinimleriyle çalışırken işinizi kolaylaştırır.
Not: Ekran görüntüleri iPadOS 15.5 üzerindeki Procreate'ten alınmıştır.
Önemli Çıkarımlar
- Şunlar var iki Procreate'te tuvalinizi ve katmanlarınızı kırpmak için farklı yöntemler.
- Yapabilirsin manuel olarak kırpmak veya girmek istediğiniz boyutu seçin özel boyutlar.
- Her zaman şunlardan emin olun Tek tip mod çalışmanızda herhangi bir bozulmayı önlemek için Dönüştürme aracınızın altında etkindir.
- Tuvalinizi her zaman kırpın önce çizmeye başlarsınız, aksi takdirde tuvalinizdeki resmi kaybetme riskiyle karşı karşıya kalırsınız.
Procreate'te Tuvalinizi Kırpmanın 2 Yolu
İster istediğiniz boyutu ve şekli biliyor olun, ister sadece farklı seçenekleri deniyor olun, bunu projenizin başında yapmanızı öneririm, böylece çalışmanızın hiçbirini kaybetmezsiniz. İşte nasıl yapılacağı:
Adım 1: Tuvalinizde Eylemler aracınızı (İngiliz anahtarı simgesi) açın. Ardından Tuval Doğrudan Canvas'ın altında Kırp & Boyutlandır aracına dokunun. Buna dokunun. Şimdi tuvalinizi kırpmak için iki seçeneğiniz olacak.
Adım 2: Tuvalinizi kırpmak için aşağıdan bir yöntem seçin.
Yöntem 1: Manuel olarak
İstediğiniz boyutu elde edene kadar köşeleri içeri veya dışarı sürükleyerek tuvalinizin boyutunu ve şeklini manuel olarak kırpabilirsiniz.
Yöntem 2: Tuval Ayarları
Üzerine dokunabilirsiniz Ayarlar ve belirli boyutları ve ölçümleri girin ve Bitti Procreate değişikliklerinizi otomatik olarak uygulayacaktır. Ölçümleri Piksel, İnç, Santimetre veya Milimetre olarak girebilirsiniz.
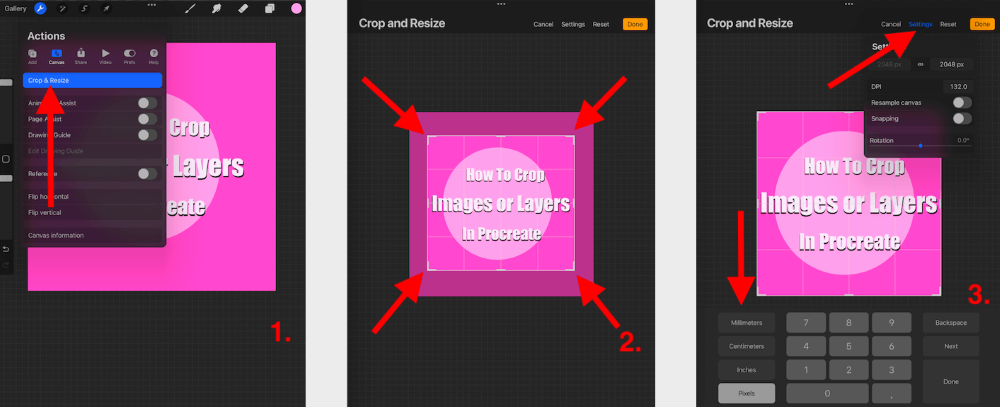
Profesyonel ipucu: Projenizin sonunda tuvalinizi kırpmak içeriğini yok edebilir. Çizime başlamadan önce tuvalinizi kırpmanızı veya bu özelliği bitmiş bir parça üzerinde kullanmadan önce test etmenizi öneririm.
Procreate'te Görüntüleri veya Katmanları Kırpmanın 2 Yolu
İhtiyacınız olan şeye bağlı olarak Procreate'te görüntüleri ve katmanları kırpmanın da iki yolu vardır. İşte iki seçeneğin bir dökümü:
Yöntem 1: Dönüştürme Aracı
Bu araç, görüntünüzün veya katmanınızın boyutunu hızlı ve kolay bir şekilde değiştirmek için en iyisidir.
Adım 1: Kırpmak istediğiniz katmanın veya görüntünün tuvalinizde etkin olduğundan emin olun.
Adım 2: Seçiniz Dönüştürme aracı (imleç simgesi). Görüntünüz veya katmanınız şimdi seçili olacaktır. Üniforma İstediğiniz şekli veya boyutu elde edene kadar katmanın veya görüntünün köşelerini sürükleyin ve ardından onaylamak için Dönüştürme aracına tekrar dokunun.
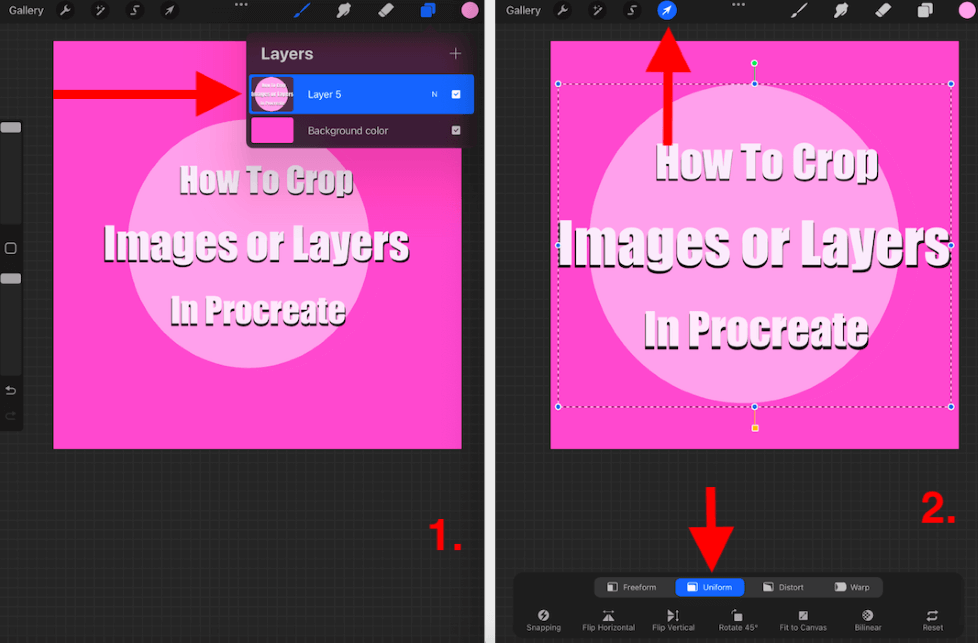
Yöntem 2: Aracı Seçin
Bu araç, görüntünüzün veya katmanınızın bir bölümünü kırpmak istiyorsanız en iyisidir. Mekanik bir şekli kırpma veya kırpmak istediğiniz alanın etrafını serbestçe çizme seçeneğiniz olacaktır.
Adım 1: üzerine dokunun Araç seçme (S simgesi) ve kırpmak istediğiniz şekli seçin. Ben bir dikdörtgen seçtim. Parmağınızı veya kaleminizi kullanarak kırpmak istediğiniz şeklin etrafını çizin. Ekle (bu, şeklinizdeki içerikleri seçecektir) veya Kaldırmak (bu, şeklinizin dışındaki içerikleri seçecektir).
Adım 2: Kırpmak istediğiniz şekilden memnun olduğunuzda Dönüştürme aracı (imleç simgesi) ve Üniforma Bu, kırpılmış şeklinizi seçecek ve tuvalinizde herhangi bir yere taşımanıza veya tamamen kaldırmanıza izin verecektir.
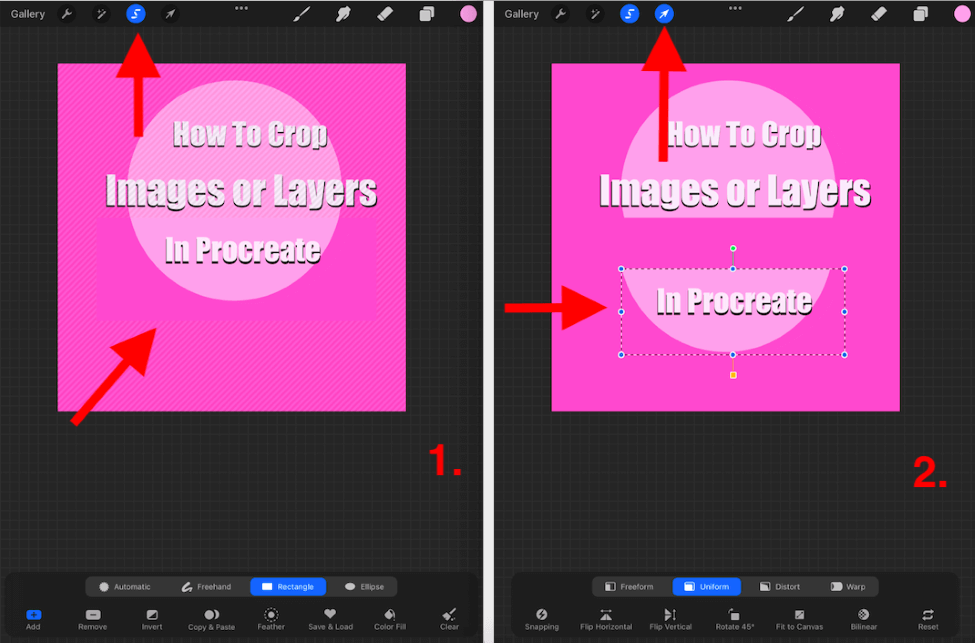
Procreate'te Tuvalinizi Kırpmak İçin 3 Neden
Bildiğiniz gibi, Procreate uygulamasında herhangi bir şey yapmak için birçok neden var. Aşağıda, kişisel olarak bu özelliği kullanmamın birkaç nedenini vurguladım.
Müşteri Talebi
Müşterilerimin çoğu bana geliyor ve tam olarak hangi boyutta, şekilde ve değerde resme ihtiyaç duyduklarını biliyorlar. Bu ayar harika çünkü müşterimin gereksinimlerini alıp bunları Procreate'e manuel olarak girebiliyorum ve uygulamanın işi yapmasına izin veriyorum, böylece benim yapmama gerek kalmıyor.
Benzersiz Ölçümler
Procreate'in varsayılan tuval şekli karedir. Ayrıca bir dizi farklı şekil ve boyutta tuval sunar, ancak bazen ihtiyacınız olan şey orada değildir. Bu şekilde tuvaliniz için kendi benzersiz ölçülerinizi oluşturabilirsiniz.
Tuval Şablonları
Procreate'te kendi tuval boyutunuzu oluşturmanın ve kırpmanın en iyi yanı, uygulamanın boyutları sizin için otomatik olarak Tuval seçeneklerinize kaydetmesidir. Bu şekilde, ölçümlerinizi unutursanız, uygulamaya girip önceden oluşturduğunuz şablonu seçebilirsiniz.
Profesyonel İpucu : Resminize başlamadan önce kırpma işlemini yapma şansınız olmadıysa, tüm tuvali Galerinizde çoğaltabilir ve bu şekilde deneyebilirsiniz, böylece affedilmez hatalar yapmanız durumunda orijinal resmin bir yedeğine sahip olursunuz.
SSS
Aşağıda Procreate'te kırpma hakkında sıkça sorulan bazı sorularınızı kısaca yanıtladım.
Procreate'te içe aktarılan bir görüntü nasıl kırpılır?
Bunu yapmak için yukarıdaki Dönüştürme aracı yöntemini takip edebilirsiniz. İçe aktarılan görüntü kendi katmanı olacaktır, böylece onu kırpmak için yukarıdaki aynı adımları takip edebilirsiniz.
Procreate Pocket üzerinde nasıl kırpılır?
Yukarıda listelenen yöntemlerin aynısını takip edebilirsiniz, ancak Değiştirmek Bu, Tuval, Dönüştürme aracı ve Seçim aracına erişmenizi sağlayacaktır.
Procreate'te bir daire nasıl kırpılır?
Kullanabilirsiniz Araç seçme yöntemini seçin ve araç çubuğunuz açıldığında, en altta Elips Bu, Procreate'teki görüntünüzden veya katmanınızdan bir daire şeklini kırpmanıza olanak tanır.
Yararlı Kaynak: Görsel öğrenen biriyseniz, Procreate'in uygulamada görüntülerin nasıl kırpılacağı ve yeniden boyutlandırılacağı hakkında bir video eğitimi de vardır.
Sonuç
Bu özellik oldukça karmaşıktır, bu yüzden alışmak için biraz zaman ayırmanızı tavsiye ederim. Yukarıda gördüğünüz gibi, Procreate'te bir tuvali, resmi veya katmanı kırpmanın birçok yolu vardır, bu nedenle herhangi bir değişiklik yapmaya çalışmadan önce tam olarak ne istediğinizi bilmek en iyisidir.
Bu özellik benim işim için kesinlikle gerekli, bu yüzden çizim kariyerinizin bir noktasında muhtemelen bunu kullanmanız gerekeceğini rahatlıkla söyleyebilirim. Bir projede büyük değişiklikler yapmak için son dakikaya kadar beklemeyin, çünkü son parçanızı yok etme riskiyle karşı karşıya kalabilirsiniz.
Procreate'te kırpma hakkında herhangi bir geri bildiriminiz veya sorunuz var mı? Birbirimizden öğrenebilmemiz için bunları aşağıdaki yorumlara ekleyin.

