İçindekiler
Lightroom'da portreleri düzenlemenin binlerce yolu var. Programın güzelliğinin bir parçası da bu. Her fotoğrafçı, benzersiz bir şey yaratmak için görüntülerine kendi "özel sosunu" ekleyebilir.
Merhaba! Ben Cara ve Lightroom'da portre düzenlemeyi öğrenmemin birkaç yılımı aldığını itiraf etmeliyim. Değiştirilecek çok sayıda kaydırıcı ve sayı var ve bunların hepsi bir görüntüyü farklı şekillerde etkiliyor, bazılarını deşifre etmek zor.
Ancak hepimizin bir yerden başlaması gerekiyor. Bugün size Lightroom'da portrelerin nasıl düzenleneceğine dair temel bir süreç göstereceğim.
Farklı görseller farklı düzenlemeler gerektirdiğinden tüm adımları takip etmek zorunda değilsiniz, ancak kesinlikle hepsini öğrenebilir ve buradan görselinize uyacak şekilde özelleştirebilirsiniz.
Hadi başlayalım!
Not: Aşağıdaki ekran görüntüleri Lightroom Classic'in Windows sürümünden alınmıştır. Mac sürümünü kullanıyorsanız, biraz farklı görüneceklerdir.
Adım 1: Görüntünüzü Lightroom'a Aktarın
İlk adım portrenizi Lightroom'a getirmektir. Kütüphane modülünde İthalat düğmesini çalışma alanınızın sol alt köşesinde, film şeridinin hemen üstünde bulabilirsiniz.

Ekranınızın sol tarafında, genellikle bir bellek kartı veya bilgisayarınızdaki bir klasör olan kaynağı seçin. İçe aktarmak istediğiniz görüntüleri seçin ve İthalat Ekranınızın sağ alt tarafında.

İçe aktarma işlemi tamamlandığında Lightroom, film şeridi altta olacak şekilde normal çalışma alanına atlayacaktır. Geliştirmek düzenleme panellerini açmak için.
Adım 2: Bir Ön Ayar Ekleyin
Ön ayarlar, düzenleme yaparken çalışabileceğiniz bir başlangıç noktası sağlar. Lightroom'un içerdiği ön ayarlardan birini kullanmayı seçebilir veya kendi ön ayarınızı satın almış ya da oluşturmuş olabilirsiniz. (Daha fazla bilgi için ön ayar ekleme veya yükleme ya da kendi ön ayarınızı oluşturma hakkındaki eğitimlerimize bakın).
Ön ayarınız yoksa, manuel olarak düzenlemeye devam etmek için 3. Adıma geçin.
Adım 3: Beyaz Dengesini Ayarlayın
Doğru beyaz dengesi, bir görüntüde cilt tonlarını doğru elde etmenin anahtarıdır. Elbette, görüntüyü çektiğinizde kameranızdaki beyaz dengesini ideal ayara getirmiş olmanız gerekir. Ancak bunu yapmadıysanız veya hala ince bir ayar gerekiyorsa, bunu Lightroom'da yapabilirsiniz.
Açın Temel Beyaz dengesi aracı, çalışma alanınızın sağ tarafındaki panelin üst kısmında uygun bir şekilde bulunur.
Beyaz dengesini ayarlamanın en kolay yolu, damlalığa tıklamak ve görüntüde beyaz olması gereken bir yere tıklamaktır. Böyle bir seçeneğiniz yoksa, beyaz dengesini ayarlamak için Sıcaklık ve Renk Tonu doğru sonuçları görene kadar kaydırıcıları kullanın.
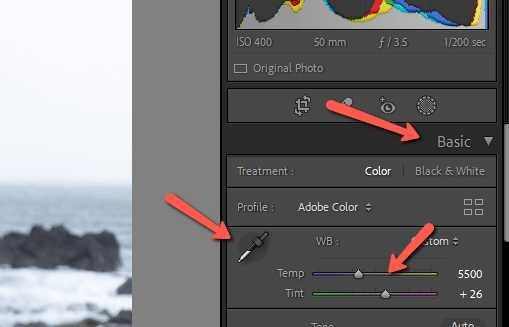

Adım 4: Pozlama, Vurgular, Gölgeler, vb.
Bir sonraki adım, görüntüdeki aydınlatmayı doğru hale getirmektir. Maruz kalma ve Kontrast kaydırıcılar. Önemli Noktalar ve Gölgeler İlgili kaydırıcılarla ayrı ayrı. Beyaz ve Siyahlar tatmin edici bir sonuç elde edene kadar.

Bazı gelişmiş ışık ayarlamaları yapmanız gerekiyorsa, Lightroom'un güçlü AI maskeleme özelliği çok yardımcı olur. Konuyu ve gökyüzünü seçebilir veya görüntünün belirli kısımlarını aydınlatmak veya karartmak için radyal ve doğrusal maskeler kullanabilirsiniz.
Adım 5: Gizli Sosum
Bu noktada, çoğu fotoğrafçı görüntüye biraz renk katacaktır. Nasıl biraz yavan olduğunu görüyor musunuz?

Bazen bu işlem şu şekilde yapılır Vibrance ve Doygunluk kaydırıcılar.
Bu seçenekleri kullanırsanız, aşırıya kaçmamaya dikkat edin. Doygunluğu çok fazla zorlamak çok kolaydır ve görüntü aşırı düzenlenmiş görünür. Vibrance seçeneği biraz daha incelikli ve daha akıllıdır, ancak yine de dikkatli kullanın.
Kullanmayı tercih ederim Ton Eğrisi Tabiri caizse bu benim "gizli sosum". Kırmızı, Yeşil, ve Mavi İkinci resim ise benim Nokta Eğrisi .


İşte benim sonucum:

Adım 6: Renkleri Ayarlayın
Ton Eğrisini ayarlamak bazen bazı renklerde biraz güçlü olabilir. Burada, teni biraz fazla turunculaşmış. Ancak genel olarak görüntünün canlılığını seviyorum, bu yüzden beyaz dengesiyle tekrar uğraşmak istemiyorum.
Bunun yerine, HSL/Renk paneline girelim ve bazı ayarlamalar yapalım. Üstteki ilgili seçeneği seçerek Ton, Doygunluk ve Parlaklık panellerine ayrı ayrı erişebilirsiniz. Burada yaptığım gibi hepsini görmek için Hepsi.


Bir araya geliyor!

Adım 7: Kırpmayı Ayarlayın
Bu noktada, ana düzenlemelerin çoğunu aradan çıkardık. Şimdi portreyi gerçekten parlatmak için ince ayar yapma zamanı.
Mahsulle başlayacağız.
Görüntünüzü kırpmadan önce kompozisyonunuz hakkında düşünün. Görüntüyle anlatmaya çalıştığınız hikaye nedir? Burada sevimli bir kız var ama aynı zamanda sevimli bir arka planım da var. Kızın çevresini göstermek için arka planı görüntüde daha fazla tutmak istiyorum.
Ancak, arka planın gereğinden fazla olduğunu ve kızın çerçevede biraz küçük kaldığını düşünüyorum. Bu yüzden bu şekilde kırpacağım. Kırpma aracını nasıl kullanacağınızı buradan öğrenebilirsiniz.

Adım 8: Detay Ayarlama
Gürültüyü kontrol etmek için görüntünüzü %100 yakınlaştırın. Görüntümdeki kızı bilerek az pozladım çünkü arkasında gökyüzünün patlamasını istemedim.

içindeki gürültü azaltma araçlarını kullanabilirsiniz. Detay panelini kullanarak görüntünüzdeki greni gerektiği gibi düzeltin.

Adım 9: Cilt Rötuşu
Çok azımız sahip olmayı dilediğimiz kusursuz bir cilde sahibiz, ancak Lightroom'da cilt harika görünebilir! Öznenin cildini nazikçe yumuşatmak için netliği aşağı çekilmiş bir fırça maskesi oluşturun. Cilt yumuşatma ile ilgili ayrıntılı bir eğitime buradan göz atın.
Ayrıca şunları da kullanabilirsiniz Leke Çıkarma sivilce gibi lekeleri kişinin cildinden çıkarmak için bir araçtır.
Yukarıdaki araç çubuğundan aracı seçin Temel paneline ayarlayın. İyileşmek ve ben genellikle Tüy Daha iyi karışmasına yardımcı olmak için ortada bir yere yerleştirin. Boyutu lekeden biraz daha büyük olacak şekilde ayarlayın ve kaldırmak için tıklayın.

Adım 10: Dişleri Beyazlatın, Dudakları Koyulaştırın, Gözleri Aydınlatın
Bazı özneler oldukları gibi muhteşem görünürler, bazıları ise küçük bir rötuşa ihtiyaç duyabilirler. Hepimizin sevdiği o parlak gülümsemeyi elde etmek için öznenin dişlerini aydınlatmak/beyazlatmak için maskeleme araçlarını kullanmak kolaydır. Dişleri nasıl beyazlatacağınızı buradan öğrenin.
Aynı tekniği dudaklarına renk katmak için de kullanabilirsiniz. Sadece daha canlı hale getirmek için doygunluğu artırın.
Gözleri aydınlatmak için, gözlere bir çift radyal gradyan ekleyin ve pozlamayı bir dokunuşla artırın. Bunu ince tutun! Açık düzenlemeler fotoğrafınızı mahvedecektir.

Ve işte oldu!
Düzenlediğiniz her portre için aynı formülü takip etmeyeceksiniz. Her fotoğraf tüm adımları gerektirmeyecektir. Ancak, bu size çalışmak için iyi bir başlangıç noktası sağlar.
Deneyebileceğiniz daha gelişmiş düzenlemeleri merak mı ediyorsunuz? Fotoğraflarınızı bir sonraki seviyeye taşımak için bölünmüş tonlamaya ve Lightroom'da nasıl kullanılacağına göz atın!

