İçindekiler
Procreate'te metin eklemek için, önce açık tuvalinizin ekranının sol üst köşesindeki Eylemler aracına (İngiliz anahtarı simgesi) tıklayın. Ardından 'Ekle'yi ve ardından 'Metin Ekle'yi seçin. Bir metin kutusu görünecek ve ihtiyacınız olan kelimeleri yazabilecek ve ekrana birkaç dokunuşla yazı tipini, boyutunu ve stilini düzenleyebileceksiniz.
Ben Carolyn ve Procreate'i kitap kapakları ve posterler tasarlamak için kullanmamın nedenlerinden biri de harika metin işlevidir. Üç yılı aşkın süredir müşterilerim için tasarım çalışmalarına metin ekliyorum ve bugün size bu çok kullanışlı özelliğin giriş ve çıkışlarını göstereceğim.
Bu yazıda, sadece tuvalinize nasıl metin ekleyeceğinizi değil, aynı zamanda tasarımınızı hayata geçirmek ve kısa sürede profesyonel bir grafik tasarımcı gibi hissetmenizi sağlamak için kullanabileceğiniz bazı kullanışlı tasarım tekniklerini de anlatacağım.
İhtiyacınız olan tek şey, seçtiğiniz cihazda açık olan Procreate uygulamanız ve üzerinde çalışabileceğiniz yeni bir tuval. Hadi başlayalım.
Önemli Çıkarımlar
- Procreate'te herhangi bir tuvale metin ekleyebilirsiniz.
- Her metin eklediğinizde bir katman kullanılır ve bu şekilde seçilebilir, düzenlenebilir ve silinebilir.
- Metin işlevi özellikle kitap kapakları, posterler, davetiyeler, etiketleme diyagramları veya el izi yazıları tasarlamak için kullanışlıdır.
- Metin Ekleme işlevini iPhone için Procreate Pocket uygulamasında aşağıda gösterilen şekilde de kullanabilirsiniz.
Procreate'te Metin Ekleme
Procreate bu işlevi 2019'da uygulamalarına ekledi. Bu, kullanıcıların artık uygulama içinde bitmiş bir tasarım çalışması oluşturmak için ihtiyaç duydukları her şeye sahip olmaları nedeniyle uygulamaya bir üstünlük sağladı. Ve hepsinden önemlisi, bunu inanılmaz derecede kullanıcı dostu ve kolay hale getirdiler. Teşekkürler Procreate ekibi!
Tuvalinize metin eklemek için aşağıdaki adımları izleyin:
- üzerine tıklayın. Eylemler aracı (İngiliz anahtarı simgesi).
- üzerine tıklayın. Araç ekle (artı sembolü).
- Seçiniz Metin Ekle .
- A Metin Kutusu görünecek ve klavyeniz açılacaktır. Kullanmak istediğiniz kelimeyi/kelimeleri yazın.
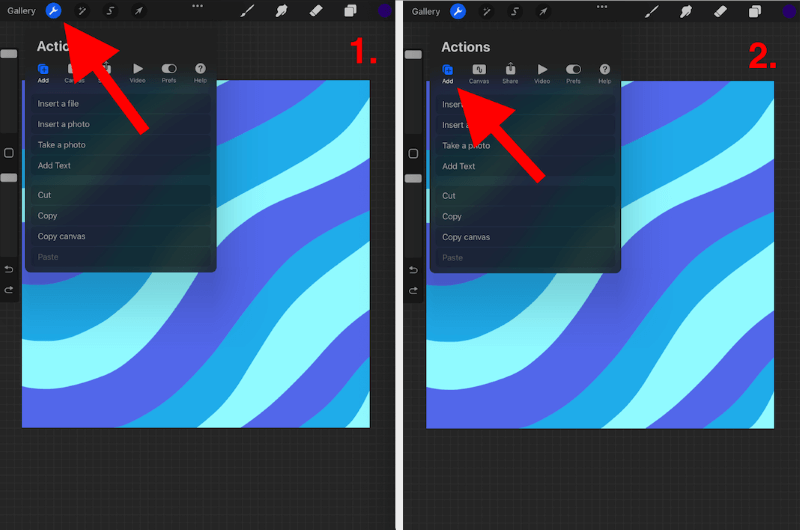

Procreate'te Metin Düzenleme
Tuvalinize yalnızca metin eklemekle kalmazsınız, Procreate kullanıcılara metniniz için çeşitli farklı stiller oluşturmaları için bir dizi seçenek sunar. İşte tuvalinizdeki metninizi düzenleme adımları:
Adım 1: Yeni eklediğiniz metnin üzerine iki kez dokunun, bu metninizi seçecek ve vurgulayacaktır.

Adım 2: Metninizin üzerinde küçük bir araç kutusu görünecektir. Burada şu seçenekleri kullanabilirsiniz:
- Metninizi temizleyin, kesin, kopyalayın, yapıştırın
- Metninizi hizalayın
- Metin kutunuzu yataydan dikeye geçirme
- Metninizin rengini değiştirin

3. Adım: Klavyenizin sağ üst köşesindeki Aa Araç kutunuzun daha büyük bir görünümünü elde etmek için, bu size yazı tipi seçeneklerinizi daha iyi görmenizi sağlar. Burada şu seçeneklere sahipsiniz:
- Yazı tipinizi uygulama içinde bulunan önceden yüklenmiş yazı tiplerinden herhangi biriyle değiştirin
- Metin stilinizi değiştirin ( İtalik, Cesur, vb)
- Metin tasarımınızı değiştirin. Bu benim en sevdiğim işlevdir çünkü göz alıcı metin biçimleri oluşturmanın pek çok kolay yolu vardır (Boyut, karakter aralığı, opaklık, vb.)
- Metninizin sesini değiştirin Nitelikler (Hizala, altını çiz, harfleri büyük yaz vb.)
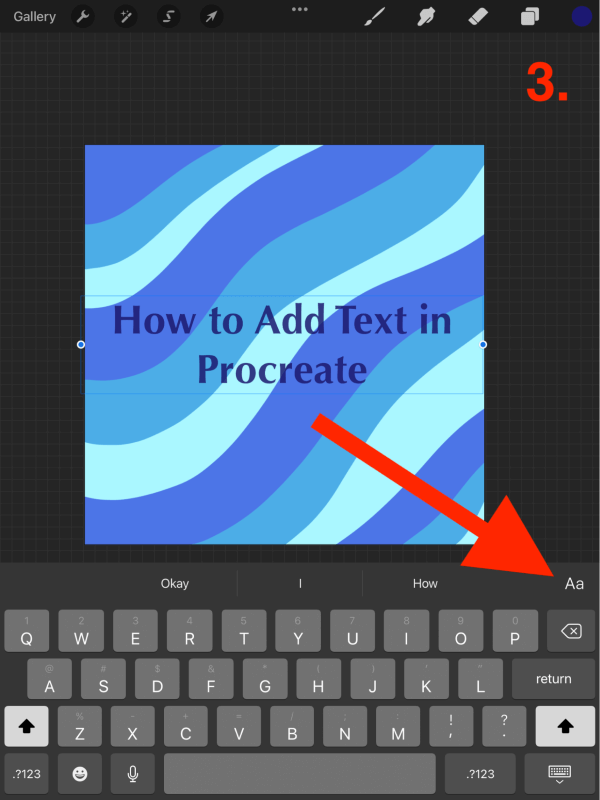
Adım 4: Metninizi ekledikten ve düzenledikten sonra, istediğiniz yerleşimi elde edene kadar metni tuval üzerinde hareket ettirmek için parmağınızı veya ekran kaleminizi kullanabilirsiniz.

Procreate ayrıca YouTube'da bir dizi eğitim videosu da hazırladı. Özellikle bu videoda metninizi nasıl ekleyeceğiniz ve düzenleyeceğiniz anlatılıyor:
SSS
Aşağıda Procreate'te metin ekleme ile ilgili bazı yaygın sorular var. Her birine kısaca cevap vereceğim.
Procreate Pocket'ta Metin Nasıl Eklenir?
Herkese harika haberler... Procreate Pocket uygulaması neredeyse özdeş iPad dostu sürümüne, yani tuvalinize metin eklemek için aynı yöntemi kullanır. Procreate Pocket'ta da tuvalinize metin eklemek için yukarıda listelenen adımların aynısını uygulayabilirsiniz.
İstediğim Yazı Tipi Procreate'te Mevcut Değilse Ne Olur?
Procreate, iOS'ta bulunan tüm fontları sunar. Bu, neredeyse yüz farklı fonta erişebileceğiniz anlamına gelir. Ayrıca fontları doğrudan cihazınızdaki indirmelerden içe aktarabilirsiniz. İstediğiniz fontu eklemek için tek yapmanız gereken metin katmanınızı açmak ve sağ üst köşeden Yazı Tiplerini İçe Aktar .
Procreate'te Metni Nasıl Silerim?
Herhangi bir metin katmanını diğer katmanları sildiğiniz gibi silebilirsiniz. Katmanlar sekmesi ve sola kaydır Silmek istediğiniz metin katmanının üzerine gelin ve kırmızı Silme simgesi.
Procreate Metin Düzenleme Neden Çalışmıyor?
Bu, Procreate ile ilgili yaygın ancak düzeltilebilir bir sorundur, özellikle de uygulamayı güncelledikten sonra. Cihazınızda şu adrese gidin Ayarlar ve seçin Genel . Aşağı kaydırın Kısayollar olarak değiştirildiğinden emin olun. açık (yeşil) Bazen bu ayar kapalı konuma getirilirse, uygulamadaki Metni Düzenle sekmesi gizlenir. Nedenini sormayın.
Diğer Birkaç İpucu
Artık Procreate'te metninizi nasıl ekleyeceğinizi biliyorsunuz, sırada ne var? Procreate uygulamasında metin ve yazı ile yapabileceğiniz tüm harika şeyleri keşfetmek için günler olmasa da saatlere ihtiyacınız olacaktır. Ayıracak günleriniz hatta saatleriniz yok mu? İşte metninizi düzenlemenin en sevdiğim yollarından bazıları:
Procreate'te Metne Gölge Ekleme
Bu, metninizi öne çıkarmanın ve tasarımınıza derinlik kazandırmanın gerçekten basit bir yoludur. İşte nasıl yapılacağı:
- Metin katmanınızın Alfa Kilitli olduğundan emin olun. Katmanlar sekmesini açın, metin katmanınızın üzerinde sola kaydırın ve Yinelenen Bu size metin katmanınızın bir kopyasını verecektir.
- Kullanmak istediğiniz gölge rengini seçin. Gölge illüzyonu yaratmak için bu renk orijinal metninizden daha açık veya daha koyu olmalıdır. Renginizi seçtikten sonra, ilk metin katmanınızı seçin ve Dolgu Katmanı Bu, metninizi seçtiğiniz renkle dolduracaktır.
- Seçiniz Dönüşüm aracını (ok simgesi) kullanın ve Üniforma Ardından, istediğiniz gölge efektini elde edene kadar metninizi hafifçe sola veya sağa hareket ettirin.

(Procreate'in iPadOS 15.5 üzerinde alınan ekran görüntüleri)
Procreate'te Metin Kutusu Nasıl Doldurulur
Metninizi renk veya resimlerle doldurabilirsiniz ve bu hızlı ve kolaydır. İşte nasıl yapılacağı:
- altında Eylemler sekmesini seçin, ardından Fotoğraf ekleme Fotoğraflarınızdan bir görüntü seçin ve yeni bir katmanda görünecektir.
- Fotoğraf katmanınızın metin katmanının üstünde olduğundan emin olun. Fotoğraf katmanınızı seçin ve Kırpma Maskesi seçeneği. Bu, metin katmanınızı otomatik olarak görüntünüzle dolduracaktır.
- Metninizi görüntünüzün etrafında hareket ettirmek amacıyla bu iki katmanı birleştirmek için Birleştir Aşağı Metin katmanınız artık doldurulmuştur ve taşınmaya hazırdır.
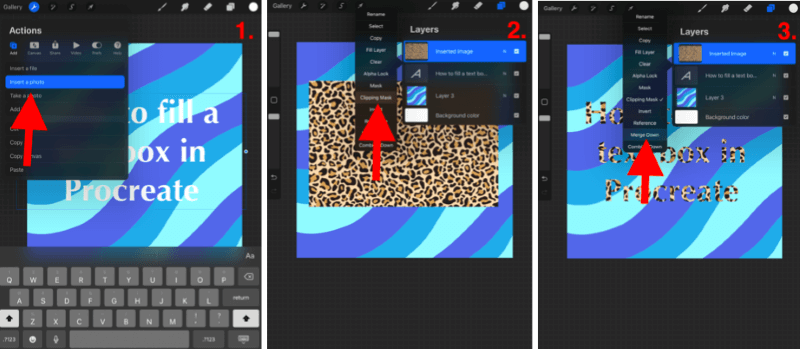
(Procreate'in iPadOS 15.5 üzerinde alınan ekran görüntüleri)
Son Düşünceler
Bu Metin Ekle Bu özellik Procreate kullanıcıları için oyunu gerçekten değiştirdi. Herhangi bir tasarıma metin eklemenin basit ve etkili bir yoludur. Bu, yalnızca inanılmaz sanat eserleri çizip oluşturabileceğiniz anlamına gelmez, aynı zamanda bu sanat eserlerini bir amacı olan işlevsel tasarımlara dönüştürmek için metin kullanabileceğiniz anlamına gelir.
Instagram Reels için kapak görseli? Tick.
Düğün davetiyeleri? Tick.
Kitap kapakları mı? Tik.
Kendi bulmacanızı yaratmak ister misiniz? İşaretleyin.
Seçenekler sonsuzdur, bu nedenle bu özelliği henüz keşfetmediyseniz, sonsuz olasılıkları araştırmak için birkaç saat harcamanızı şiddetle tavsiye ederim. Kullanıcıların bu özellik ile gerçekte neler yapabileceğini görmek aklınızı başınızdan alacağını garanti ederim.
Nasıl yapılacağını tam olarak bulamadığınız bir şey varsa, size yardımcı olacak çevrimiçi bir öğretici olacağını unutmayın. Bu nedenle, otomatik olarak öğrenemezseniz cesaretiniz kırılmasın. Her zaman öğrenecek daha çok şey vardır.
Procreate'te yazı oluşturmak için favori bir tekniğiniz var mı? Yorumlarınızı aşağıya bırakmaktan çekinmeyin ve hepimizin birbirimizden öğrenebilmesi için sahip olabileceğiniz ipuçlarını veya ipuçlarını bırakın.

