İçindekiler
Hiç oyun oynarken CPU sıcaklığınızı kontrol etmek istediniz mi? Size nasıl yapılacağını göstereceğim ve düşündüğünüzden daha kolay. 10 dakika içinde hazır ve çalışır durumda olacak ve oyun oynarken her türlü bilgiyi izleyebileceksiniz. Tek ihtiyacınız olan MSI Afterburner ve yazılımı yükleme yeteneği.
Adım Aaron. Yirmi yılı aşkın bilgisayar kurma, ayarlama ve oyun oynama deneyimine sahip hevesli bir oyuncu ve teknoloji meraklısıyım. Bilgisayar tavsiyesine ihtiyacınız varsa, aradığınız kişi benim.
CPU sıcaklığını kontrol etmek için MSI Afterburner'ı nasıl yükleyeceğinizi açıklarken takip edin, böylece oyununuzu bir sonraki seviyeye taşıyabilirsiniz.
Adım 1: MSI Afterburner'ı yükleyin
Eğer aşina değilseniz, MSI Afterburner grafik kartınıza hız aşırtma yapmak ve bilgisayarınızdaki her türlü bileşen hakkında telemetri toplamak için tam özellikli bir platformdur.
Bu makalede özetlenen özellikler için bir MSI ekran kartına ihtiyacınız yok.
Yüklemede sorun mu yaşıyorsunuz? Dosyayı indirdiğinizde sıkıştırılmış bir "zip" dosyasında olacaktır. Açmak için bu dosyaya çift tıklayın. Ardından açılan yeni pencereden yükleme dosyasını açtığınız diğer pencereye sürükleyin.

Adım 2: Sıcaklık Sensörlerini Etkinleştirin
MSI Afterburner'ı yükledikten sonra çalıştırın! Ekranda bir sıcaklık göreceksiniz. Bu GPU sıcaklığınızdır. CPU sıcaklığını görmek istiyorsanız, önce çark simgesi aşağıda kırmızı daire içine alınmıştır.

MSI Afterburner Özellikleri menüsünde, aşağıdaki kutucuğa tıklamak isteyeceksiniz İzleme sekmesi:
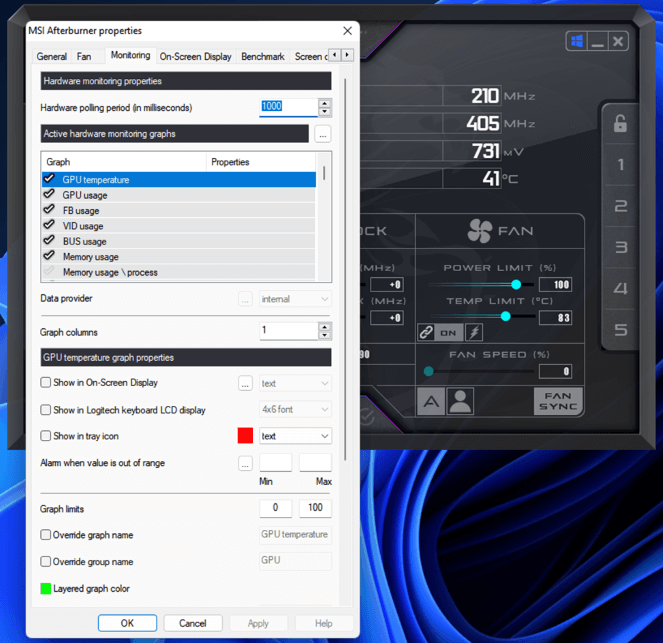
Ulaşana kadar aşağı kaydırın CPU Sıcaklığı ve yanlarında onay işaretleri olduğundan emin olun:

Ardından "Uygula" ve "Tamam "a tıklayın.
Neden CPU1, CPU2, CPU3, vb. var?
Güzel soru!
Bunlar CPU'nuzdaki tüm çekirdekler için ayrı ayrı sıcaklık sensörleridir. Tüm bunlardan sonra, bir sayı olmadan "CPU sıcaklığı" göreceksiniz. Bu CPU paket sıcaklık sensörüdür. Etkinleştirdiğimizde işaretlediğiniz her şey görüntülenecektir.
Hangisini İstiyorum?
Bu gerçekten kişisel bir tercih meselesi.
Hız aşırtma yaparken, hız aşırtmamın kararlılığını test ederken tek tek çekirdek sıcaklıklarını severim. Bir arıza varsa, CPU'mun çekirdek sıcaklıklarından birinin yükselip yükselmediğini veya başka bir sorun olup olmadığını bilmek isterim.
Sabit bir hız aşırtma elde ettiğimde, yalnızca paket sıcaklığını kullanıyorum (eğer varsa).
Adım 3: Sıcaklık Sensörlerini Açın
MSI Afterburner Özellikleri menüsü kapandıktan sonra, MSI Afterburner donanım izleme düğmesi (kırmızı daire) öğesini seçin ve CPI'nıza ulaşana kadar yeni pencerede aşağı kaydırın çekirdek sıcaklıkları (mavi daire).

Tebrikler! Artık oyun oynarken CPU'nuzun sıcaklığını nasıl kontrol edeceğinizi biliyorsunuz.
Adım 4: Oyun Oynarken Ekran Üzerinde Sıcaklığı Etkinleştirin
Az önce vurguladığım yöntem, CPU sıcaklığınızı görmek için oyundan Alt-Tab ile uzaklaşmanızı gerektirir. MSI Afterburner, bunu oyun içinde gerçek zamanlı olarak görmenizi sağlar. Bunu etkinleştirmek için MSI Afterburner Özellikler menünüze geri dönün.

Ardından izleme sekmesine geri dönün ve görüntülemek istediğiniz CPU sıcaklığını seçin. Burada, CPU Paket sıcaklığını seçtim. Ekranda görmek istediğiniz ölçüm seçildiğinde, "Ekranda Göster" seçeneğine tıklayın.

Ayrıca aşağı kaydırmak ve Çerçeve hızı "Uygula "ya ve ardından "Tamam "a tıklayın.
Şimdi en sevdiğiniz oyunu çalıştırın ve CPU sıcaklığınızı ekranda göreceksiniz!

CPU Sıcaklıklarımı Görmüyorsam Neyi Yanlış Yaptım?
Hiçbir şey.
Eğer siz de benim gibi ilk başta ekrandaki görüntüyü göremediyseniz, muhtemelen zaten çalışmakta olan başka bir programı açmanız gerekir. MSI Afterburner yüklendiğinde, aynı zamanda RivaTuner İstatistik Sunucusu Bilgilerin ekranda görüntülenmesinden sorumludur.
Nerede? Gizli görev çubuğu öğelerinize gidin ve RivaTuner simgesine çift tıklayın.

Bu, RivaTuner Özellikler sayfasını getirecektir. "Ekran Görüntüsünü Göster" "Açık" olarak ayarlandığı sürece, oyununuza geri dönün ve CPU sıcaklıklarınızı göreceksiniz!
Sonuç
Oyun oynarken CPU sıcaklıklarınızı izleme özelliğini ayarlamak hızlı ve kolaydır. Tek bir yazılım ve birkaç fare tıklaması, bilgisayarınız hakkında ihtiyacınız olan bilgileri 10 dakikadan kısa bir sürede parmaklarınızın ucuna getirecektir.
Bu konuda ne düşündüğünüzü duymak beni çok heyecanlandırır. Lütfen aşağıya bir yorum bırakın ve bu makaleyi beğenip beğenmediğinizi bana bildirin.

