İçindekiler
Final Cut Pro, filminize metin eklemeyi kolaylaştırır. İster bir açılış başlığı sekansı, ister bitiş jeneriği veya sadece ekrana birkaç kelime koymak olsun, Final Cut Pro çeşitli güzel görünümlü şablonlar sağlar ve tam istediğiniz görünümü elde etmek için bunları değiştirmeyi kolaylaştırır.
Birkaç yıl iMovie'de ev videoları yaptıktan sonra, tam olarak metin üzerinde daha fazla kontrol istediğim için Final Cut Pro'ya geçtim. Şimdi, on yılı aşkın bir süre sonra, zevk için filmler yapıyorum, ancak metinle çalışırken hala Final Cut Pro'yu kullanmayı tercih ediyorum.
Birkaç klip ek metinle birlikte animasyonlu bir başlık ekleyerek filminiz için bir açılış sekansı oluşturmanın ne kadar kolay olabileceğini göstereyim.
Final Cut Pro'da Başlık Sekansı Nasıl Yapılır?
Final Cut Pro, çok çeşitli animasyonlu başlıklar da dahil olmak üzere çeşitli başlık şablonları sağlar. Başlıklar tuşuna basılarak ortaya çıkarılan (aşağıdaki resimde yeşil daire içine alınmış) alan T Final Cut Pro düzenleme ekranının sol üst köşesindeki simgesi.
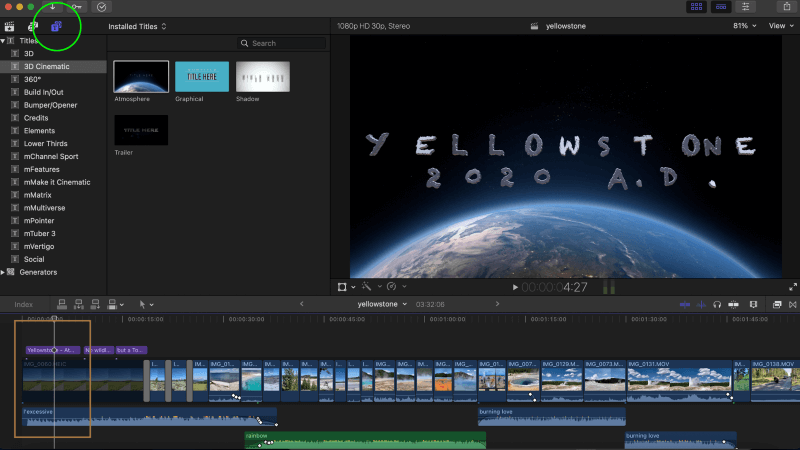
Görünen liste (yeşil dairelerin altında) başlık şablonlarının kategorileridir ve seçilen bir kategori içindeki tek tek şablonlar hemen solda gösterilir.
Yukarıdaki örnekte, başlık şablonlarının "3D Sinematik" kategorisini seçtim ve ardından "Atmosfer" şablonunu vurguladım (şablon beyaz bir anahatla vurgulanmıştır).
Yellowstone Ulusal Parkı hakkında yaptığım bu film için bunu seçtim çünkü taşa benziyordu. (Evet, bu bir "baba şakası" ama ben bir babayım...)
Filme eklemek, şablonu film zaman çizelgenize sürüklemek ve görülmesini istediğiniz video klibin üzerine bırakmak kadar basittir. Final Cut Pro'nun tüm metin efektlerini, mavi olan film kliplerinden ayırt etmenize yardımcı olmak için mor renge boyadığını unutmayın.
Benim örneğimde, ekran görüntüsündeki kahverengi kutuda gösterilen filmin ilk klibinin üzerine bıraktım. Başlığı sürükleyip bırakarak her zaman taşıyabilir veya başlık klibini kırparak ya da uzatarak daha uzun veya daha kısa yapabilirsiniz.
Final Cut Pro'da Metin Düzenleme
Herhangi bir metin şablonunu Final Cut Pro'nun "denetçisi" içinde düzenleyebilirsiniz. Bunu açmak için aşağıdaki resimde kahverengi daire içinde gösterilen geçiş düğmesine basın. Etkinleştirildiğinde, düğmenin altındaki kutu açılır ve metnin yazı tipi, boyutu, animasyonu ve diğer birçok ayarı üzerinde kontrol sahibi olmanızı sağlar.
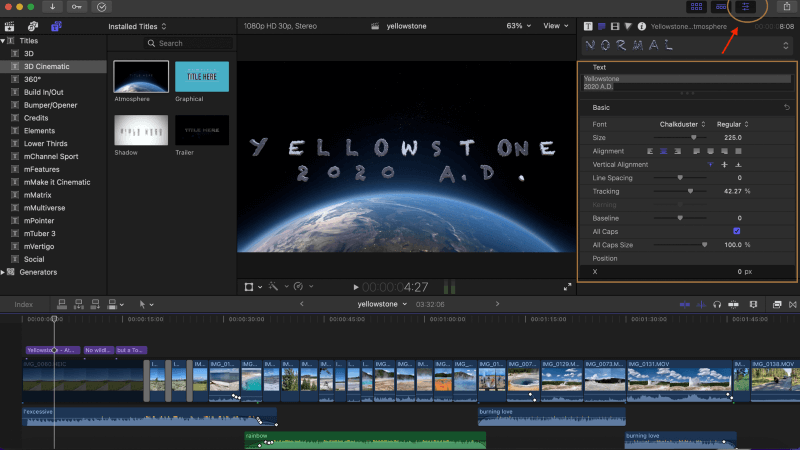
Şu anda gri renkle vurgulanan bu kutunun üst kısmında, başlığınızda olmasını istediğiniz metni gireceğiniz yer bulunmaktadır. Ben filmimin başlığı için "Yellowstone 2020 A.D. "yi seçtim, ancak yazdığınız her şey denetçideki ayarların görünümüne, boyutuna ve animasyonuna sahip olacaktır.
Final Cut Pro'da "Düz" Metin Ekleme
Bazen ekrana sadece bazı kelimeler eklemek istersiniz. Belki ekranda konuşan birinin adını ya da gösterdiğiniz yerin adını vermek ya da sadece filmde bir espri yapmak için - ki ben bu filmde bunu yapmayı seçtim.
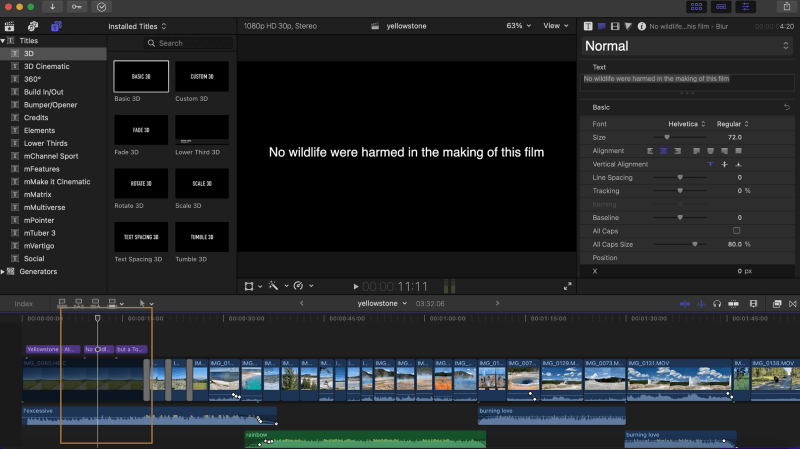
Bu şakayı yapmak için iki metin şablonu kullanıldı. İlki aşağıdaki resimde gösterilmektedir ve başlığın yerleşimi, önceki resimde gösterilen başlık metninden hemen sonra gelen kahverengi kutunun içinde gösterilmektedir.
Bu metin şu kitaplardan seçilmiştir 3D kategorisini ve ekranın sol üst köşesinde seçilen şablonu ( Temel 3D Ekranın sağ tarafındaki denetçi, ekranda gösterilecek metni (gri ile vurgulanmış) ve altındaki yazı tipini, boyutunu ve diğer parametreleri gösterir.
Şimdi, şakayı tamamlamak için, aşağıdaki resim bu filmde kullanılan üçüncü metin şablonunu göstermektedir. Bu metin klipleri dizisini bir film olarak hayal etmek zor olsa da, fikir filmin başlığının ("Yellowstone 2020 A.D."), ardından ilk düz metin bloğunun ve son olarak aşağıdaki resimdekinin görünmesiydi.
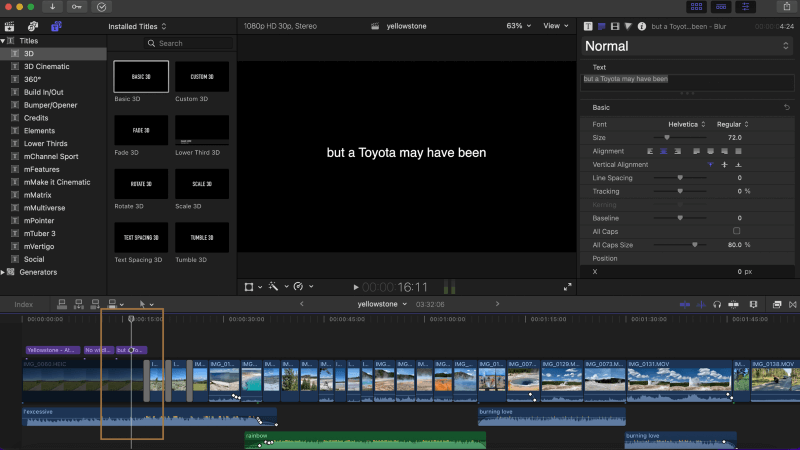
Toparlıyorum
Filmlerinizde benden daha iyi espriler yapacağınızı ummakla birlikte, Final Cut Pro'nun metin şablonlarını açmayı, zaman çizelgenize sürükleyip bırakmayı ve ardından bunları Denetçi'de değiştirmeyi ne kadar kolay hale getirdiğini görebileceğinize inanıyorum.
Final Cut Pro'da metin efektleriyle yapabileceğiniz çok daha fazla şey var, bu yüzden oynamanızı, öğrenmeye devam etmenizi ve bu makalenin yardımcı olup olmadığını veya daha iyi olup olamayacağını bana bildirmenizi tavsiye ederim.

