İçindekiler
Fotoğrafları iPhone'unuzdan Mac'inize AirDrop ile göndermek için her iki aygıtta da Airdrop'u etkinleştirin, iPhone'unuzda paylaş'ı seçin ve Airdrop'a basın. Ardından listeden Mac'inizi seçin ve Mac'inizde Airdrop'u kabul edin.
Ben Jon, bir Apple uzmanıyım. iPhone'um ve birkaç Mac'im var; her hafta cihazlar arasında AirDrop ile fotoğraf paylaşıyorum. Bu kılavuzu sizin de yapmanıza yardımcı olmak için hazırladım.
Aşağıdaki kılavuz, hızlı ve kolay aktarımlar için iPhone ve Mac'inizde AirDrop'u nasıl etkinleştireceğinizi özetlemektedir; daha fazla bilgi edinmek için okumaya devam edin!
Her Cihazda AirDrop'u Etkinleştirme
Başlamadan önce iPhone ve Mac'inizde AirDrop'u etkinleştirin. Hızlı ve kolaydır, ancak ayarlar doğru değilse aktarım çalışmaz.
iPhone'unuzda AirDrop'u etkinleştirmek için aşağıdaki adımları izleyin:
Adım 1 : iPhone'unuzun kilidini açın ve Ayarlar uygulamasını açın. "Genel" seçeneğini görene kadar aşağı kaydırın.

Adım 2 : Klasörü açmak için tıklayın, ardından "AirDrop "a dokunun. Daha sonra ayarları gerektiği gibi yapabilirsiniz. Kişi listenizin size dosya aktarmasına izin vermek istiyorsanız, "Yalnızca Kişiler "i seçin. Veya kapsama alanındaki herkesin size dosya aktarmasına izin vermek için "Herkes "i seçin.

Adım 3 : Ardından, iPhone'unuzun Bluetooth özelliğinin açık olduğundan emin olun - kontrol etmek için Ayarlar> Bluetooth bölümüne gidin.
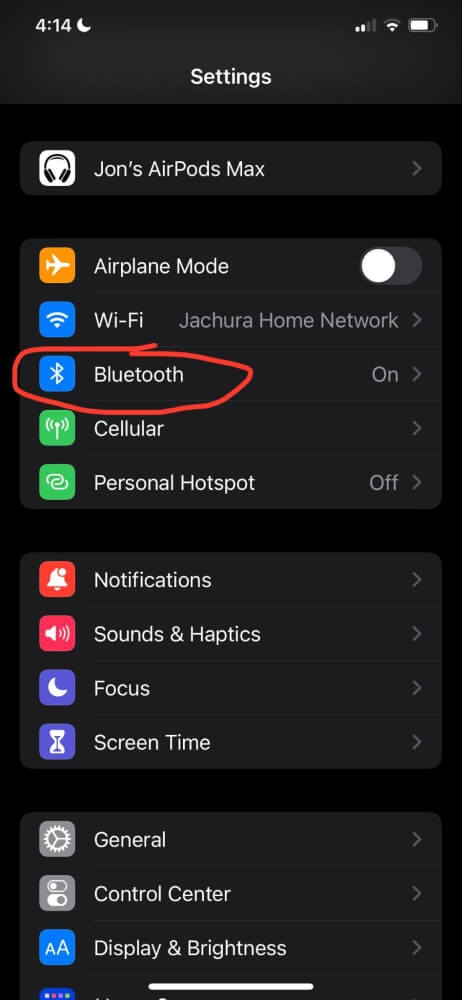
Ardından, Mac'inizde AirDrop'un etkin olduğunu doğrulayın ve aşağıdaki adımları izleyin:
- Mac'inizi açın ve oturum açın.
- Finder'ı açın.
- Menü çubuğunda, Kontrol Merkezi'ni açın ve üzerine tıklayarak "AirDrop "u açın. AirDrop'ları "Yalnızca Kişiler "den veya "Herkes "ten almayı seçebilirsiniz.
- Son olarak, Mac'inizde Bluetooth'un açık olduğundan emin olun. Aynı Denetim Merkezi menüsünden açıp kapatabilirsiniz.

Fotoğrafları Aktarın
AirDrop'u etkinleştirmek için her cihazdaki ayarları yaptıktan sonra, fotoğraflarınızı iPhone'unuzdan Mac'inize aktarabilirsiniz.
Bu adımları izleyin:
Adım 1 : iPhone'unuzda Fotoğraflar uygulamanızı açın ve AirDrop yapmak istediğiniz fotoğrafları bulun.
Adım 2 Birden fazla resim ve video aktarmak için, AirDrop'a aktarmak istediğiniz her bir görüntüyü seçmek üzere "Seç "e dokunun.
Adım 3 : Aktarmak istediğiniz fotoğrafları seçtikten sonra, ekranınızın sol alt köşesindeki paylaş simgesine dokunun.
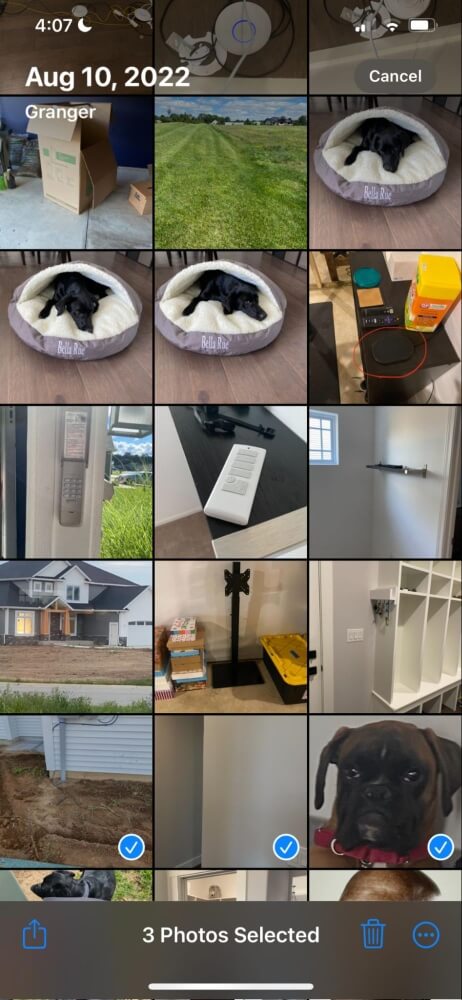
Adım 4 : Mevcut seçenekler arasından "AirDrop "u seçin.

Adım 5 Mac'inizin simgesine dokunduğunuzda, simgenin etrafında mavi bir daire belirecek ve altında "Bekliyor", ardından "Gönderiliyor" ve son olarak da "Gönderildi" sözcükleri yer alacaktır.

Adım 6 : Fotoğraflar ve videolar gönderildikten sonra Bitti öğesine dokunun. Artık aktarılan dosyalara Mac'inizin İndirilenler klasöründen erişebilirsiniz.

SSS
İşte iPhone'lardan Mac'lere AirDropping fotoğraflarıyla ilgili bazı yaygın sorular.
Birkaç Fotoğraftan Daha Fazlasını AirDrop Yapabilir miyim?
Teknik olarak AirDrop ile kaç fotoğraf gönderebileceğinize dair bir sınır olmasa da, yükleme işlemi için beklemek zahmetli olabilir.
Dosya boyutu, aktardığınız görüntü sayısı ve her bir cihazın ne kadar güçlü olduğu, aktarım işleminin ne kadar sürede tamamlanacağını belirleyecektir.
Bazen bu işlemin tamamlanması yirmi dakikadan uzun sürebiliyor ve işlem sırasında her iki cihazı da kullanamıyorsunuz. iPhone'unuzdan Mac'inize çok sayıda fotoğraf aktarmak istiyorsanız bunun yerine iCloud'u kullanmanızı öneririm.
AirDrop Neden Çalışmıyor?
AirDrop kullanışlı ve kullanımı kolay bir özellik olmasına rağmen, her şeyin doğru ayarlandığından emin olmanız gerekir, aksi takdirde çalışmaz.
Dolayısıyla, özellik cihazlarınız arasında çalışmıyorsa, kontrol etmeniz gerekenler şunlardır:
- Mac'inizin "Herkes" tarafından bulunabilir olarak ayarlandığından emin olun. İşlemi tamamladıktan sonra cihazınızı bu ayarda bırakmak zorunda değilsiniz, ancak işlemi tamamlarken "Herkes" olarak ayarlamanız gerekecek.
- Bluetooth'un her iki cihazda da etkin ve bağlı olduğunu iki kez kontrol edin. Eğer kapalıysa, cihazlarınız bağlanamaz ve fotoğraf ve video aktaramaz.
- Her iki aygıtın da açık olduğundan emin olun. Mac ekranınız uykuya dalarsa AirDrop'ta görünmez. Fotoğraflar gönderilinceye kadar her iki aygıtı da açık ve etkin tutun.
Sonuç
AirDrop, üçüncü taraf bir hizmet kullanma zahmetine girmeden bir veya iki fotoğrafı diğer Apple aygıtlarına rahatça göndermek için kullanışlı bir özelliktir. Ancak, birkaç fotoğraf için harika çalışsa da, büyük dosyalar veya birkaç fotoğraftan fazlası için uygunsuz bir seçenek olabilir, bu nedenle alternatif bir seçenek (iCloud, üçüncü taraf veri aktarım hizmeti vb.) yararlı olabilir.
iPhone ve Mac'iniz arasında fotoğraf taşımak için AirDrop'u ne sıklıkla kullanıyorsunuz?

