Talaan ng nilalaman
Naghahanap na baguhin ang DPI sa isang imahe sa Microsoft Paint. Mayroon akong masamang balita para sa iyo, ang programa ay hindi nagbibigay ng paraan para magawa mo ito. Ngunit nakaisip ako ng solusyon kung paano ito gagawin.
Hey there! Ako si Cara, at bilang isang propesyonal na photographer, madalas akong gumagamit ng software sa pag-edit. Ang Microsoft Paint, bagama't isang simpleng programa, ay madaling gamitin at madaling gamitin para sa mga taong naghahanap upang gumawa ng mabilis na pag-edit sa mga larawan.
Ang DPI ay isang medyo kumplikadong paksa, kaya manatili tayo sa mga pangunahing kaalaman hangga't maaari.
Bakit Palitan ang DPI
Mahalaga lang ang DPI kapag nagpaplano kang mag-print ng larawan. Ang isang imahe na may masyadong mababa (o masyadong mataas) DPI ay hindi magpi-print nang kasing bilis. Sa talagang mababang DPI, ang iyong larawan ay magmumukhang pixelated tulad ng isang lumang video game.
Maganda iyan kung iyon ang hitsura na gusto mo. Kung hindi, kakailanganin mong baguhin ang DPI ng larawan.
Gayunpaman, upang maging isang simpleng program, maraming limitasyon ang Microsoft Paint at isa ito sa kanila. Sa Paint, maaari mo lamang suriin ang DPI, hindi mo ito mababago. Ngunit kung magiging maparaan ka, maaari mong linlangin ang program na baguhin ito.
Kaya tingnan natin kung paano gawin iyon.
Hakbang 1: Buksan ang Larawan sa Paint
Una, buksan ang larawang gusto mong suriin. Buksan ang Paint at pumunta sa File sa menu bar. Piliin ang Buksan at mag-navigate sa larawang gusto mong gamitin. Pindutin muli ang Buksan .

Hakbang 2: Suriin ang DPI
Sa iyongbukas ang larawan, bumalik sa File sa menu bar at pumunta hanggang sa Mga Katangian ng Larawan. Maaari mo ring pindutin ang Ctrl + E sa keyboard upang dumiretso dito.

Makukuha mo ang kahon na ito na nagbibigay sa iyo ng ilang impormasyon tungkol sa larawan. Pansinin na malapit sa itaas, inililista nito ang resolution bilang 96 DPI.

Hindi mahalaga kung ano ang gagawin mo hanggang sa pagbabago ng laki ng larawan o paggawa ng iba pang mga pagbabago. Ang DPI ay mananatili sa 96.
Kaya narito ang aking hack.
Hakbang 3: Magbukas ng Isa pang Larawan
Magbukas ng isa pang instance ng Paint. Pagkatapos, buksan ang anumang iba pang larawan na may resolution na gusto mo. Maaari mong suriin ang DPI pagkatapos buksan ito sa Paint upang matiyak na mayroon itong kailangan mo.
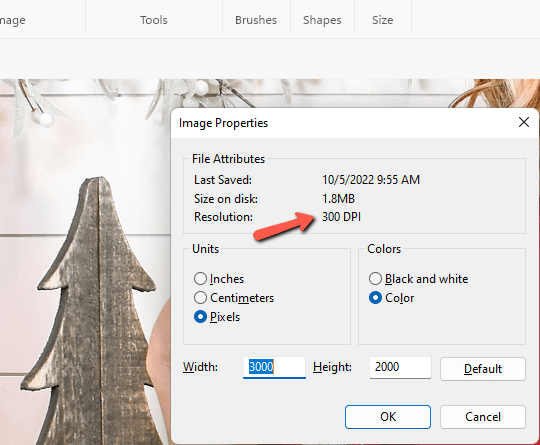
Ngayon bumalik sa larawang gusto mong baguhin. Pindutin ang Ctrl + A upang piliin ang buong larawan. Pagkatapos ay right-click sa larawan at piliin ang Kopyahin o pindutin ang Ctrl + C sa keyboard.

Bumalik sa pangalawang larawan. I-right click at piliin ang I-paste o pindutin ang Ctrl + V sa keyboard.

Kung mas maliit ang iyong na-paste na larawan kaysa sa pangalawang larawan, kakailanganin mong i-crop ito.

Mag-zoom out gamit ang slider bar sa kanang sulok sa ibaba ng Paint hanggang sa makita mo ang buong larawan.

I-click at i-drag sa sulok ng larawan hanggang sa makita mo lang ang naka-paste na larawan sa itaas.

Ngayon, tingnan natin ang aming DPI upang makita kung paano ito gumagana. Pumunta sa File at pumili Mga Image Properties o pindutin ang Ctrl + E sa keyboard.

Boom! Ngayon ay ipinapakita nito ang larawan sa 300 DPI, na perpekto para sa pagpi-print!
Nagtataka kung ano pa ang maaari mong gawin sa Microsoft Paint? Tingnan ang tutorial na ito tungkol sa kung paano magtrabaho sa mga layer sa MS Paint dito.

