Talaan ng nilalaman
Patuloy kaming nagtatrabaho sa maraming video at audio clip mula sa iba't ibang take para magkaroon ng mas maraming materyal sa panahon ng post-production. Gayunpaman, kadalasan kailangan nating pagsamahin ang mga clip upang malikha ang epektong naisip natin.
Nag-e-edit man tayo ng video ng isang music video, isang maikling pelikula, isang panayam, o nilalaman para sa YouTube o iba pang mga platform ng social media, natututo kung paano gagawing mas maayos ang iyong daloy ng trabaho sa pagsasama-sama ng mga video clip.
Sa Adobe Premiere Pro, maaari mong pagsamahin ang audio nang mahusay at sa lalong madaling panahon. Ang Premiere Pro ay isang top-rated na software sa pag-edit ng video: nag-aalok ito ng lahat ng kailangan mo para gumawa ng mga video na may kalidad na propesyonal, mula sa mga simpleng tool tulad ng paggupit at pag-trim hanggang sa pagdaragdag ng mga effect at paglikha ng mga nakamamanghang visual.
Sa artikulong ito, ikaw ay Matututunan ko kung paano pagsamahin ang mga clip sa Adobe Premiere Pro. Hahatiin ko ang gabay na ito sa iba't ibang mga seksyon upang maaari kang tumalon diretso sa kailangan mo ngayon.
Paano Pagsamahin ang Mga Clip sa Premiere Pro
May dalawang paraan upang pagsamahin ang mga video at audio clip sa Premiere Pro: paggawa ng subsequence at nested sequence. Susuriin ko ang bawat hakbang upang mapili mo ang isa na umaakma sa iyong daloy ng trabaho.
Pagsamahin ang Mga Video Clip Paggawa ng Nested Sequence
Tiyaking nasa iyo ang lahat ng clip na gusto mong pagsamahin sa iyong computer at dalhin sila sa Premiere Pro.
Hakbang 1. Mag-import ng media
1. Magbukas o gumawa ng bagong proyekto.

2. Pumunta sa File sa itaas na menu bar at pagkatapos ay Mag-import. Pumiliang mga clip na pagsasamahin.
Hakbang 2. Gumawa ng sequence
1. Idagdag ang mga na-import na video file mula sa iyong Project panel sa Timeline panel upang lumikha ng bagong sequence.

2. Kung mayroon kang sequence at gustong gumawa ng bago, i-right click ang video clip sa Project dashboard at piliin ang Create a New Sequence From Clip.
3. Makikita mo ang mga clip sa Timeline.
Hakbang 3. Gumawa ng nested sequence
Ang nested sequence ay isang paraan upang pagsamahin ang mga video at audio clip sa loob ng compact sequence. Maaari kang gumamit ng nested sequence para magpangkat ng maraming clip, na pagkatapos ay maidaragdag muli sa iyong pangunahing sequence. Isipin ito bilang isang sisidlan na naglalaman ng ilang mga clip na magsisilbing isang clip sa Timeline.
Kapag nalikha na ang isang nested sequence, pinapayagan kang maglipat, mag-trim, magdagdag ng mga effect, at gumamit ng iba pang pag-edit ng video mga tool na parang nagtatrabaho ka sa anumang solong clip. Ito ay isang diskarteng nakakatipid sa oras kapag kailangan mong magdagdag ng parehong mga epekto sa isang serye ng mga clip.
Sundin ang mga hakbang na ito upang lumikha ng nested sequence upang pagsamahin ang mga video clip:
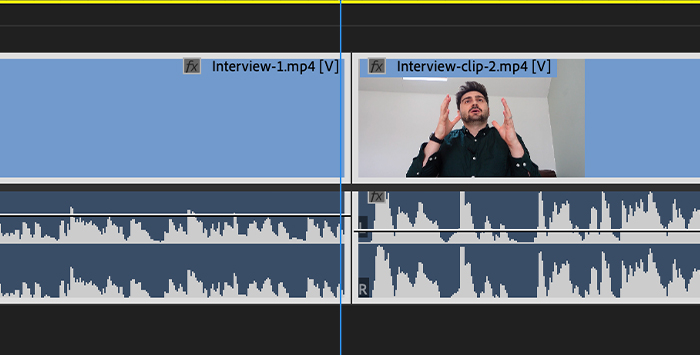
1. Piliin ang mga clip sa Timeline na may shift click.
2. Mag-right-click sa alinman sa mga ito upang ipakita ang dropdown na menu.
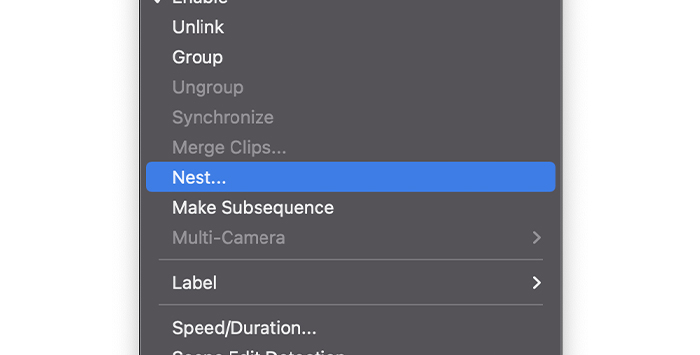
3. Hanapin ang Nest at piliin ito.

4. Lilitaw ang isang pop-up window upang palitan ang pangalan ng iyong bagong nested sequence; magsulat ng pangalan at i-click ang OK.

5. Ang mga napiling video sa Timeline ayngayon ay maging isang solong clip, at ang kulay ng background ng clip na iyon ay magbabago.
Pinapalitan na ngayon ng nested sequence ang mga orihinal na clip, at maaari kang mag-edit o magdagdag ng mga effect dito na parang isa itong clip. Gayunpaman, maaari mong i-edit ang mga pinagsamang clip nang paisa-isa sa pamamagitan ng pag-double click sa bagong nested sequence upang buksan ito. Pagkatapos mag-edit ng mga solong clip, maaari kang magpatuloy sa paggawa sa iyong pangunahing sequence gamit ang mga pinagsama-samang clip bilang isang nested sequence.
Pagsasama-sama ng Mga Video Clip upang Gumawa ng Isang Kasunod
Ang proseso ay katulad ng nested sequence. Gayunpaman, sa halip na gumawa ng container para sa iyong mga clip sa Timeline, gagawa ka ng kasunod sa proyekto ng Panel, para manatiling buo ang iyong mga video file sa Timeline.
Hakbang 1. Magsimula ng bagong proyekto
1. Sa isang bagong proyekto, i-import ang mga video mula sa menu ng File. Sundin ang landas File > Mag-import.
2. Ang iyong mga file ay dapat nasa panel ng Project.
Hakbang 2. Gumawa ng kasunod
1. Idagdag ang mga video file mula sa iyong Project dashboard sa Timeline.
2. Shift-click ang mga clip na gusto mong pagsamahin upang piliin ang mga ito.

3. Mag-right-click sa mga napiling clip at piliin ang Gumawa ng Kasunod mula sa dropdown na menu.

4. Makikita mo ang kasunod sa panel ng Project.
5. I-drag ang bagong kasunod sa Timeline para magdagdag ng mga effect.
6. Maaari mong buksan ang kasunod gamit ang isang double click upang i-edit ang clip nang paisa-isa.
PaanoPagsamahin ang Mga Audio Clip sa Adobe Premiere Pro
Paminsan-minsan, kailangan mong sumali sa mga audio clip upang magamit ang mga ito sa ibang pagkakataon sa isang proyekto. Ang prosesong ito ay katulad ng pagsasama-sama ng mga video gamit ang isang nested sequence: inilalagay mo ang audio sa isang container sequence para kumilos bilang isang clip na maaari mong ilipat at gamitin sa pangunahing sequence.
Hakbang 1. I-import ang mga audio file
1. Sa isang bagong proyekto, i-import ang iyong mga audio file mula sa menu ng File at i-click ang Import.

2. Hanapin ang mga audio file na gusto mong pagsamahin sa iyong computer o anumang external na storage device.
3. I-drag ang mga audio track sa Timeline.
Hakbang 2. Gumawa ng nested sequence para sa mga audio track
1. Piliin ang mga audio track na isasama sa shift-click.
2. Mag-right-click sa anumang napiling audio clip.
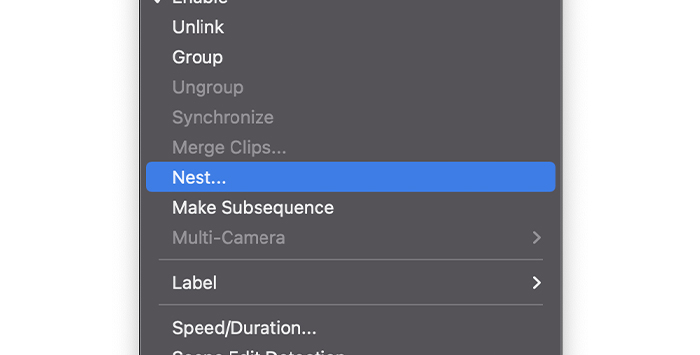
3. Kapag lumabas ang dropdown na menu, piliin ang Nest.
4. Palitan ang pangalan ng iyong nested sequence at i-click ang OK.
5. Lalabas ang nested sequence sa ibang kulay sa Timeline.
Hakbang 3. Paano magbukas at mag-edit ng nested sequence
Kung kailangan mong i-edit ang bawat audio clip nang hiwalay, maaari mong i-double- i-click ang nested sequence at gawin itong aktibong sequence kung saan makikita mo ang mga pinagsama-samang clip.
1. I-double click ang nested sequence sa Timeline para gawin itong aktibong sequence.
2. Dapat mong makita ang mga pinagsamang clip nang isa-isa at maaaring magpatuloy sa pag-edit.
3. Bumalik sa iyong pangunahing sequence.
Hakbang 4. I-convert ang mga pinagsamang clip sa iisangaudio track
Maaari mong i-render ang nested sequence para i-convert ang pinagsamang mga clip sa isang audio track. Babawasan nito ang mga mapagkukunang kailangan mula sa iyong computer upang mapabuti ang pagganap nito, ngunit hindi ka nito papayagan na i-edit ang mga clip nang paisa-isa, kaya isaalang-alang ito bago gawin ito.
1. Mag-right-click sa nested sequence.
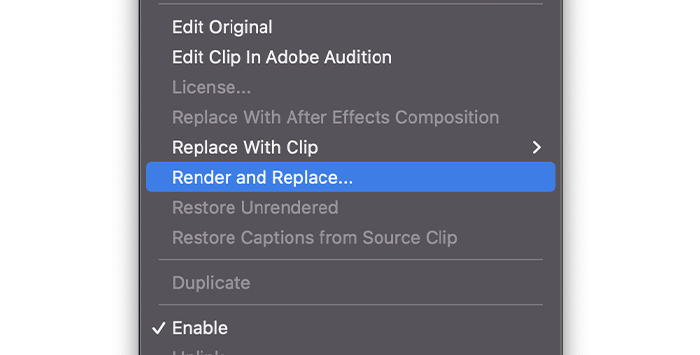
2. Piliin ang I-render at Palitan sa dropdown na menu.

3. Ang iyong nested sequence ay papalitan ng bagong solong audio track.
Kung kailangan mong ibalik ang prosesong ito at bumalik sa nested sequence, magagawa mo ito sa pamamagitan ng pagsunod sa mga susunod na hakbang.
1 . Piliin ang audio clip na may right-click.

2. Piliin ang Restore Unrendered sa dropdown na menu.
3. Ang iyong audio track ay babalik sa isang nested sequence.
Maaaring gusto mo rin:
- Paano I-reverse ang isang Video sa Premiere Pro
Paano Mag-merge Mga Audio Clip na may Mga Video Clip
Ngayon na ang oras para pagsamahin ang maraming audio source sa isang video clip. Sa Adobe Premiere Pro, maaari naming pagsamahin ang hanggang 16 na audio track sa isang video o AV clip at i-sync ang mga ito nang magkasama. Ang mga audio track ay maaaring mono (bilang ang mga ito bilang isang track), stereo (sila ay binibilang bilang dalawang track), o palibutan ng 5.1 (sila ay binibilang bilang anim na mga track), ngunit hindi ito maaaring lumampas sa 16 na mga track sa kabuuan.
Subaybayan ang mga simpleng hakbang na ito upang pagsamahin ang mga video at audio clip sa Premiere Pro.
Hakbang 1. Mag-import ng mga media file
1. I-import ang mga clip mula sa iyongcomputer.
2. I-drag ang mga component clip sa Timeline.
Hakbang 2. I-synchronize ang mga clip
Bago pagsamahin ang mga audio at video clip, dapat mong tiyaking naka-synchronize ang mga ito. Maaari mong manu-manong ilipat ang mga clip, ngunit may mas direktang paraan kung papalitan mo ang audio mula sa iyong camera ng audio mula sa mikropono:
1. Piliin ang mga clip na gusto mong i-sync.

2. Ipakita ang dropdown na menu sa pamamagitan ng pag-right click dito at pagpili sa I-synchronize.

3. Sa dialog box ng Merge Clips, maaari kang pumili sa pagitan ng mga paraan ng pag-synchronize. Ang pagpili sa Audio Premiere Pro ay awtomatikong magsi-sync ng mga audio file. Kapag tapos ka na, i-click ang OK.
4. Makikita mo ang mga clip na awtomatikong nagsasaayos.
5. Makinig sa audio para matiyak na naka-synchronize ito.
Hakbang 3. Pagsamahin ang mga audio at video clip
1. Piliin ang mga clip, parehong audio at video clip, na may shift-click.
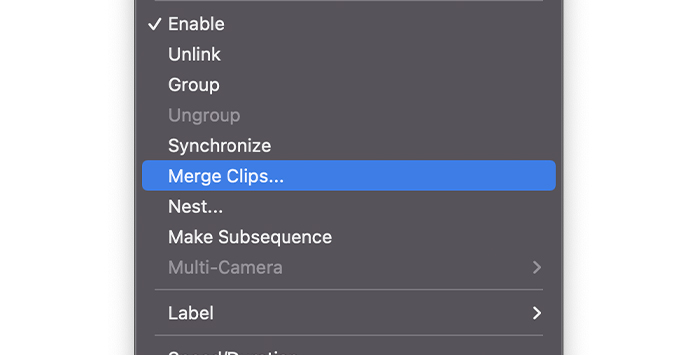
2. Mag-right click sa anumang napiling clip at pagkatapos ay i-click ang Merge Clips.

3. Lilitaw ang window ng Merge Clip kung saan maaari naming alisin ang audio mula sa AV clip kung iyon ang kailangan namin. Palitan ang pangalan ng clip at i-click ang Ok.
4. Lalabas ang bagong pinagsamang clip sa iyong Project panel.
5. I-drag ang pinagsamang clip sa Timeline bilang isang AV clip.
Pagsamahin ang Maramihang Mga Video Clip
Sa ngayon, ipinaliwanag namin kung paano pagsamahin ang mga video clip, maraming audio clip, at hanggang 16 mga audio clip sa isang video. Tayo napag-aralan ang ibang senaryo kung saan marami kang camera at mikropono na gumagana nang sabay-sabay. Sa kontekstong ito, posible bang pagsamahin ang mga video gamit ang Adobe Premiere Pro?
Ang paggawa ng Multi-Camera sequence ay magbibigay-daan sa amin na mag-import ng mga clip mula sa maraming pinagmumulan at i-synchronize ang mga ito nang manu-mano o gamit ang Audio function upang awtomatikong i-sync ang nilalaman.
Ang mga sumusunod ay ang mga hakbang upang pagsamahin ang maraming clip sa Adobe Premiere Pro.
Hakbang 1. Gumawa ng bagong proyekto at mag-import ng mga file
1. Sa Premiere Pro, pumunta sa menu bar at piliin ang File > Bagong Proyekto at pangalanan ang iyong bagong proyekto.
2. Bumalik sa File, ngunit sa pagkakataong ito piliin ang Import.
3. Hanapin ang folder na naglalaman ng lahat ng iyong mga file.
4. Piliin silang lahat at i-click ang Buksan.
Hakbang 2. Gumawa ng multi-camera sequence
1. Sa dashboard ng Project, piliin ang lahat ng clip na gusto mong pagsamahin.

2. I-right-click ang iyong mga napiling clip at piliin na Gumawa ng Multi-Camera Source Sequence.

3. Ang Multi-Camera dialogue box ay magpapakita ng pop-up na may mga setting ng pag-sync.
4. Pangalanan ang iyong Multi-Camera Sequence.
5. Para sa madaling pag-synchronize, piliin ang Audio para hayaan ang Premiere Pro na pangalagaan ito. Siguraduhin lang na ang iyong source video clip ay may sariling audio.
6. Lagyan ng check ang Ilipat ang mga source clip sa naprosesong clips bin. Gagawa ang Premiere Pro ng bin at ililipat doon ang lahat ng naprosesong clip maliban sa mga hindi ma-synchronize, na ginagawa itongmadaling matukoy kung alin ang hindi kasama sa Multicam sequence.
7. Maaari mong iwanan ang iba pang mga setting bilang default at i-click ang OK.
8. Ang bagong sequence ay nasa dashboard ng Project.
Hakbang 4. I-edit ang Multi-Camera sequence
1. I-drag ang Multicam sequence sa Timeline.
2. Dapat kang makakita ng isang audio at video file.
3. Upang makita ang lahat ng mga file na pinagsama sa Timeline, i-double click ang sequence para buksan ito, tulad ng gagawin mo sa isang nested sequence.
Mga Pangwakas na Salita
Tulad ng nakikita mo, pinagsasama-sama Ang mga video clip na may Adobe Premiere Pro ay isang simpleng proseso, at ang mga resulta ay maaaring hindi kapani-paniwala. Ang tanging natitira pang gawin ay mag-record ng mas maraming footage hangga't kailangan mo, paglaruan ang mga setting sa Premiere Pro at hayaang tumakbo ang iyong pagkamalikhain!

